Excel データ モデルに追加されたデータを操作している場合は、データ モデルに追加されたテーブルとデータ ソースが失われることがあります。
注: Power Pivot アドインが有効になっていることを確認します。 詳細については、「 Excel 用 Power Pivot アドインを起動する」を参照してください。
モデルに存在するデータを正確に判断するための簡単な手順をいくつか次に示します。
-
Excel で、[PowerPivot]、[管理] の順にクリックし、[PowerPivot] ウィンドウを開きます。
-
[PowerPivot] ウィンドウにあるタブを表示します。
それぞれのタブには、モデルの表が含まれています。 それぞれの表の列は、ピボットテーブルのフィールド リスト内のフィールドになっています。 灰色表示された列は、クライアント アプリケーションから非表示になっています。
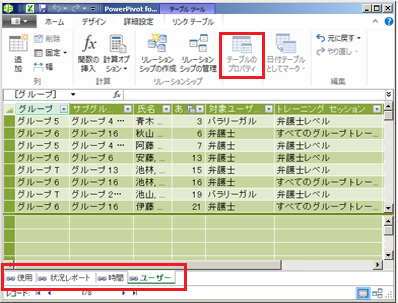
-
表のソースを確認するには、[表のプロパティ] をクリックします。
表のプロパティが淡色表示になっており、リンク テーブルであることを示すリンク アイコンがタブに表示されている場合、データは外部データ ソースではなく、このブック内のシートがソースになります。
他の種類のデータの場合、データを取得するのに使用する接続名とクエリは、[表のプロパティの編集] ダイアログ ボックスに表示されます。 接続名をメモしてから、Excel の接続マネージャーを使用して、接続時に使用するネットワーク リソースとデータベースを判断します。
-
Excel で、[データ]、[接続] の順にクリックします。
-
モデルに表を読み込むのに使用する接続を選択します。
-
[プロパティ]、[定義] の順にクリックし、接続文字列を表示します。
-
補足説明
Excel Tech Communityで、いつでも専門家に質問できます。また、コミュニティでは、サポートを受けられます。










