Ask フィールド コードを使用すると、 Word は情報の入力を求められ、ブックマークと呼ばれる名前付き変数に割り当てられます。
フィールド コードを使用すると、現在の日付やページ番号などのフィールド コードの値が Word 文書に自動的に値が挿入されます。 通常、結果の値は文書の一部として表示されます。 結果の表示とフィールド コードの表示を切り替えるには、Windows の場合は Alt キーを押しながら F9 キーを押し、Mac の場合は fn キーと Option キーを押しながら F9 キーを押します。
文書内の Ask フィールドを使用することも、差し込み印刷の一部として使用することもできます。 [ 確認 ] フィールドを更新するたびに、または差し込み印刷のレコードをステップ実行するたびに、応答を求めるメッセージが表示されるWord 。 ドキュメントの内容に応答を表示するには、Ask フィールドの後に Ref フィールドを挿入する必要があります。
ヒント:
フィールドを更新する 1 つの方法として、フィールドを選択した後、Windows で F9 キーを押すか、Mac で shift キーを押しながら option、 ![macOS の [コマンド] ボタン。](https://support.content.office.net/ja-jp/media/314f2d55-e8b8-4417-9d4b-b3908c1ebd0c.gif)
この記事の内容:
構文
文書で Ask フィールド コードを表示すると、構文は次のようになります。
{ ASK Bookmark"Prompt" [Optional switches ] }
説明
ブックマーク
プロンプトへの応答に割り当てられたブックマーク名 (ClientName など)。
"プロンプト"
ダイアログ ボックスに表示されるプロンプト テキスト ("クライアントの名前を入力してください" など)。
Optional switches
\d "Default"
プロンプト ダイアログ ボックスに応答を入力しない場合は、既定の応答を指定します。 たとえば、
{ ASK Typist "Enter typist's initials:" \d "tds" } は 、応答を入力しない場合、ブックマーク のタイピスト に "tds" を割り当てます。
既定の応答を指定しない場合、Wordは最後に入力された応答を使用します。 既定として空白のエントリを指定するには、スイッチの後に空の引用符を入力します。 たとえば、 \d "" と 入力します。
\o
差し込み印刷メイン文書で使用すると、新しいデータ レコードをマージするたびにではなく、プロンプトが 1 回表示されます。 同じ応答が、結果のマージされた各ドキュメントに挿入されます。
使用例
次の例では、レポートの月を要求し、レポート内のさまざまな場所に回答を自動的に表示するレポート フォームについて説明します。
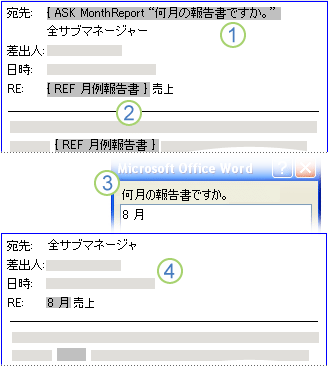
-
MonthReport のブックマークを持つ Ask フィールドと、[このレポートの対象となる月] のプロンプトがドキュメントの先頭付近に挿入されています。
-
月の名前は、ドキュメント内のいくつかの場所に表示されます。 MonthReport ブックマークを指定する Ref フィールドが、これらの各場所に挿入されています。
-
差し込み印刷を実行するか、フィールドを更新すると、 Word フィールド コードで指定されたプロンプトが表示され、テキストの入力が受け入れられます。 この例では、ユーザーはプロンプトに応答して August と入力しました。
-
各 Ref フィールドは、 MonthReport ブックマークの内容で更新されます。この例では、 8 月です。
ドキュメントで Ask フィールドを使用する
ドキュメントで Ask フィールドを使用するには、次の操作を行います。
-
[挿入] タブの [テキスト] グループで [クイック パーツ] をクリックして、[フィールド] をクリックします。
-
[ フィールド名 ] ボックスの一覧で、[確認] を選択 します。
-
[ プロンプト ] ボックスに、回答する質問を入力します。
-
[ ブックマーク名 ] ボックスに、プロンプトへの応答を格納するブックマークの名前を入力します。
-
定義済みの応答が必要な場合は、[既定の応答] を選択してチェックプロンプトを表示し、テキストを入力します。
-
差し込み印刷のすべてのレコードに同じ応答を適用する場合は、[ブックマークテキストをマージする前にプロンプトチェックボックスを選択します。 それ以外の場合、Wordは各レコードで応答を求められます。
-
[OK] をクリックします。
差し込み印刷で [Ask] フィールドを使用する
差し込み印刷の一部として Ask フィールドを使用するには、差し込み印刷の設定中に次の操作を行います。
-
[ メーリング ] タブの [ 書き込み & フィールドの挿入 ] グループで、[ ルール] をクリックし、[ 確認] をクリックします。
-
[ ブックマーク ] ボックスに、プロンプトへの応答を格納するブックマークの名前を入力します。
-
[ プロンプト ] ボックスに、回答する質問を入力します。
-
定義済みの応答が必要な場合は、[既定のブックマーク] テキスト ボックスに応答を入力します。
-
差し込み印刷内のすべてのレコードに同じ応答を適用する場合は、[1 回チェック確認] ボックスを選択します。 それ以外の場合、Wordは各レコードで応答を求められます。
Ref フィールドを挿入して、Ask フィールドによって保存された値を表示する
ブックマークの内容を表示するための Ref フィールドを挿入するには、次の操作を行います。
-
ASK フィールドの後に文書に挿入ポイントを配置します。
-
[挿入] タブの [テキスト] グループで [クイック パーツ] をクリックして、[フィールド] をクリックします。
-
[ フィールド名 ] ボックスの一覧で [参照] を選択 します。
-
[ ブックマーク名 ] ボックスの一覧で、[ASK] フィールドで定義されているブックマークの名前を選択します。
-
[OK] をクリックします。










