注: ここでは、データの入力規則について詳しく説明します。 データの入力規則の概要と、セルまたはセルの範囲を検証する方法については、「セルまたはセルの範囲にデータの入力規則を追加する」を参照してください。
データの入力規則を使用して、ユーザーがセルに入力できるデータの種類または値を制限できます。 たとえば、データの入力規則を使用すると、ブックの他の場所の値に基づいて、セルの最大許容値を計算できます。 次の例では、ユーザーは abc と入力しましたが、これはそのセルの許容値ではありません。
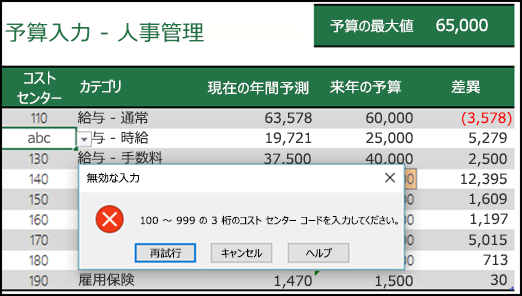
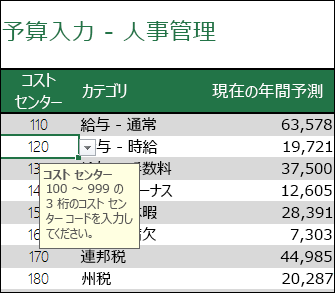
データの入力規則が役立つ場合
データの入力規則は、他のユーザーとブックを共有する場合に、入力されるデータの正確性と一貫性を維持するのに非常に役立ちます。 データの入力規則を使用すると、たとえば次のようなことができます。
-
入力をリストで定義されている項目に限定する — たとえば、ユーザーの部門の選択を会計、給与、人事などに制限できます。
-
指定した範囲外の数値の入力を制限する — たとえば、従業員の年間の業績向上に対する入力パーセント値の上限 (3% など) を指定したり、1 ~ 100 の整数のみを許可したりできます。
-
指定した期間外の日付の入力を制限する — たとえば、従業員の休暇申請で今日より前の日付の選択を禁止できます。
-
指定した期間外の時刻の入力を制限する — たとえば、会議のスケジュールを午前 8時から午後 5時までに指定できます。
-
テキストの文字数を制限する — たとえば、セルのテキストを 10 文字以下に制限できます。
-
他のセルの数式または値に基づいてデータの入力規則を設定する — たとえば、データの入力規則を使い、給与の予算の総額に基づいて手数料および賞与の最大額を設定できます。 上限を超える値をセルに入力した場合、エラー メッセージが表示されます。
データの入力規則の入力時メッセージとエラー メッセージ
ユーザーがセルを選択したときに、入力時メッセージを表示するように選択できます。 入力時メッセージは、一般に、セルに入力するデータの種類に関するガイダンスをユーザーに提供するために使用します。 この種類のメッセージはセルの近くに表示されます。 別のセルに移動するか、Esc キーを押すまでは、このメッセージは必要に応じて移動することができます。
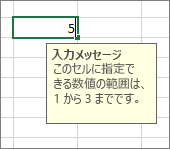
入力時メッセージは、データの入力規則の 2 番目のタブで設定します。
![[データの入力規則] ダイアログ ボックスでの入力時メッセージの設定](https://support.content.office.net/ja-jp/media/63016067-7481-4d48-b209-53ceef449c28.png)
ユーザーが入力時メッセージに慣れたら、[セルの選択時にメッセージを表示する] オプションをオフにしてもかまいません。
無効なデータが入力されて初めてエラー メッセージを表示することもできます。
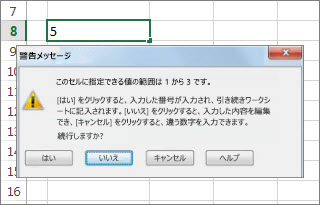
選択できるエラー メッセージは、次の 3 種類です。
|
アイコン |
種類 |
用途 |
 |
停止 |
ユーザーがセルに無効なデータを入力できないようにします。 停止エラー メッセージには 2 つのオプションがあります。[再試行] または [キャンセル] です。 |
 |
注意 |
入力されたデータが無効であることを警告しますが、データの入力は許可します。 注意エラー メッセージが表示された場合は、[はい] をクリックして無効な入力を続けるか、[いいえ] をクリックして無効な入力値を編集するか、[キャンセル] をクリックして無効な入力値を削除できます。 |
 |
情報 |
入力されたデータが無効であることを通知しますが、データの入力は許可します。 これは最も柔軟性が高いエラー メッセージです。 情報エラー メッセージが表示された場合は、[OK] をクリックして無効な入力を続けるか、[キャンセル] をクリックして無効な入力値を削除できます。 |
データの入力規則の操作に関するヒント
Excel でデータの入力規則を操作する際は、次のヒントやテクニックを使用します。
注: Excel Services または Excel Web App のブックでデータの入力規則を使用する場合は、最初にデスクトップ バージョンの Excel でデータの入力規則を作成する必要があります。
-
ドロップダウン リストの幅は、データの入力規則が設定されているセルの幅によって決まります。 ドロップダウン リストの幅よりも有効なエントリの幅が広い場合、エントリの一部が非表示にならないように、セルの幅を調整しなければならない場合があります。
-
ワークシートまたはブックを保護する場合は、入力規則を設定してから行います。 ワークシートを保護する前に、入力規則を設定したすべてのセルのロックを解除してください。 ロックを解除しないと、セルにデータを入力できなくなります。 「ワークシートを保護する」を参照してください。
-
ブックを共有する場合は、データの入力規則および保護を設定してから行います。 ブックを共有した後では、共有を解除しない限り、データの入力規則の設定を変更できません。
-
既にデータが入力されているセルにも、データの入力規則を適用できます。 ただし、既存のセルに無効なデータが入力されている場合、自動的な通知は行われません。 そのような場合は、ワークシート上の無効なデータを円で囲んで強調表示するように Excel を設定できます。 無効なデータを確認したら、円を再び非表示にできます。 無効な入力を修正すると、円は自動的に消えます。
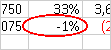
円を適用するには、評価するセルを選択して、[データ]、[データ ツール]、[データの入力規則]、[無効データのマーク] の順に選択します。
![リボンの [無効データのマーク]](https://support.content.office.net/ja-jp/media/3c3f4dee-90e9-4e50-b08f-6d25586e2da9.png)
-
セルのデータの入力規則をすばやく削除するには、セルを選択し、[データ]、[データ ツール]、[データの入力規則]、[設定]、[すべてクリア] の順に選択します。
-
データの入力規則が設定されているセルをワークシート上で検索するには、[ホーム] タブの [編集] グループで [検索と選択] をクリックし、[データの入力規則] をクリックします。 データの入力規則が設定されているセルを検索した後は、入力規則の設定を変更、コピー、または削除できます。
-
ドロップダウン リストを作成するときは、[名前の定義] ([数式] タブの [定義された名前] グループ) を使用して、リストを含んでいる範囲の名前を定義できます。 別のワークシート上でリストを作成した後は、そのリストを含んでいるワークシートを非表示にした後でブックを保護して、リストにアクセスできないようにできます。
-
あるセルの入力規則の設定に変更を加えると、それと同じ入力規則が設定されているすべてのセルに対して、同じ変更が自動的に適用されるようにできます。 これを行うには、[設定] タブで、[同じ入力規則が設定された他のすべてのセルに変更を適用する] チェック ボックスをオンにします。
-
データの入力規則が正しく機能しない場合は、次の点を確認する必要があります。
-
データがコピーまたはオートフィルによって入力されていない - データの入力規則は、ユーザーがセルに直接データを入力した場合にのみメッセージを表示し、無効な入力を防止するように設計されています。 データがコピーまたはオートフィルによって入力された場合、メッセージは表示されません。 ユーザーがデータをコピーしたり、セルのドラッグ アンド ドロップを実行してデータを入力したりできないようにするには、[ファイル]、[オプション]、[詳細設定]、[編集オプション] の順に選択し、[フィル ハンドルおよびセルのドラッグ アンド ドロップを使用する] チェック ボックスをオフにした後で、ワークシートを保護します。
-
手動再計算がオフになっている - 手動再計算がオンになっていると、計算されていないセルにより、データの入力規則が正しく機能しない場合があります。 手動再計算をオフにするには、[数式] タブ、[計算方法] グループ、[計算方法の設定] の順に選択し、[自動] をクリックします。
-
数式にエラーがない - 入力規則を設定するセルの数式が #REF! や #DIV/0! などのエラーを起こさないことを確認します。 エラーを修正しない限り、データの入力規則は無視されます。
-
数式で正しいセルが参照されている - 参照されているセルが変更されたために、入力規則が設定されたセルの数式が無効な結果を返す場合、そのセルの入力規則のメッセージは表示されません。
-
Excel のテーブルが SharePoint サイトにリンクされている可能性がある - SharePoint サイトにリンクされている Excel のテーブルにデータの入力規則を追加することはできません。 データの入力規則を追加するには、Excel のテーブルのリンクを解除するか、Excel のテーブルを範囲に変換します。
-
現在、データを入力している可能性がある - セルにデータを入力している間は、[データの入力規則] コマンドを使えません。 データの入力を終了するには、Enter キーまたは Esc キーを押します。
-
ワークシートが保護または共有されている可能性がある - ブックが保護または共有されている場合、データの入力規則の設定は変更できません。 先にブックの共有または保護を解除する必要があります。
-
継承されたブックでデータの入力規則を更新または削除する方法
データの入力規則を含むブックを継承する場合、ワークシートが保護されていない限り、データの入力規則を変更または削除できます。 保護に使用されているパスワードがわからない場合は、前の所有者に連絡してワークシートの保護解除を手伝ってもらう必要があります。Excel には、不明のパスワードや忘れたパスワードを回復する方法はありません。 また、データを別のワークシートにコピーして、データの入力規則を削除することもできます。
セル内のデータを入力または変更しようとした場合にデータの入力規則のエラーが表示され、入力内容がわからない場合は、ブックの所有者にお問い合わせください。
補足説明
Excel Tech Communityで、いつでも専門家に質問できます。また、コミュニティでは、サポートを受けられます。










