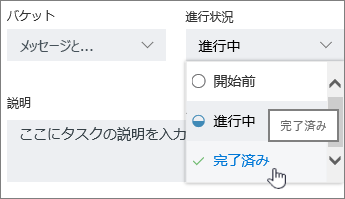注: この記事に記載されている手順は、現在お客様にロールアウトされている新しい Microsoft Planner エクスペリエンスを反映するように、間もなく更新される予定です。 新しい Planner の詳細については、「Planner に関してよく寄せられる質問」を参照してください。 Government Cloud Communityes (GCC)、GCC High、または国防総省 (DoD) 環境で作業している場合は、この記事の手順を引き続き参照してください。
タスクの進捗状況を共有するのに複雑な計算は不要です。 Planner では、簡単にできます。 タスクは次の 3 つに分類できます。
-
開始前
-
進行中

-
完了した

タスクの進捗状況には、よりシンプルなものが必要な場合があります。
-
進行状況を追跡するために To Do リストが必要ですか? チェックリストを使用してタスクの詳細を追跡してみてください。
-
全体像の計画の進捗状況をお探しですか? [グラフ] ビューには、プラン内のすべてのタスクの全体的な進行状況が表示されるため、状況を確認できます。
タスクを完了した場合
タスクに [完了] のマークをすばやく付けるには、タスクをポイントしてチェック マークを選択します。
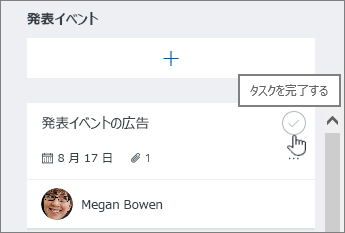
タッチ スクリーンを使用しますか? マウスを使用していない場合、完了としてマークするチェック ボックスは表示されません。 代わりに、進行状況を更新する他のいくつかの方法をチェックします。
ヒント: 完了したタスクは、タスク リストの一番下に移動し、非表示になります。 下へスクロールし、[完了したタスクを表示] をクリックします。
初めて使う場合
ボード上で、[> 進行状況でグループ化] を選択します。
![[グループ化] をクリックし、[進行状況] を選択します](https://support.content.office.net/ja-jp/media/0c9bc3f3-ebb0-475c-9718-507dff98b7e3.png)
次に、列間でタスクをドラッグして、すぐにプランを更新します。
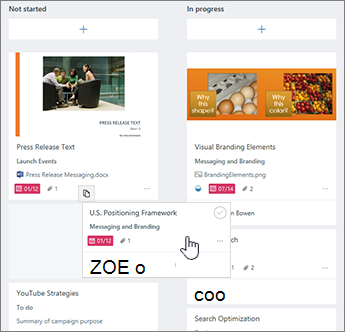
進捗状況を更新するための他の方法
既に [進行中] としてマークされているタスクの場合は、タスクの [進行中 ] シンボル 
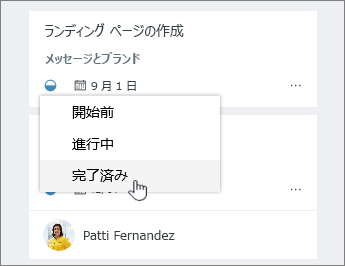
タスク自体を選択し、[進行状況] ドロップダウン ボックスを使用して、タスクの 進行状況 を更新することもできます。