重要: この機能は、Windows RT PC 上の Office では利用できません。 照会は、Office Professional Plus および Microsoft 365 Apps for enterprise エディションでのみ使用できます。 使用している Office のバージョンを確認する場合は、こちらを参照してください。
セル関係図は、現在選択されているセルから同じワークシート内の他のセル、他のワークシート、または他のブックへのすべてのリンクの詳細で対話型の図を示しています。 図に表示するセルリレーションシップのレベル数と、セルへの優先リンクを持つセル、セルからの依存リンク、またはその両方を表示するかどうかを指定できます。
セル関係ツールを使用するには、まずコンピューターに Office Professional Plus がインストールされている必要があります。その後、照会アドインを有効にする必要があります。 Inquire アドインをインストールする方法について説明します。
リレーションシップ ダイアグラムを作成する
-
セルを選択し、[セルリレーションシップ> 照会] をクリックします。
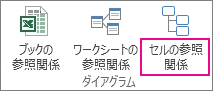
-
最新の変更を含めるためにファイルの保存を求めるメッセージが表示された場合は、次の操作を実行できます。
-
[ はい] をクリックすると、まだ保存していない変更が分析に含まれます。
-
[いいえ] をクリックすると、分析で最後に保存されたバージョンのファイルが使用されます。
-
分析を実行しない場合、または分析するセルを選択していない場合は、[ キャンセル] をクリックします。
-
[セルリレーションシップダイアグラムオプション] ボックスが表示されます。
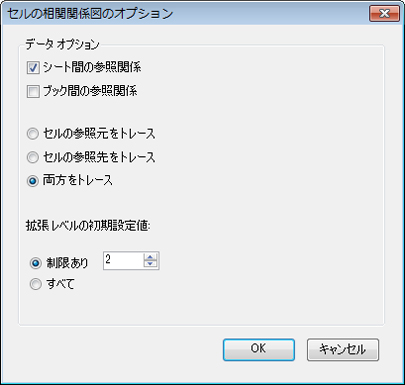
-
ダイアログ ボックスでは、次のオプションを設定できます。
-
現在のワークシートのみ、他のワークシート、またはその他のブックを分析に含めるかどうか。
-
優先順位 (セルが依存する他のセル)、依存するセル (それに依存するセル)、またはその両方を確認するかどうか。
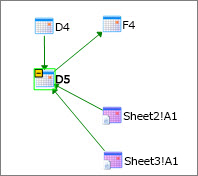
D5 のセルリレーションシップのこの図では、セル D4 に応じて、D5 が依存する 2 つのワークシート (Sheet2 と Sheet3) にセルがあります。 D5 はセル F4 の前例です。
-
分析するセル関係レベルの数。
たとえば、Sheet1 のセル A6 が C12 に依存している場合、これは Sheet2 に依存します。B6、これは 2 レベルのセルリレーションシップです。
-
図を操作して理解する
分析されたセルのアドレスは、常に図に太字で表示されます。 ここでは、セルD5を分析した。
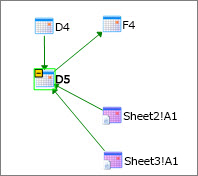
-
ダイアグラムの矢印は、リレーションシップ内の依存セル (データが流れる方向) を指しています。 上の図では、セル D5 は D4、Sheet2 に依存しています。A1、Sheet3!A1。 セル F4 は D5 に依存します。
-
レポートを実行すると、ダイアグラム内のノード (セル) が Web のようなパターンで配置されます。 任意のセルをドラッグして、必要に応じてセルを配置できます。
-
ダイアグラム内のセルの上にマウスを移動すると、その数式、値、完全なファイル パス、ワークシートの名前などの詳細情報が表示されます。
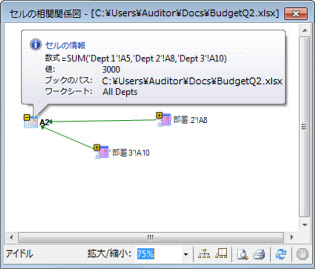
-
セルの横にある黄色いボックスのマイナス記号 (-) は、セルがダイアグラム内で既に展開されているセル範囲を指していることを意味します。 マイナス記号をクリックすると、セルの範囲が、その範囲を表す 1 つのノードに折りたたまれます。
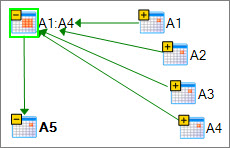
-
ダイアグラム内のセルをダブルクリックすると、ワークシート内のセルがアクティブになり、ダイアグラムが閉じます。
-
[ ズーム ] ボックスをクリックして、ダイアグラム要素のサイズを増減します。 [ レイアウト ノード ] ボタンをクリックすると、ビューが 100% に復元され、もう一度クリックするとダイアグラムが中央に表示されます。
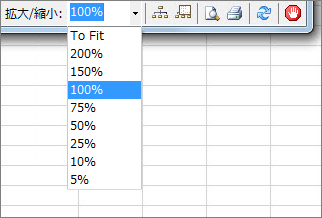
-
[ 概要ウィンドウの表示 ] ボタンをクリックして、ダイアグラムの構造全体を示す新しいウィンドウを開きます。 これは、分析されたセルから他のセルとの関係が多く、大きすぎてダイアグラムに収まらない図に役立ちます。
-
ダイアグラムの領域を拡大するには、クリックしてドラッグして概要ウィンドウにボックスを描画します。これにより、メイン ウィンドウにボックス内のノードが表示されます。 その後、ボックスをドラッグして、図のさまざまな領域にフォーカスを移動できます。
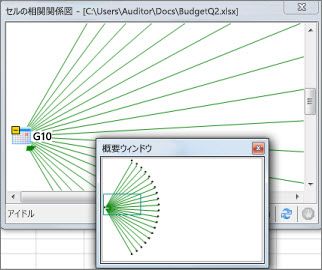
-
[ 更新 ] ボタンをクリックして、もう一度分析を開始します。
-
[ 印刷 ] ボタンと [ 印刷プレビュー ] ボタンをクリックして、分析結果をプレビューして印刷します。
-
[ レイアウト ノード ] ボタンをクリックしてビューを 100% に復元し、もう一度クリックしてダイアグラムを中央揃えします。
-
[ 処理の停止 ] ボタンをクリックして分析プロセスを停止します (たとえば、間違ったセルを選択した場合)。










