Excel for Microsoft 365 では、コメントの機能が変更されました。 コメントはスレッド化され、他のユーザーとデータについてディスカッションすることができるようになりました。 メモはデータに関するメモや注釈を付けるためのもので、以前のバージョンの Excel のコメントのように機能します。
コメント
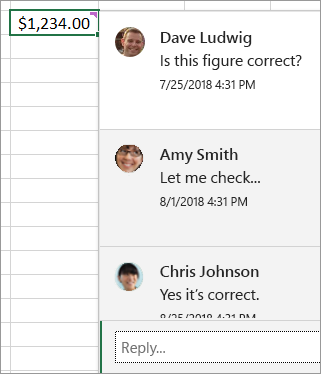
メモ
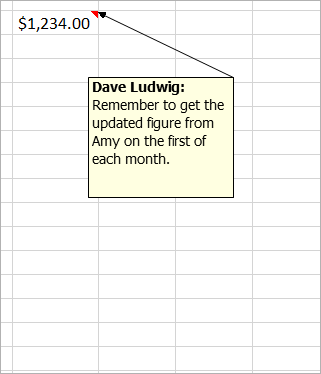
よく寄せられる質問
右クリック メニューまたは [校閲] タブで [新しいコメント] をクリックします。 これで、他のユーザーとデータのディスカッションができます。
コメント スレッドが完了している場合は、解決済みとしてマークできます。 コメントを表示することはできますが、再度開いた場合を除き、追加することはできません。 ブックへの書き込みアクセス権を持つユーザーは誰でもコメントを解決したり再度開いたりすることができます。
右クリック メニューで [新しいメモ] をクリックします。 または、[校閲] タブで [メモ]、[新しいメモ] の順にクリックします。 "メモ" は、以前のコメントの新しい名前です。 返信ボックスはありません。
[新しいコメント] はクリックせず、代わりに [新しいメモ] をクリックします。 コマンドは、右クリック メニューにあります。 または、[校閲] タブで [メモ]、[新しいメモ] の順にクリックします。
スレッド形式のコメントの機能と、メモの機能には違いがあります。
|
コメント |
メモ |
|---|---|
|
白い背景 |
黄色い背景 |
|
返信できる |
返信できない |
|
Ctrl キーを押しながら Enter キーを押すと、コメントが投稿されます。 |
Esc キーでメモを終了します。 Ctrl キーを押しながら Enter キーを押すと、新しい行が作成され、メモは投稿されません。 |
|
すべてのコメントがデータの横の 1 つのウィンドウに表示されます。 |
すべてのコメントを表示できますが、データの横の 1 つのウィンドウではなく、複数のセルに分散されます。 |
|
現在、スレッド形式のコメント内でテキストを書式設定したり、画像を追加したりすることはできません。 |
メモ内でテキストを書式設定したり、画像を追加したりすることは可能です。 |
|
現在、スレッド形式のコメントのサイズを変更することはできません。 |
メモのサイズは変更できます。 |
|
名前を削除したり変更したりすることもできません。 |
名前の削除も変更も可能です。 |
|
コメントを編集するには、コメントのテキストをクリック (またはマウスでポイント) して、[編集] をクリックします。 元のコメントを作成しなかった場合、[編集] ボタンは使用できませんが、返信できます。 |
メモを編集するには、メモを右クリックして [メモの編集] を選択します。または、[校閲] タブで [メモ]、[メモの編集] の順にクリックします。 |
|
すべてのコメントを一度に表示するには、[校閲] タブで [コメントの表示] をクリックします。 これで、すべてのコメントとその返信が含まれる [コメント] ウィンドウが右に表示されます。 |
すべてのメモを一度に表示するには、[校閲] タブで [メモ]、[すべてのメモを表示] の順にクリックします。 |
|
コメントを削除するには、そのコメントが含まれるセルを右クリックして [コメントの削除] オプションを選択するか、[校閲] タブで [コメント]、[削除] の順に移動します。 |
メモを削除するには、そのメモが含まれるセルを右クリックして [メモの削除] オプションを選択するか、[校閲] タブで [コメント]、[削除] の順に移動します。 |
注:
-
他のユーザーがコメントを編集できる点に注意してください。 Office ドキュメント内のコメントはファイルに保存されるため、編集アクセス権を持つすべてのユーザーがコメントを編集できます。
-
ブックをローカルに保存している場合は、コメントを作成したときと同じプロフィールでサインインしている場合にのみコメントを編集することができます。
ノート と コメント は、 Excel for Microsoft 365 と Web 用 Excelの間でほとんど同じです
|
機能 |
詳細 |
|---|---|
|
メモを作成する |
ノート とスレッドコメントを作成できます Excel for Microsoft 365 と Web 用 Excelの両方で |
|
メモを表示する |
ノートは、 Excel for Microsoft 365 と Web 用 Excelの両方 で黄色の付箋として表示されます |
|
メモを編集する |
スレッドコメントに変換することなく、 Web 用 Excel でノートを編集できます |
|
ノートをグリッドにピン留めする |
ノート は、 Web 用 Excelのグリッドにピン留めできますが、現在のセッションに対してのみ |
|
ノートのサイズを変更する |
ノート は Web 用 Excel のコメントとは別に表示され、サイズを変更できますが、現在のセッションに対してのみ表示されます |
|
ノート間を移動 する |
Excel for Microsoft 365 と Web 用 Excelの両方でリボンを使用して、[ 次のメモ ] と [ 前のメモ ] に移動できます。 |
|
メモを移動する |
ノート は Web 用 Excelで移動できません |
|
リッチ テキスト、色、画像を表示する |
デスクトップ クライアントで作成されたノートは、 Web 用 Excelにリッチ テキストとして表示されません |
|
リッチ テキスト、色、画像を編集する |
Web 用 Excel で ノート を編集すると、ノートに含まれている可能性がある既存のリッチ テキストが削除されます |










