この記事は、Windows のナレーター、JAWS、Microsoft 365 製品で NVDA などのスクリーン リーダー プログラムを使用するユーザーを対象としています。 この記事は、Microsoft 365 スクリーン リーダー サポート コンテンツ セットの一部であり、アプリのアクセシビリティに関する詳細情報を見つけることができます。 一般的なヘルプについては、Microsoft サポート にアクセスしてください。
キーボードとスクリーン リーダーで新しい Outlook を使用して設定を移行し、クラシック Outlook for Windowsから既存のアドインをインストールします。 ナレーター、JAWS、および NVDA でテストしましたが、一般的なアクセシビリティ基準および手法に従っているものであれば、他のスクリーン リーダーでもお使いいただける可能性があります。
注:
-
新しい Microsoft 365 の機能は Microsoft 365 サブスクリプションをご利用の方に段階的にリリースされるため、ご使用のアプリではこれらの機能をまだ使用できない可能性があります。 より早く新機能を入手するための方法については、Office Insider プログラムにご参加ください。
-
スクリーン リーダーの詳細については、「Microsoft 365 でのスクリーン リーダーの機能」を参照してください。
このトピックの内容は以下のとおりです。
インストール中に設定を移行してアドインをインストールする
新しい Outlook for Windows を初めて開始すると、設定を移行し、クラシック Outlook for Windowsからアドインをインストールするかどうかを設定中に尋ねられます。そのため、新しいエクスペリエンスは馴染みのあるものになります。
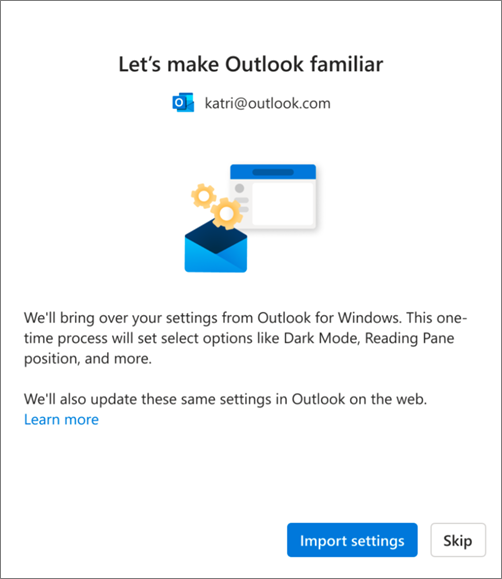
古い設定を移行し、既存のアドインをインストールするには:
-
"設定のインポート" と読み上げられるまで Tab キーを押し、Enter キーを押します。 設定とアドインの移行には、少し時間がかかります。
ヒント:
-
インストール中に移行をスキップし、「インストール後に設定を移行 する」セクションで説明されている手順に従って、後で実行することもできます。 スキップするには、"スキップ" と読み上げられるまで Tab キーを押し、Enter キーを押します。
-
インストール中にこの手順をスキップする場合は、新しい Outlook for Windowsでクラシック Outlook for Windows で使用する COM アドインに対応する Web アドインを手動でインストールする必要があることに注意してください。
-
-
[設定の インポート] を選択した場合、設定は Outlook on the webにも適用されます。 Outlook for Windows使用したことがない場合は、既定の設定が適用されます。 インポートされる設定の一覧については、[インポートされた設定の一覧 ] セクションに移動します。
また、[設定のインポート] を選択すると、従来の Outlook for Windows の既存の COM アドインに対応する Web アドインがインストールされます。 インストールされるアドインの一覧については、「 従来の Outlook for Windows からインストールされたアドインの一覧 」セクションを参照してください。
インストール後に設定を移行する
インストールが完了した後に設定を移行することもできます。 そのためには、次を実行します。
-
"設定" と読み上げられるまで Tab キーまたは Shift キーを押しながら Tab キーを押し、Enter キーを押します。
-
Tab キーを 1 回押します。 "検索 Outlook 設定" と読み上げられます。 "すべての Outlook 設定を表示する" と読み上げられるまで下方向キーを押し、Enter キーを押します。 [ 設定] ウィンドウが開き、[ アカウント] > [メール アカウント ] タブが開きます。
-
"管理" と読み上げられるまで Tab キーを押し、Enter キーを押します。 メール アカウントの詳細がタブに表示されます。
-
"開始" と読み上げられるまで Tab キーを押し、Enter キーを押します。
-
"設定のインポート" と読み上げられるまで Tab キーを押し、Enter キーを押します。
インポートされた設定の一覧
-
会話別のグループ化
-
閲覧ウィンドウの位置
-
密度
-
メッセージ リストのプレビュー テキスト
-
フォルダー リストの展開/折りたたみ状態
-
メッセージ リストの幅
-
メッセージ 一覧の送信者の画像
-
添付ファイルのプレビュー
-
メッセージ 一覧のクイック アクション (近日公開予定)
-
ダーク モード
-
通知設定
-
署名
-
自動応答
-
Focused/other
-
既定のフォント (近日公開予定)
-
読み取り設定としてマークする (近日公開予定)
予定表
-
予定表ビュー (週、週、週、月) (近日公開予定)
-
仕事の週の日の設定
-
週の開始日 (近日公開)
-
会議時間
-
会議を早期に開始/終了する
-
すべての会議をオンラインで
-
日付形式 (近日公開予定)
-
温度形式
-
週番号を表示する (近日公開予定)
-
時間スケール (近日公開予定)
-
リマインダー設定 (近日公開予定)
従来の Outlook for Windows からインストールされたアドインの一覧
重要: この機能のロールアウトに取り組んでいます。 このページで、機能の可用性に関する更新プログラムを定期的に確認します。
セットアップ中に [設定のインポート] オプションを選択すると、従来の Outlook for Windows の既存の COM アドインに対応する Web アドインが新しいクライアントにインストールされます。 次の表に、該当する COM アドインとその Web アドインの一覧を示します。 [設定の インポート] を選択すると、それぞれのアドインのプライバシー ポリシー、使用条件、アクセス許可にも同意できます。 各アドインのアクセス許可の詳細については、"インストールする Web アドイン" 列からリンクを選択します。
現在従来の Outlook for Windows にインストールされている COM アドインを確認するには、次の手順を実行します。
-
Outlook で Alt キーを押し、"ファイル" と読み上げられるまで左方向キーを押します。 Enter キーを押します。
-
"オプション" と読み上げられるまで下方向キーを押します。 次に、Enter キーを押します。
-
"アドイン" と読み上げられるまで下方向キーを押します。
-
"Enter add-ins table" と読み上げられるまで Tab キーを押します。 Tab キーを押して、Outlook クライアントにインストールされている COM アドインを読み上げる。
|
COM アドイン |
インストールする Web アドイン |
|---|---|
|
Adobe Acrobat |
|
|
ブルー ジーンズ Outlook アドイン |
|
|
Cisco Webex 会議 |
|
|
Outlook 用 Citrix Files |
|
|
Evernote |
|
|
harmon.ie |
|
|
Jira |
|
|
Outlook 用 Mimecast |
|
|
Nitro Pro |
|
|
OnePlaceMail for Outlook |
|
|
RingCentral Meetings Outlook プラグイン |
|
|
ズーム Outlook プラグイン |
インストールされている Web アドインを使用して管理する方法のガイダンスについては、「 Outlook でアドインを使用する」を参照してください。
注: 従来の Outlook for Windows にインストールされている既存の Web アドインは、新しい Outlook for Windows に切り替えるとインストールされたままです。
関連項目
Outlook で電子メールでスクリーン リーダーを使用する基本的なタスク
Outlook の予定表でスクリーン リーダーを使用する基本的なタスク
Microsoft 365 でアクセシビリティを使用するようにデバイスを設定する
障碍のあるお客様へのテクニカル サポート
Microsoft は、すべてのお客様に最適な操作性を提供することを目指しています。 障碍のある方、およびアクセシビリティに関してご質問がある方が技術サポートをご希望の場合は、Microsoft Disability Answer Desk までご連絡ください。 Disability Answer Desk サポート チームは、一般的なユーザー補助技術を駆使するトレーニングを受けており、英語、スペイン語、フランス語、および米語の手話でサポートを提供することができます。 お住まいの地域での連絡先の詳細については、Microsoft Disability Answer Desk サイトを参照してください。
政府機関、商用、または法人ユーザーの場合は、法人向け Disability Answer Desk までお問い合わせください。











