Microsoft SharePointと SharePoint Server の監査機能を使用すると、サイト コレクション内のリストやライブラリなどのコンテンツ タイプのユーザー アクティビティを追跡できます。 特定のコンテンツにいつでもアクセスしたユーザーを把握することは、規制コンプライアンスやレコード管理など、多くのビジネス要件にとって重要です。
注:
-
監査ログ レポートを実行できるのは、サイト コレクションの所有者だけです。
-
[サイトの設定] で [監査ログ レポート] リンクを使用できない場合は、サイト コレクション機能 "レポート" がアクティブになっていることを確認します。
-
ページ (.aspxなど) はドキュメントとは見なされないため、SharePoint Server 2019 または 2016 では監査できません。
-
SharePoint 監査ログ レポートは、従来の監査ログ レポートとは異なる方法で機能します。
-
SharePoint 管理者は、Microsoft 365 Management Activity API からデータを直接ダウンロードできます。
次のいずれかのタブから、SharePoint の対象バージョンを選択してください。
SharePointで監査ログ レポートを実行します。
-
[設定]、[サイトの設定] の順に選びます。 [サイトの設定] が表示されない場合は、[サイト情報] を選択し、[すべてのサイト設定の表示] を選択します。 一部のページでは、[ サイトのコンテンツ] を選択し、[ サイトの設定] を選択する必要がある場合があります。
-
現在の位置がサイト コレクションのルートではない場合は、[サイト コレクションの管理] の [トップ レベルのサイト設定に移動] を選びます。
注:
-
必要なアクセス許可がない場合、[サイト コレクションの管理] セクションは使用できません。 既定の Site Collections Administrators グループまたはファーム管理者のメンバーである必要があります。
-
[サイト コレクションの管理] で [監査ログ レポート] リンクを使用できない場合は、サイト コレクション機能 "レポート" がアクティブになっていることを確認します。
-
-
[サイトの設定] ページの [ サイト コレクションの管理] で、[ 監査ログ レポート] を選択します。
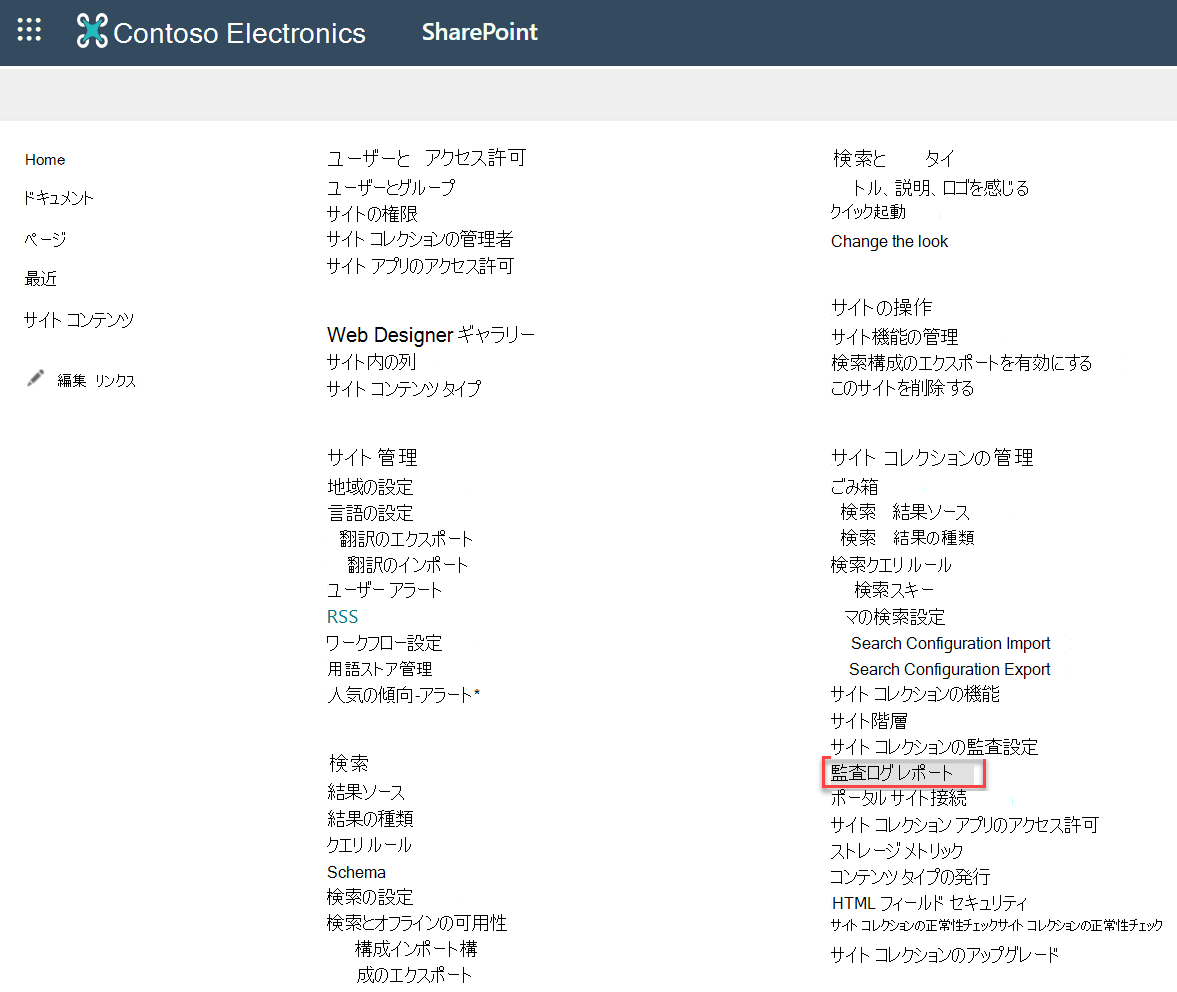
"レポート" 機能をアクティブ化する
[サイト コレクションの管理] に [監査ログ レポート] リンクが表示されない場合は、次の操作を行って "レポート" 機能をアクティブにします。
1. [ サイト コレクションの管理] で、[ サイト コレクションの機能] を選択します。 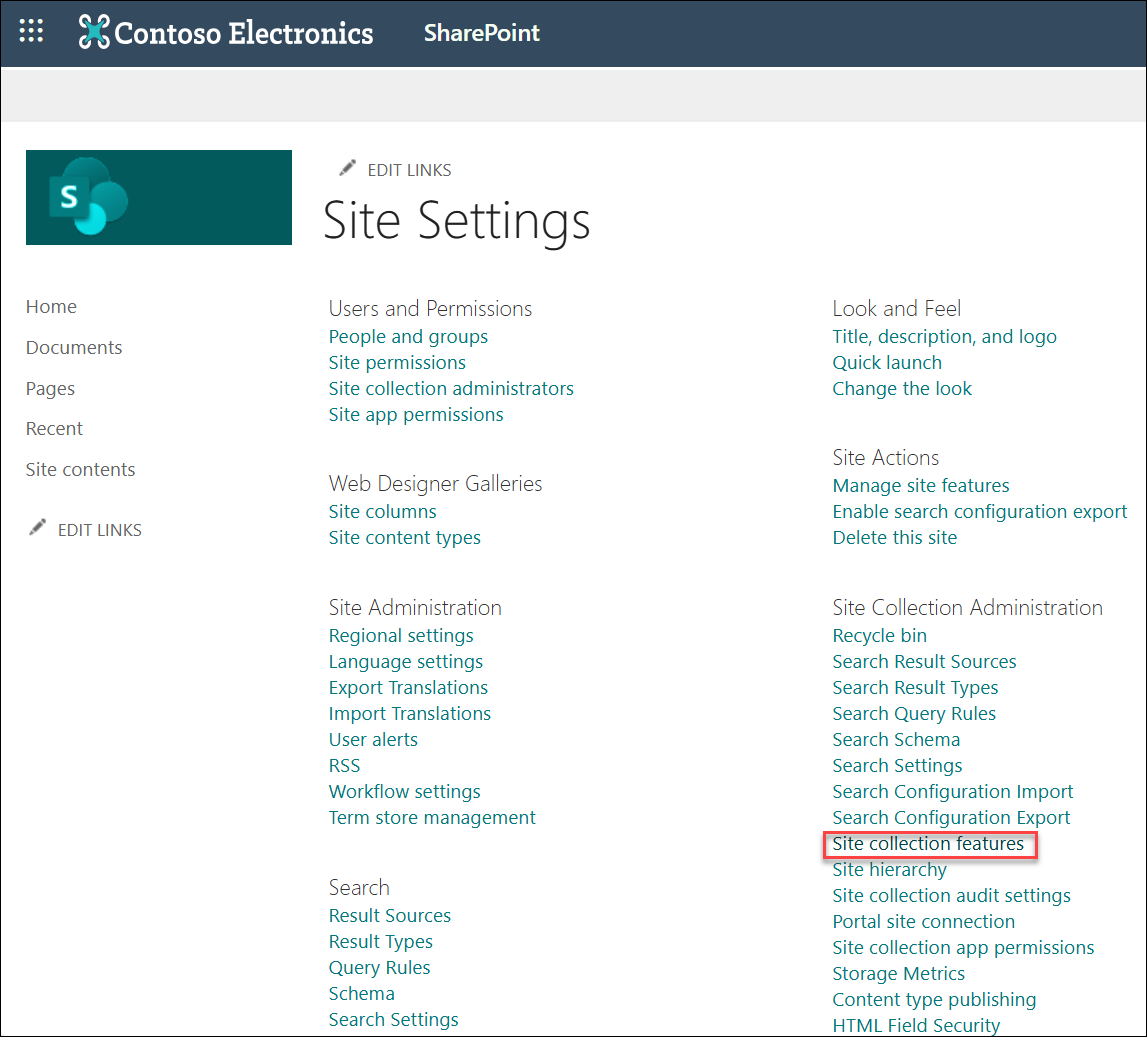
2. [ レポート> アクティブ化] を選択します。 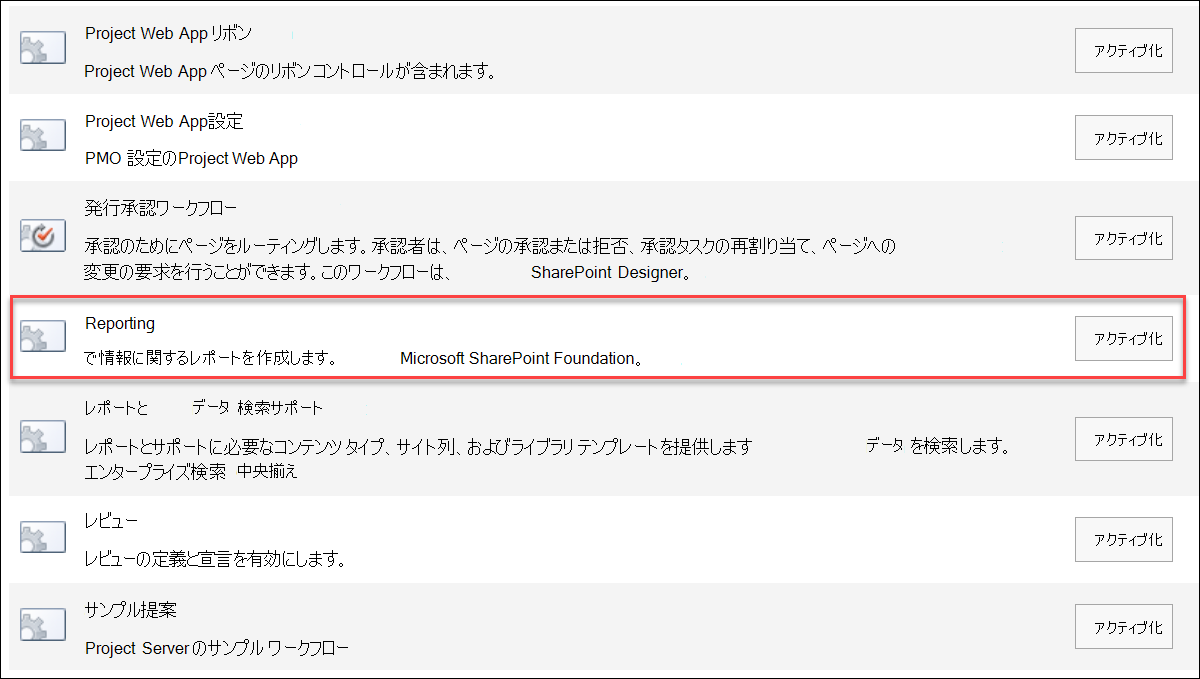
統合監査ログの使用
Microsoft 365 統合監査ログでは、 SharePoint と OneDriveがサポートされるようになりました。 統合監査を使用すると、イベント ログ (表示、作成、編集、アップロード、ダウンロード、削除など) や、招待やアクセス要求、同期アクティビティなどの共有アクションにアクセスできます。 SharePointMicrosoft 365 での統合監査ログの詳細については、「 監査されたアクティビティ」を参照してください。
監査ログ レポートの変更 (2021 年有効):
-
監査ログ レポートのトリミング: トリミングは機能ではなくなりましたが、指定されたドキュメント ライブラリで過去にトリミングされたファイルに引き続きアクセスできます。
-
特定のイベントの編集: 監査ログ レポートでは、特定のイベントの編集が許可されなくなりました。 監査ログ レポートは引き続き使用できますが、 特定の種類のイベントに限定されます。
-
レポートのカスタマイズ: サブサイト レベルでスコープを設定したレポートのサポートが中止されたため、場所オプションが非表示になりました。
SharePoint Server 2019
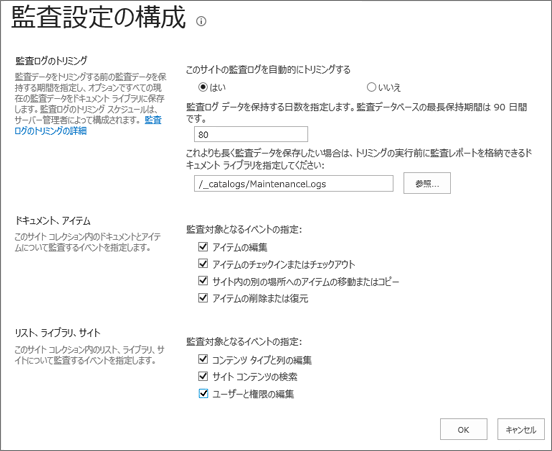
SharePoint Server 2016 および 2013
サイト コレクションの所有者は、特定のユーザーが実行したアクションの履歴と、特定の日付範囲で実行されたアクションを取得できます。 たとえば、特定のドキュメントが編集されたタイミングと、どのユーザーが編集されたかを判断できます。
監査ログのサイズは、[監査ログのトリミング] セクションで管理し、[ドキュメントとアイテム] セクションと [Lists]、[ライブラリ]、[サイト] セクションで監査するイベントを指定できます。 またアイテムを保持する最大日数も指定できます。 既定では、すべてのアイテムが月末に削除されます。
注: 複数のユーザーがドキュメントを共同編集している場合、複数の作成者または編集者からの監査イベントは解釈しにくい場合があります。 これが心配な場合、必要最小限のユーザーに編集権限を制限することを検討してください。
-
[設定]
![Office 365 の [設定] ボタン](https://support.content.office.net/ja-jp/media/a9a59c0f-2e67-4cbf-9438-af273b0d552b.png)
-
現在の位置がサイト コレクションのルートではない場合は、[サイト コレクションの管理] の [トップ レベルのサイト設定に移動] を選びます。
注: 必要な権限がない場合、[サイト コレクションの管理] セクションは使用できません。
-
[サイトの設定] ページで、[サイト コレクションの管理] の [サイト コレクションの監査設定] を選びます。
-
[監査設定の構成] ページで、[監査ログのトリミング] セクションの [このサイトの監査ログを自動的にトリミングする] を [はい] に設定します。
注: SharePoint
-
トリミングは、 SharePointではサポートされていません。
-
編集する特定のイベントの選択はサポートされなくなりました。 監査イベントの完全な一覧については、 このドキュメントを参照してください。
-
-
必要に応じて、監査ログ データを保持する日数を指定します。 SharePoint Server には制限はありません。
注: 監査ログ データ保持期間の既定の設定は 0 日です。 つまり、これ以外の保持期間が指定されていない場合は、監査ログのすべてのデータが月末に削除されます。 この設定を変更すると、監査ログのデータを長期間保持することができます。 たとえば、30 日を指定した場合、9 月に作成された監査ログ データは 10 月末まで削除されません。 監査ログ データを保持するには他にも、監査ログのトリミング前にデータを監査ログ レポートに保存するという方法があります。
-
監査ログをトリミングする前に、監査ログ レポートを保存するドキュメント ライブラリを指定することもできます。 このオプションは、監査ログがトリミングされた後に、監査ログ レポートを使って監査ログ データにアクセスする必要がある場合に設定します。
-
[OK] をクリックします。
-
[設定]、[サイトの設定] の順に選びます。 [サイトの設定] が表示されない場合は、[サイト情報] を選択し、[すべてのサイト設定の表示] を選択します。 一部のページでは、[ サイトのコンテンツ] を選択し、[ サイトの設定] を選択する必要がある場合があります。
-
現在の位置がサイト コレクションのルートではない場合は、[サイト コレクションの管理] の [トップ レベルのサイト設定に移動] を選びます。
注: 必要なアクセス許可がない場合、[サイト コレクションの管理] セクションは使用できません。 既定の Site Collections Administrators グループまたはファーム管理者のメンバーである必要があります。
-
[サイトの設定] ページで、[サイト コレクションの管理] の [サイト コレクションの監査設定] を選びます。
-
[監査設定の構成] ページの [ドキュメント、アイテム] セクションと [リスト、ライブラリ、サイト] セクションで、監査の対象とするイベントを選び、[OK] を選びます。
監査対象とするイベントは、監査のニーズよって決まります。 たとえば、一般的に、法令のコンプライアンスを目的とする監査には、監査の必要があるイベントを指定する特定の要件があります。 そのニーズを満たすために必要なイベントのみ監査することをお勧めします。 追加の不要な監査は、サイト コレクションのパフォーマンスやその他の側面に影響する可能性があります。
注: SharePoint Server 2013 の場合は、必要に応じて、ドキュメントを 開く 、 ダウンロードする、リスト内のアイテムを表示する、アイテムのプロパティを表示 するイベントのみを選択することをお勧めします。 このオプションを選ぶと、大量のイベントが生成され、その結果サイト コレクションのパフォーマンスが低下したり、その他の側面に影響が及んだりする可能性があります。
監査イベントは、Microsoft Excel 2013に基づく監査レポートでキャプチャされ、[監査レポート] ページから使用できます。 また、指定した日付範囲、サイト コレクションの特定の領域内、または個々のユーザーにフィルター処理された、これらのイベントの数を含むカスタム レポートを作成することもできます。 ログに記録されたイベントは変更できませんが、サイト コレクション管理者は監査ログから項目を削除し、監査ログ データの自動トリミングを構成できます。
監査ログには、監査対象として選択されたイベントに関する次の情報がキャプチャされます。
-
イベントが発生したサイト
-
アイテム ID、種類、名前、および場所
-
イベントに関連付けられたユーザー ID
-
イベントの種類、日付、時刻、およびソース
-
アイテムに対して実行されたアクション
次に示すのは、[削除] 監査ログ レポートのデータの例です。 このレポートでは、サイト コレクションのデータを削除および復元したユーザーを識別できます。 Excel の機能を使用して、データのフィルター選択、並べ替え、および分析を行うことができます。
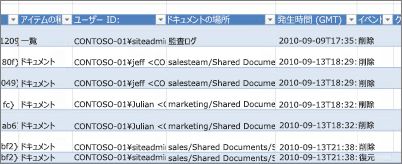
サイト コレクションに対して監査するイベントを選択すると、イベントが発生するたびに、レポートによってサイト コレクション内のすべてのアイテムが監査されます。 監査によって多数の監査イベントが生成される可能性があり、ハード ドライブを埋める大きな監査ログが作成され、パフォーマンスやサイト コレクションのその他の側面に影響を与える可能性があります。
重要: 監査ログによってハード ドライブの領域が消費されたり、サイト コレクションのパフォーマンスが低下する状況を回避するために、広範な監査が実行されるサイト コレクションに対して監査ログのトリミング機能を有効にすることをお勧めします。
監査ログ レポートのサイズを管理するには、データをトリミングする前に、ドキュメント ライブラリの現在の監査ログ データを自動的にトリミングし、必要に応じてアーカイブするように構成できます。 監査ログトリミングのスケジュールは、サーバー管理者がサーバーの全体管理で構成します。 既定値は月末です。
監査ログ レポートを表示するには、次の操作を行います。
-
[ 設定]

注: 必要なアクセス許可がない場合、[サイト コレクションの管理] セクションは使用できません。 既定の Site Collections Administrators グループまたはファーム管理者のメンバーである必要があります。
-
[サイト コレクションの管理] セクションの [監査ログ レポート] をクリックします。
-
[監査レポートの表示] ページで目的 のレポートを選択します。
-
レポートを保存するライブラリの URL または [参照] を入力し、[OK] を選択します。
-
[操作が正常に完了しました] ページで、ここをクリックしてこのレポートを表示します。 エラーが発生する場合は、監査ログが有効になっていないか、または表示するデータがない可能性があります。
注:
-
少なくとも、[ ここをクリックしてこのレポートを表示する] をクリックして監査ログ レポートを表示するには、Excel バージョン 2013 をインストールする必要があります。
-
または、ブラウザーでドキュメントを開いてライブラリを有効にしている場合は、監査ログ レポートを保存したライブラリに移動し、監査ログ レポートをポイントし、下矢印を選択して、[ブラウザーで表示] を選択します。
-
レポートが表示されたら、Excel の標準の機能を使って、レポートのデータを絞り込んで目的の情報を抽出できます。 たとえば、次のような方法を使って、ログ データを分析したり表示したりできます。
-
監査ログ レポートをフィルター処理して特定のサイトのデータを抽出する。
-
監査ログ レポートをフィルター処理して特定の期間のデータを抽出する。
-
監査ログ レポートのデータを並べ替える。
-
コンテンツを更新したユーザーを特定する。
-
削除されたが復元されていないコンテンツを特定する。
-
アイテムの権限に加えられた変更を表示する。
ご意見をお待ちしています。
更新日: 2019 年 11 月
この記事はお役に立ちましたか? 不足している情報はありませんか? その場合は、このページの最下部で不足している点やわかりにくかった点をお知らせください。 使用している SharePoint のバージョン、OS、ブラウザーも記載してください。 皆様からのご意見は、事実を確認し、情報を追加して、この記事を更新するために利用させていただきます。

![[サイトの設定] ダイアログ ボックスで監査設定を構成する](https://support.content.office.net/ja-jp/media/423ae7a5-5cb9-4361-854c-7cb4baf03ad1.PNG)
![[サイトの設定] ダイアログ ボックスでサイト コレクションの監査設定が選択されています。](https://support.content.office.net/ja-jp/media/ae4c9638-089b-4674-b6a6-afc328802085.PNG)









