クイック アクセス ツール バー (QAT) は、現在表示されているリボン タブに依存しないコマンドを含むカスタマイズ可能なツール バーです。 下の画像の赤い輪郭で示すように、2 つの場所のいずれかに配置できます。
リボンの下 (既定の場所):
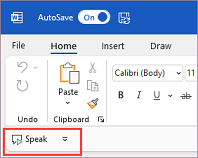
リボンの上:
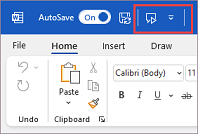
クイック アクセス ツール バーを移動するには
QAT を現在の場所に配置しない場合は、他の場所に移動できます。
-
ツール バーの右端にある [クイック アクセス ツール バーのカスタマイズ] を選択します。
-
メニューの下部にある [リボンの下に表示] または [リボンの上に表示] を選択します。
リボンの上の既定の場所が作業領域から遠すぎる場合は、作業領域の近くに移動できます。 ただし、リボンの下の場所が作業領域に侵入する可能性があります。 クイック アクセス ツール バーを既定の場所に保持すると、ワークスペースを最大化するのに役立ちます。
クイック アクセス ツール バーを表示または非表示にするには
-
リボンの右下にある [ リボン表示オプション] をクリックします。
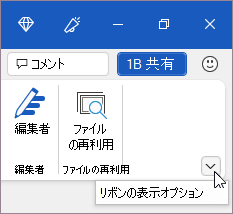
-
一覧で、必要に応じて [ クイック アクセス ツール バーの表示 ] または [ クイック アクセス ツール バーの非表示] を選択します。
クイック アクセス ツール バー (QAT) は、現在表示されているタブに依存しない一連のコマンドを含むカスタマイズ可能なツール バーです。 これは、次の 2 つの場所のいずれかに配置できます。
-
リボンの上の左上隅 (既定の場所)
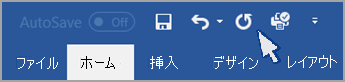
-
リボンの下の左上隅
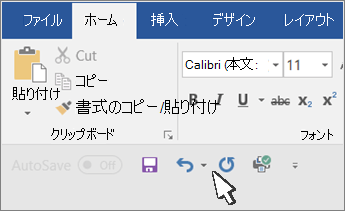
クイック アクセス ツール バーを現在の場所に表示したくない場合、もう一方の場所に移動できます。 リボンの上の既定の場所が作業領域から遠すぎる場合は、作業領域の近くに移動できます。 ただし、リボンの下の場所が作業領域に侵入する可能性があります。 そのため、ワークスペースを最大化するには、クイック アクセス ツール バーを既定の場所に保持することができます。
クイック アクセス ツール バーを移動するには
-
[クイック アクセス ツール バーのユーザー設定]
![[クイック アクセス ツール バーのカスタマイズ] ボタン](https://support.content.office.net/ja-jp/media/d2ae315c-ec78-47a0-959a-6db11d39adce.gif)
-
一覧の下部で、必要に応じて [ リボンの下に表示] または [ リボンの上に表示 ] を選択します。










