SharePoint ドキュメント ライブラリまたはリストからアイテムを削除しても、SharePoint からすぐには削除されません。 削除されたアイテムは、一定期間サイトのごみ箱に入ります。 その間、削除したアイテムを元の場所に復元するか、削除してストレージ領域を解放できます。
重要: SharePoint のごみ箱は Windows のごみ箱とは異なります。 デスクトップまたはアプリから削除したファイルを復元する場合は、まず Windows のごみ箱を使用します。 Windows ごみ箱をデスクトップに配置するには、「 ごみ箱を表示または非表示にする」を参照してください。
注: OneDriveのごみ箱を探している場合は、 OneDrive サイトに移動し、左側のウィンドウで [ ごみ箱 ] を選択します。
サイトのごみ箱内のアイテムの復元については、「 SharePoint サイトのごみ箱内のアイテムを復元する」を参照してください。
サイトのごみ箱からアイテムを削除する
SharePoint サイトのごみ箱からアイテムを削除するには
-
画面の左側にあるクイック起動バーで、[ごみ箱] をクリックします。
クイック起動バーに [ごみ箱] が表示されない場合は、次の手順に従ってください。
-
[設定]
![Office 365 の [設定] ボタン](https://support.content.office.net/ja-jp/media/a9a59c0f-2e67-4cbf-9438-af273b0d552b.png)
-
ごみ箱は、[サイト コンテンツ] ページの右上にあります。
-
-
[ごみ箱] ページで、削除または復元するアイテムまたはファイルの左側にあるボックスをクリックします。
-
[削除] をクリックし、選択したファイルを削除します。
注: 探しているアイテムが表示されない場合は、既に削除され、サイト コレクションのごみ箱に移動されている可能性があります。 または、保持時間制限 (93 日) を超え、既に完全に削除されている可能性があります。
SharePoint サイトのごみ箱からすべてのアイテムを削除するには
-
画面の左側にあるクイック起動バーで、[ごみ箱] をクリックします。
クイック起動バーに [ごみ箱] が表示されない場合は、次の手順に従ってください。
-
[設定]
![Office 365 の [設定] ボタン](https://support.content.office.net/ja-jp/media/a9a59c0f-2e67-4cbf-9438-af273b0d552b.png)
-
ごみ箱は、[サイト コンテンツ] ページの右上にあります。
-
-
[ごみ箱] ページで、[ ごみ箱の

[空のごみ箱] が表示されない場合は、ごみ箱内のすべてのアイテムの選択を解除してください。
SharePoint 2016 または 2013 サイトのごみ箱からアイテムを削除するには
注: ごみ箱には、削除したアイテムのみが表示されます。 ユーザーがサイト コレクション管理者でない限り、他のユーザーが削除したアイテムは表示できません。 サイトにごみ箱が表示されない場合、サーバー管理者がごみ箱を無効にしている可能性があります。 管理者の場合は、「TechNet で ごみ箱設定を構成する 」を参照してください。
-
画面の左側にあるクイック起動バーで、[ごみ箱] をクリックします。
クイック起動バーに [ごみ箱] が表示されない場合は、次の手順に従ってください。
-
[設定]
![Office 365 の [設定] ボタン](https://support.content.office.net/ja-jp/media/a9a59c0f-2e67-4cbf-9438-af273b0d552b.png)
-
ごみ箱は [サイト コンテンツ] ページの右上にあります。
-
-
[ごみ箱] ページで、削除または復元するアイテムまたはファイルの右側にあるボックスをクリックします。
-
[選択したアイテムの削除] をクリックし、選択したファイルを削除します。
-
確認ダイアログ ボックスで、[OK] をクリックします。
注: 探しているアイテムが表示されない場合は、既に削除され、サイト コレクションのごみ箱に移動されている可能性があります。 または、保持時間制限を超え、既に完全に削除されている可能性があります。
SharePoint 2016 または 2013 サイトのごみ箱からすべてのアイテムを削除するには
-
画面の左側にあるクイック起動バーで、[ごみ箱] をクリックします。
クイック起動バーに [ごみ箱] が表示されない場合は、次の手順に従ってください。
-
[設定]
![Office 365 の [設定] ボタン](https://support.content.office.net/ja-jp/media/a9a59c0f-2e67-4cbf-9438-af273b0d552b.png)
-
ごみ箱は [サイト コンテンツ] ページの右上にあります。
-
-
[ごみ箱] ページで、[ ごみ箱を空にする ] をクリックして、すべてのアイテムを削除します。
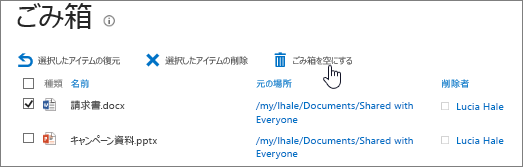
削除したアイテムを SharePoint サイトのごみ箱から復元できますか。
サイトのごみ箱からアイテムを削除すると、Second-Stage またはサイト コレクションのごみ箱に自動的に移動します。このごみ箱は、 SharePointから完全に削除されるまで、設定された期間残ります。 サイト コレクション管理者の場合は、サイト コレクションのごみ箱からアイテムを復元できます。 詳しくは、「 サイト コレクションのごみ箱から削除済みアイテムを復元する」をご覧ください。
ご意見を寄せてください。
この記事は役に立ちましたか? 役に立った場合は、このページの一番下のリンクを使ってお知らせください。 お役に立たなかった場合は、わかりにくかった点や情報が不足している点をお知らせください。 ご使用の SharePoint のバージョン、OS、ブラウザーも含めてください。 皆様からのご意見は、事実を確認し、情報を追加して、この記事を更新するために利用させていただきます。

![SharePoint Online サイトのコンテンツ ページの [ごみ箱] ボタン](https://support.content.office.net/ja-jp/media/e2d94887-0b94-423d-ad33-13d32869ea06.PNG)
![SharePoint Online の [ごみ箱] の [アイテムの削除] ボタン](https://support.content.office.net/ja-jp/media/260239ae-3f55-4956-aab6-f021df159731.PNG)
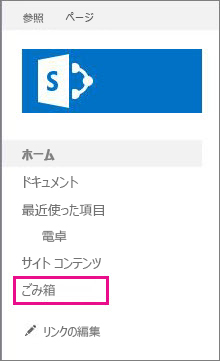
![[サイト コンテンツ] でのごみ箱ボタンの表示](https://support.content.office.net/ja-jp/media/ab39afef-4b90-445b-abc7-bb9f1015797c.PNG)
![[削除] ボタンが強調表示されている SharePoint 2016 の [ごみ箱] ページ](https://support.content.office.net/ja-jp/media/b71b10a4-e30e-44f7-8dc5-e0150b6ccc30.PNG)









