Esistono molti modi per semplificare l'uso dei dispositivi che usi per interagire con il tuo PC, ad esempio mouse o tastiera.
Semplifica l'uso del mouse
Controllare il mouse con un tastierino numerico
-
Per passare alle impostazioni di accessibilità nel computer, premere il tasto WINDOWS+U o selezionare Start > Impostazioni > Accessibilità.
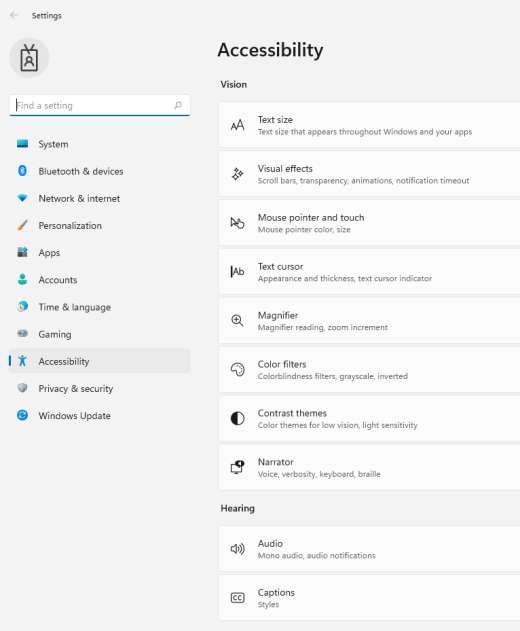
-
In Interazioneselezionare Mouse.
-
Attivare l'opzione Tasti mouse.
Modificare il pulsante principale del mouse, impostare le opzioni di scorrimento o visualizzare le tracce del puntatore
-
Per aprire Impostazioni computer, premere il tasto WINDOWS+I o selezionare Start > Impostazioni .
-
Selezionare Bluetooth & dispositivi>mouse.
-
Per cambiare il pulsante principale del mouse, espandere il menu del pulsante principale del mouse e selezionare l'opzione desiderata.
-
Per impostare le opzioni di scorrimento, selezionare le opzioni adatte in Scorrimento.
-
Se si vuole che il puntatore visualizza un percorso sullo schermo quando lo si sposta, selezionare Impostazioni aggiuntive del mouse,selezionare la scheda Opzioni puntatore e selezionare la casella di controllo Visualizza tracce puntatore.
-
Rendi il puntatore del mouse più facile da vedere
Per rendere il puntatore del mouse più facile da vedere, ingrandiscilo o cambiane il colore.
-
Per passare alle impostazioni di accessibilità nel computer, premere il tasto WINDOWS+U o selezionare Start > Impostazioni > Accessibilità.
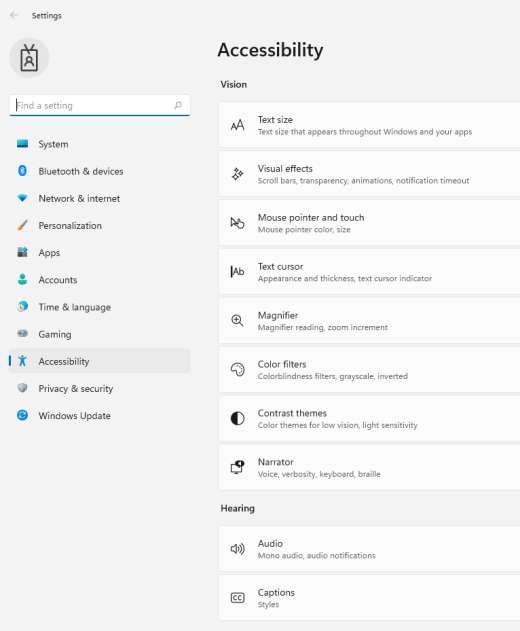
-
Selezionare Puntatore del mouse e tocco.
-
In Puntatore del mouseregolare il dispositivo di scorrimento Dimensioni finché il puntatore del mouse non assume le dimensioni desiderate.
-
In Stile puntatoredel mouse selezionare un'opzione per impostare il colore del puntatore del mouse su bianco, nero, invertito o in uno dei colori consigliati. Per personalizzare il colore del puntatore, selezionare Scegli un altro colore.
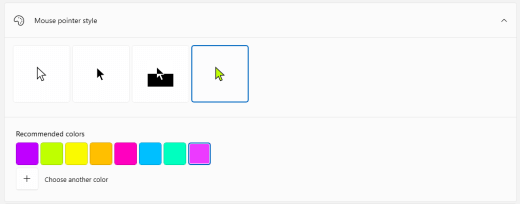
Rendi il cursore di testo più facile da vedere
Windows 11 consente di modificare lo spessore del cursore di testo e aggiungere un indicatore a colori per renderlo più visibile.
Modifica lo spessore del cursore di testo
-
Per passare alle impostazioni di accessibilità nel computer, premere il tasto WINDOWS+U o selezionare Start > Impostazioni > Accessibilità.
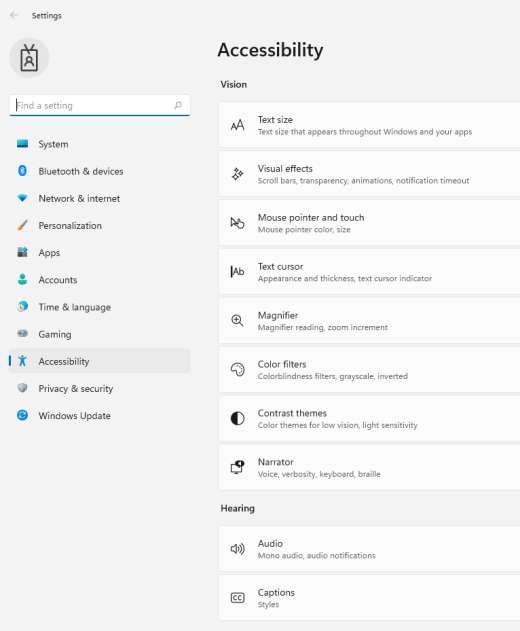
-
Selezionare Cursore testo.
-
In Spessore cursore testoregolare il dispositivo di scorrimento Spessore cursore testo finché lo spessore nell'anteprima non assume l'aspetto desiderato.
Usa l'indicatore del cursore di testo
-
Per passare alle impostazioni di accessibilità nel computer, premere il tasto WINDOWS+U o selezionare Start > Impostazioni > Accessibilità.
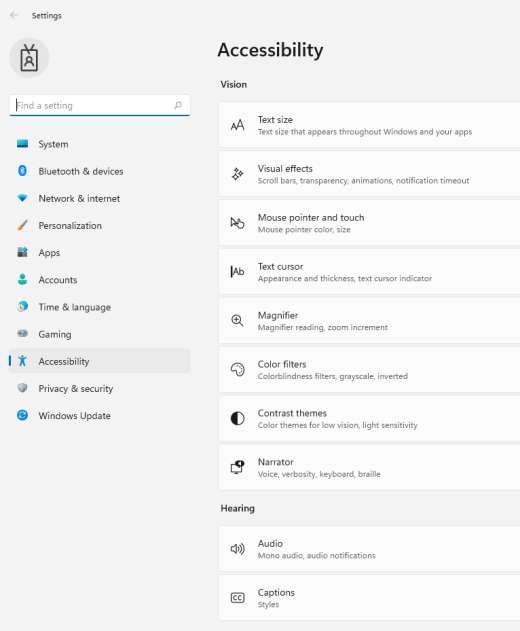
-
Selezionare Cursore testo.
-
Attivare l'opzione Indicatore cursore testo.
-
Regolare il dispositivo di scorrimento Dimensioni finché le dimensioni non sono simili a quella desiderata nell'anteprima.
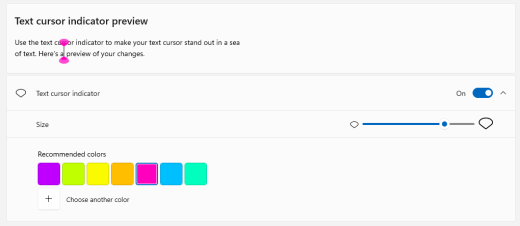
-
Per cambiare il colore dell'indicatore, selezionarne uno nel menu Colori consigliati oppure scegliere Scegli un altro colore per scegliere un colore personalizzato.
Semplifica l'uso della tastiera
-
Per passare alle impostazioni di accessibilità nel computer, premere il tasto WINDOWS+U o selezionare Start > Impostazioni > Accessibilità.
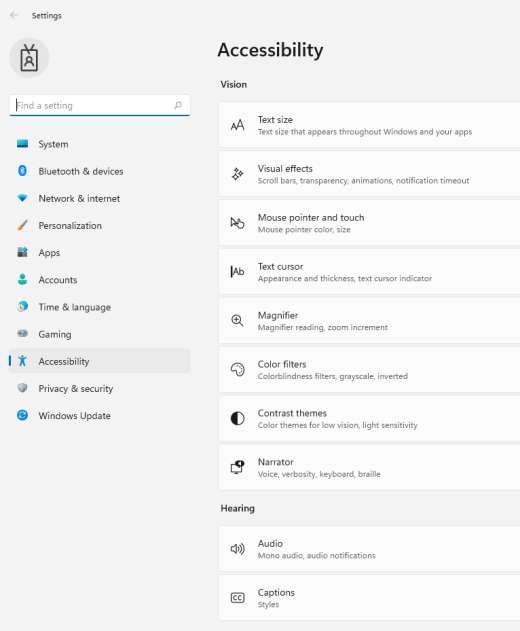
-
Selezionare Tastiera e provare alcune delle opzioni seguenti:
-
Attivare l'interruttore della tastiera su schermo per selezionare i tasti usando il mouse o un altro dispositivo di puntamento (ad esempio un joystick) o usare un singolo interruttore per scorrere i tasti sullo schermo.
-
Attivare l'opzione Tasti di scelta rapida in caso di problemi con la pressione di due tasti contemporaneamente. I tasti di scelta rapida consentono di premere i comandi che usano più tasti, ad esempio CTRL+S, un tasto alla volta.
-
Attivare l'interruttore Interruttore per riprodurre un suono ogni volta che si preme BLOC MAIUSC, BLOC NUM o BLOC SCORR.
-
Attivare l'opzione Filtra tasti per impostare la riservatezza della tastiera in modo che possa ignorare brevi o ripetute sequenze di tasti.
-
Attivare l'opzione Sottolinea tasti di scelta per sottolineare i tasti di scelta quando sono disponibili.
-
Attivare il pulsante Usa il pulsante Stampa schermata per aprire l'opzione di cattura dello schermo per usare il pulsante Prt Scr per aprire il cattura dello schermo.
Suggerimento: È anche possibile controllare il PC solo con la voce usando Windows riconoscimento vocale. Per altre informazioni, vedere Usare il riconoscimento vocale in Windows.
Semplifica l'uso del mouse
Per accedere alle impostazioni del mouse, seleziona il pulsante Start, quindi seleziona Impostazioni > Accessibilità > Mouse .
-
Abilita l'interruttore in Controlla il mouse con un tastierino numerico per controllare il mouse usando un tastierino numerico.
-
Seleziona Modifica altre opzioni del mouse per modificare il pulsante principale del mouse, impostare le opzioni di scorrimento e altro ancora.
-
Se vuoi che il puntatore visualizzi un percorso sullo schermo quando lo sposti, seleziona Opzioni aggiuntive per il mouse e la casella di controllo accanto a Visualizza la traccia del puntatore nella scheda Opzioni puntatore.
Rendi il puntatore del mouse più facile da vedere
Per rendere il puntatore del mouse più facile da vedere, ingrandiscilo o cambiane il colore.
-
Selezionare Start >Impostazioni > Accessibilità > puntatore del mouse.
-
Regola il dispositivo di scorrimento in Modifica le dimensioni del puntatore fino a raggiungere le dimensioni desiderate.
-
Cambia il colore del puntatore del mouse in bianco, nero, invertito o su un altro dei luminosi colori consigliati. Per scegliere un colore da un selettore colori, seleziona Seleziona un colore personalizzato del puntatore.
Rendi il cursore di testo più facile da vedere
Windows 10 consente di cambiare lo spessore del cursore di testo e di aggiungere un indicatore colorato per renderlo più visibile.
Modifica lo spessore del cursore di testo
-
Selezionare Start >Impostazioni > Accessibilità >cursore Testo.
-
Regola il dispositivo di scorrimento Modifica lo spessore del cursore di testo finché nell'anteprima non è come lo desideri.
Usa l'indicatore del cursore di testo
-
Selezionare Start >Impostazioni > Accessibilità >cursore Testo.
-
Seleziona Attiva l'indicatore cursore di testo.
-
Regola il dispositivo di scorrimento Modifica le dimensioni dell'indicatore cursore di testo finché nell'anteprima non è come lo desideri.
-
Seleziona uno dei Colori suggeriti per l'indicatore del cursore di testo oppure Seleziona un colore personalizzato.
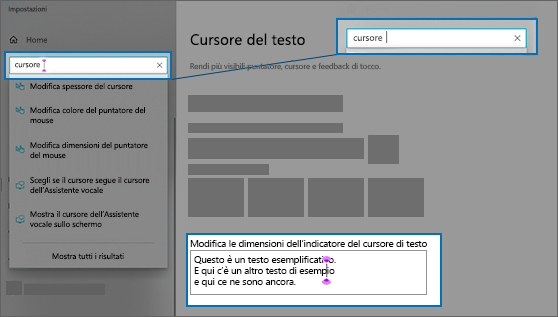
Semplifica l'uso della tastiera
Se si vuole semplificare l'uso della tastiera, selezionare Impostazioni tastiera di seguito oppure fare clic sul pulsante Start, quindi selezionare Impostazioni > Accessibilità > Tastiera e provare alcune di queste opzioni:
-
Abilita l'interruttore in Usa la tastiera su schermo per selezionare i tasti con il mouse o un altro dispositivo di puntamento, ad esempio un joystick oppure usare un unico tasto fisico per spostarti tra i tasti sullo schermo.
-
Abilita l'interruttore in Tasti permanenti se hai problemi a premere due tasti contemporaneamente. Con Tasti permanenti hai la possibilità di usare le combinazioni di tasti, come CTRL+S, premendo un tasto alla volta.
-
Abilita l'interruttore in Segnali acustici per riprodurre un suono ogni volta che premi i tasti BLOC MAIUSC, BLOC NUM o BLOC SCORR.
-
Abilita l'interruttore in Filtro tasti per impostare la sensibilità della tastiera in modo che possa ignorare le pressioni di tasti brevi o ripetute.
-
Abilita l'interruttore in Modifica il funzionamento dei tasti di scelta rapida per sottolineare i tasti di scelta quando sono disponibili.
-
Abilita l'interruttore in Collegamento STAMP per utilizzare il pulsante STAMP per aprire la cattura dello schermo.
Suggerimento: È anche possibile controllare il PC solo con la voce usando Windows riconoscimento vocale. Per altre informazioni, vedere Usare il riconoscimento vocale in Windows.











