Questo articolo illustra l'aggiornamento a Windows 11 dopo aver apportato modifiche all'hardware di un dispositivo. Le modifiche hardware possono influire sull'idoneità dell'aggiornamento Windows 11. Per vedere l'idoneità aggiornata in Impostazioni, è necessario eseguire alcuni passaggi.
Questo articolo potrebbe essere applicabile anche se i messaggi nell'app Controllo integrità PC e nella pagina Windows Update in Impostazioni non corrispondono.
Il modo più semplice per verificare se un dispositivo soddisfa i requisiti per Windows 11 dopo aver apportato modifiche hardware al dispositivo è tramite l'app Controllo integrità PC:
-
Scarica e installa l'app Controllo integrità PC . L'app Controllo integrità PC può essere scaricata dal collegamento seguente:Scaricare l'app Controllo integrità PC
-
Fai clic con il pulsante destro del mouse sul menu Start e seleziona Cerca.
-
Nella casella di testo Digita qui per cercare immetti:controllo dell'integrità del PC
-
Seleziona Controllo integrità PC nell'elenco dei risultati.
-
Nella finestra Controllo integrità PC visualizzata seleziona il pulsante Verifica adesso .
Possono essere necessarie fino a 24 ore prima che Windows Update aggiorni le informazioni sull'idoneità. Se le informazioni di idoneità non vengono aggiornate tempestivamente, Windows 11 valutazione dell'idoneità può essere aggiornata manualmente.
Nota: Modificare l'hardware di un dispositivo in hardware supportato non significa necessariamente che il dispositivo sia offerto Windows 11 immediatamente. L'aggiornamento verrà eseguito nel tempo nei dispositivi sul mercato in base a modelli di intelligence che considerano l'idoneità hardware, le metriche di affidabilità, l'età dei dispositivi e altri fattori. Microsoft intende implementare l'offerta per l'aggiornamento il più rapidamente possibile, garantendo al contempo un'esperienza di alta qualità.
Come aggiornare manualmente la valutazione dell'idoneità di Windows 11
Per aggiornare manualmente Windows 11 valutazione dell'idoneità, selezionare una delle opzioni seguenti:
-
Aggiornare la valutazione dell'idoneità usando l'Utilità di pianificazione.
-
Aggiornare la valutazione dell'idoneità da un prompt dei comandi dell'amministratore.
Eseguire l'aggiornamento con l'Utilità di pianificazione
-
Fai clic con il pulsante destro del mouse sul menu Start e seleziona Cerca.
-
Nella casella di testo Digitare qui per cercare immettere:utilità di pianificazione
-
Selezionare Utilità di pianificazione nell'elenco dei risultati.
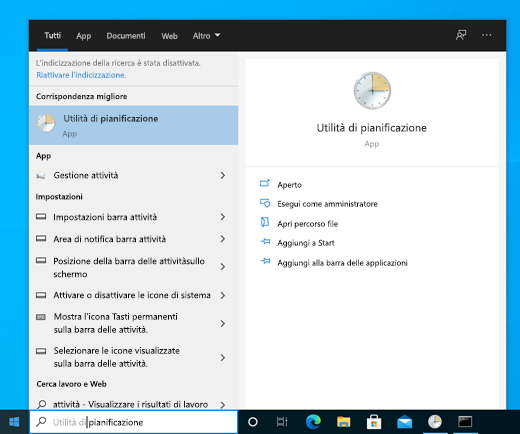
-
Nella finestra Utilità di pianificazione visualizzata, nel riquadro di spostamento sinistro, passare a Libreria Utilità di pianificazione > Microsoft > Windows > Application Experience.
-
Fai clic con il pulsante destro del mouse sull'attività Valutazione compatibilità Microsoft e quindi seleziona Esegui.
Nota: Se viene visualizzato l'errore L'account utente non dispone dell'autorizzazione necessaria per eseguire questa attività , accedere con un account con privilegi di amministratore o seguire le istruzioni nella sezione Aggiornare il prompt dei comandi con un amministratore .
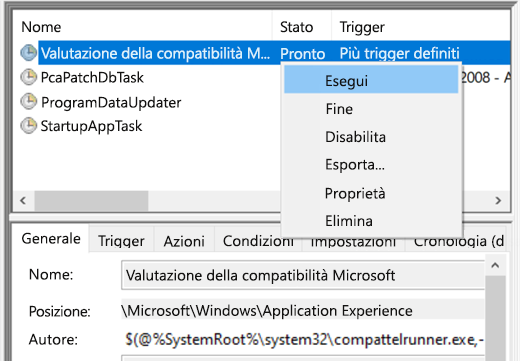
-
Attendere il completamento dell'attività. L'attività viene completata quando nella colonna Stato è visualizzato Pronto. Per aggiornare lo stato, selezionare Azione > Aggiorna nel menu di spostamento superiore.
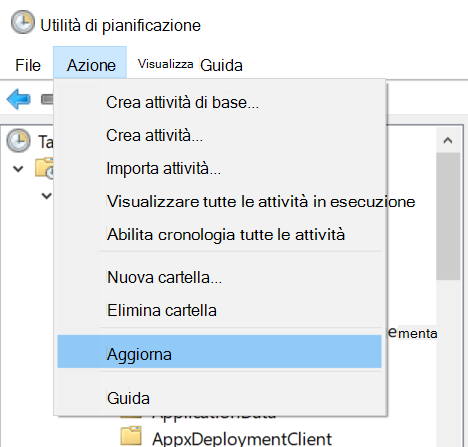
Esegui l'aggiornamento con un prompt dei comandi dell'amministratore
-
Fai clic con il pulsante destro del mouse sul menu Start e seleziona Cerca.
-
Nella casella di testo Digitare qui per cercare immettere:cmd
-
Nell'elenco dei risultati, sul lato destro in Prompt dei comandi, seleziona Esegui come amministratore.
-
Se viene visualizzata la finestra Controllo dell'account utente , selezionare il pulsante Sì . Se la finestra Controllo dell'account utente richiede il nome utente e la password di un amministratore, immettere un nome utente e una password di un account con privilegi di amministratore e quindi selezionare il pulsante Sì .
-
Nella finestra Amministratore: Prompt dei comandi visualizzata immettere il comando seguente:schtasks.exe /Run /TN "\Microsoft\Windows\Application Experience\Microsoft Compatibility Appraiser"
-
Selezionare invio per eseguire il comando.
-
Attendere alcuni minuti per il completamento dell'attività.
Per visualizzare lo stato aggiornato della valutazione dell'idoneità:
-
Fai clic con il pulsante destro del mouse sul menu Start e seleziona Windows Update Impostazioni > Aggiornamento & Sicurezza > oppure seleziona il collegamento Windows Update seguente:
-
Nella finestra Windows Update visualizzata seleziona il pulsante Verifica disponibilità aggiornamenti.
Articoli correlati
Eseguire l'aggiornamento a Windows 11: domande frequenti.
Windows 11 requisiti di sistema.
È possibile eseguire l'aggiornamento a Windows 11?
Modi per installare Windows 11.
Installazione di Windows 11 nei dispositivi che non soddisfano i requisiti minimi di sistema.










