Scegliere la modalità risparmio energia più compatibile con l'utente e l'operazione che si vuole eseguire nel Windows 11 PC. Ciò ti permette di stabilire cosa è importante per te: ottenere la maggiore durata della batteria, le migliori prestazioni o un equilibrio tra le due opzioni.
Per cambiare la modalità risparmio energia, selezionare Start > Impostazioni> Sistema> Alimentazione & batteria. In Modalità risparmio energiascegliere quella desiderata.
Nota: Potrebbe non essere possibile cambiare la modalità risparmio energia quando è selezionata una combinazione per il risparmio di energia personalizzata. Se non è possibile impostare la modalità risparmio energia nelle impostazioni della batteria di Power &, aprire il Pannello di controllo,selezionare Sistema e sicurezza > Opzioni risparmio energia,quindi scegliere una combinazione per il risparmio di energia bilanciata.
Scegli la Modalità risparmio energia che si adatta meglio alle tue esigenze e al tipo di attività che desideri eseguire con il tuo PC Windows 10. Ciò ti permette di stabilire cosa è importante per te: ottenere la maggiore durata della batteria, le migliori prestazioni o un equilibrio tra le due opzioni.
Per modificare rapidamente la Modalità risparmio energia, seleziona l'icona Batteria sul lato destro della barra delle applicazioni, quindi trascina il dispositivo di scorrimento sulla Modalità risparmio energia che desideri.
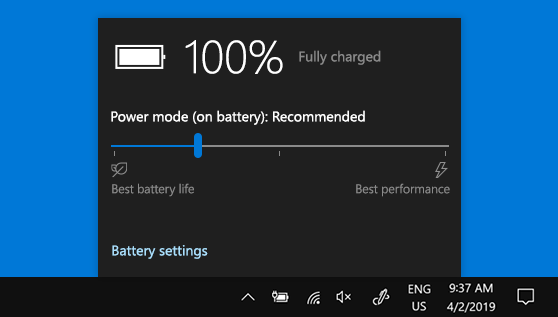
Nota: Questa impostazione non è disponibile in tutti i PC Windows 10, dipende dall'hardware e dal produttore del PC. Il PC deve eseguire Windows 10 versione 1703 o versione successiva.










