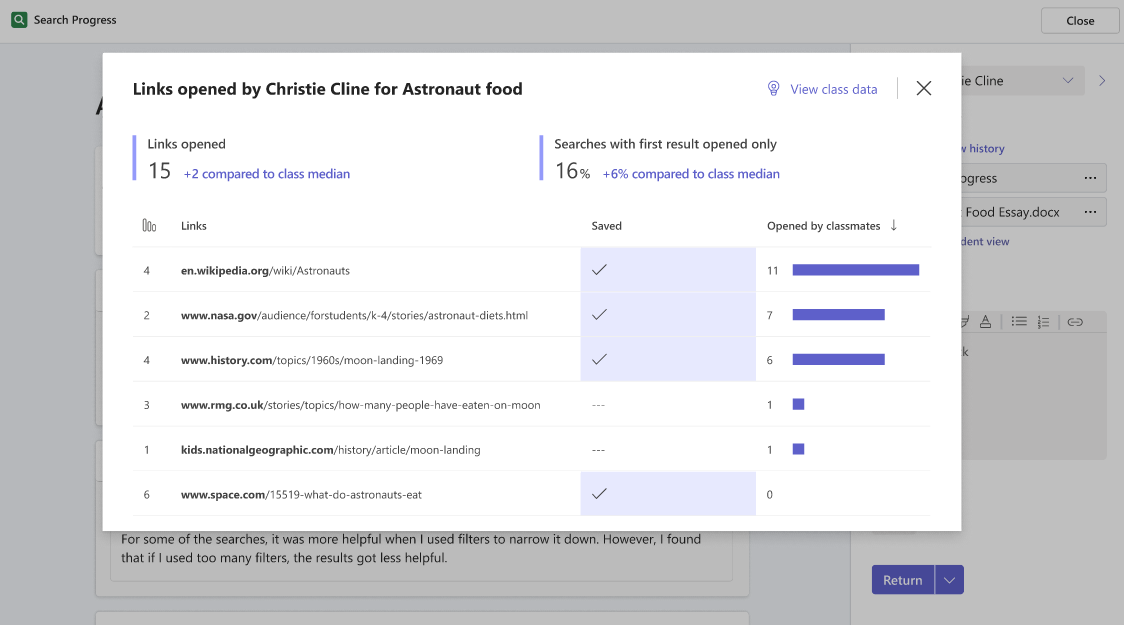Valutazione della ricerca è progettato per consentire ai docenti di inserire l'alfabetizzazione delle informazioni in qualsiasi attività di ricerca, indipendentemente dall'argomento a scuola.
Con Valutazione della ricerca:
-
I docenti ottengono visibilità su come gli studenti cercano e trovano informazioni, ad esempio come "mostrare il tuo lavoro" conferisce trasparenza a un problema di matematica.
-
Gli studenti imparano a discernere la credibilità delle fonti e a cercare in modo più efficace online, mentre le opportunità di riflessione integrate aiutano a promuovere le competenze di pensiero critico in tutto il corso.
Valutazione della ricerca è basato su Assistente alla ricerca, di cui puoi leggere altre informazioni qui.
Creazione di un'assegnazione di Valutazione della ricerca
È possibile creare la prima attività Valutazione della ricerca in cinque semplici passaggi:
-
Nella Teams per l’istruzione classe in cui si vuole creare l'attività, passare alla scheda Attività, selezionareCrea e quindi selezionare Nuova attività.
-
Immettere un titolo e le istruzioni per l'attività. Un titolo potrebbe essere qualcosa di simile a "Cibo per astronauti", con istruzioni come "Trova 5 fonti attendibili di informazioni su ciò che gli astronauti mangiano nello spazio".
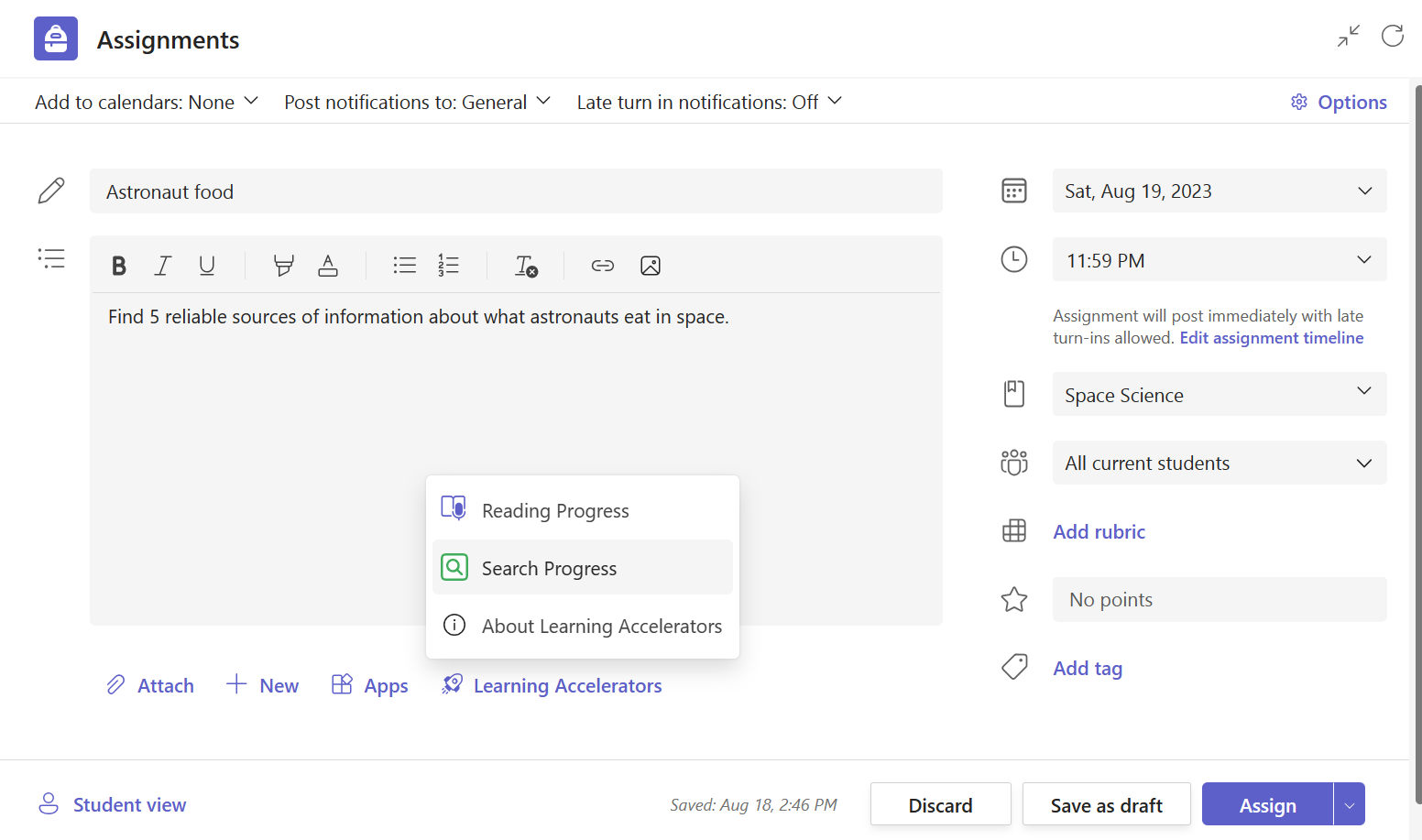
-
Seleziona il pulsante Acceleratori di apprendimento e quindi Valutazione della ricerca. Verrà visualizzata una pagina che consente di personalizzare l'attività per la classe.
-
Ora è il momento di personalizzare l'attività. Selezionare il numero di origini che gli studenti devono raccogliere e, se si vuole, modificare i campi Spiegazione e Riflesso. Alcuni suggerimenti per altri possibili suggerimenti di spiegazione e riflessione sono disponibili nel nostro corso online gratuito.
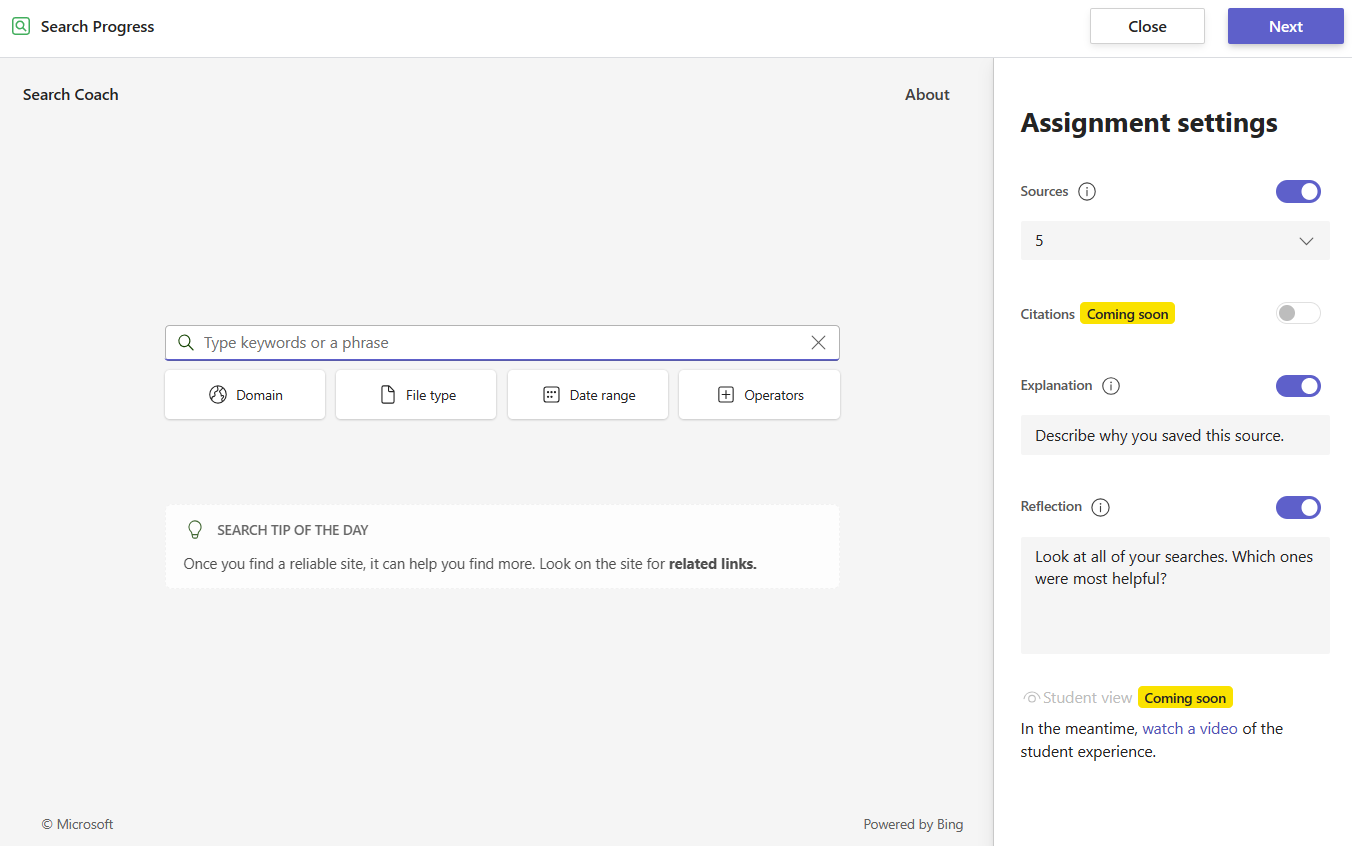
-
Infine, seleziona Avanti e verrai portato di nuovo alla pagina dell'attività. Selezionare Assegna per completare l'operazione.
Suggerimento: Provare ad aggiungere Valutazione della ricerca insieme alla prossima presentazione o documento di ricerca. Durante la valutazione, potrai passare facilmente tra le loro ricerche in Valutazione della ricerca e il loro risultato finale!
Completamento di un'assegnazione Valutazione della ricerca
Gli studenti accedono Valutazione della ricerca attività come qualsiasi altra attività in Teams per l’istruzione. Guarda una suddivisione completa dell'esperienza degli studenti in Valutazione della ricerca qui.
Valutazione della ricerca'attività viene salvata in tutti i passaggi, in modo che gli studenti possano uscire e tornare al lavoro in qualsiasi momento.
Revisione di un'attività Valutazione della ricerca
I docenti hanno accesso a due componenti principali di revisione di un'attività di Valutazione della ricerca "Consegnata".
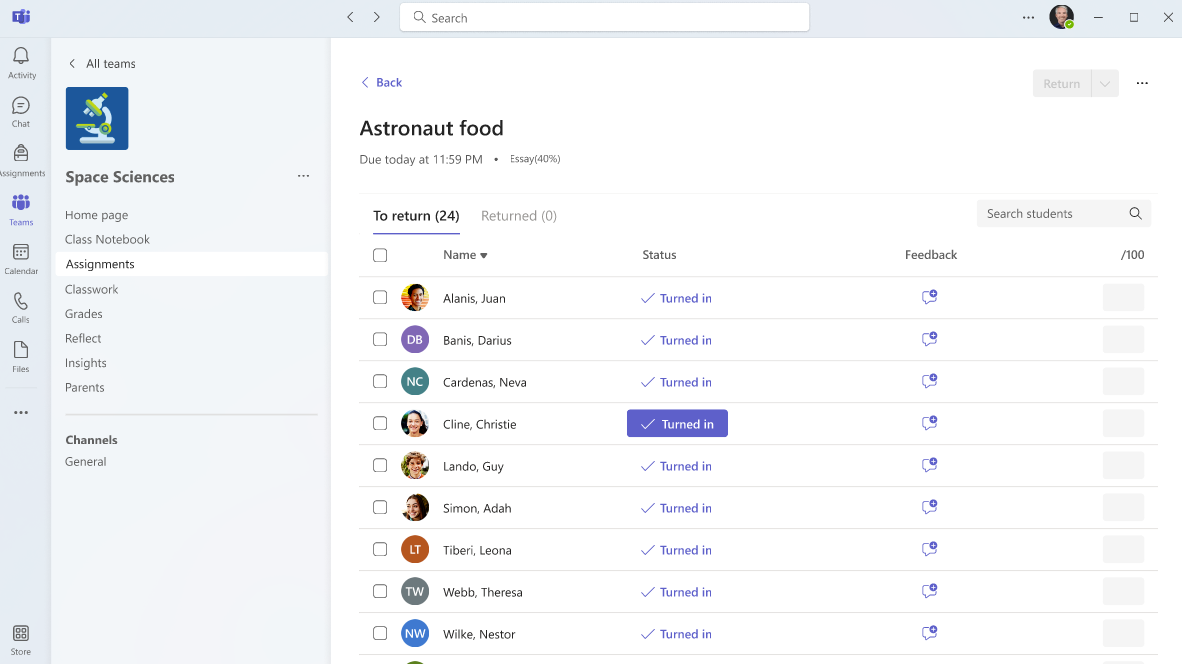
La prima è la pagina di riepilogo degli esercizi , in cui vengono presentate alcune statistiche di primo livello insieme alle riflessioni generali dello studente sul processo di ricerca.
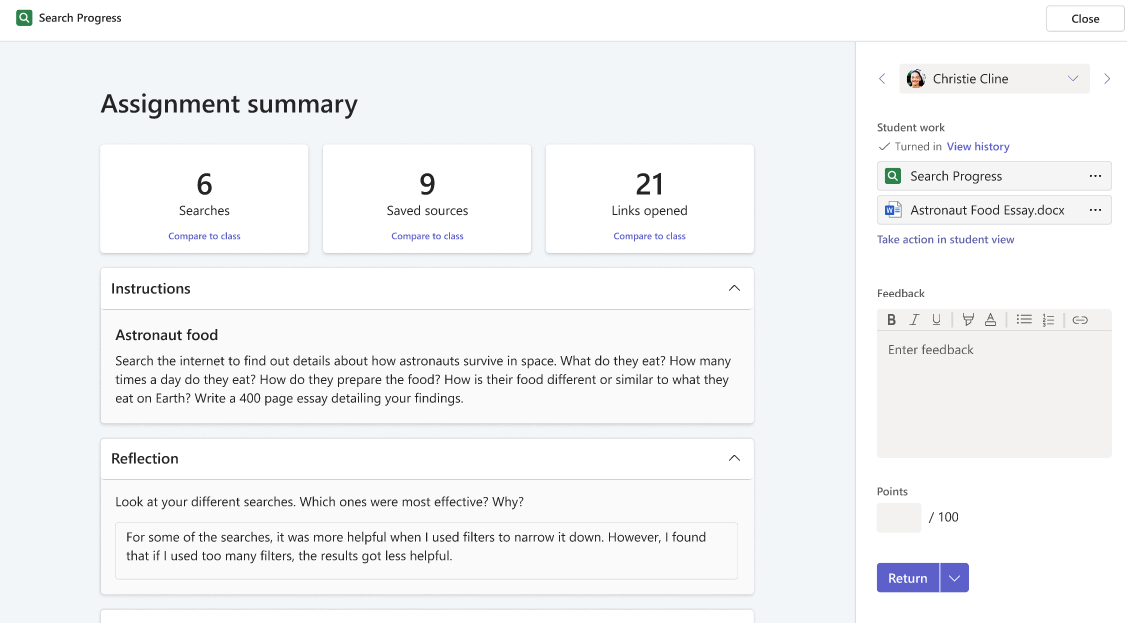
Scorrendo verso il basso, viene visualizzato un elenco di ricerche completate dallo studente insieme ai filtri usati.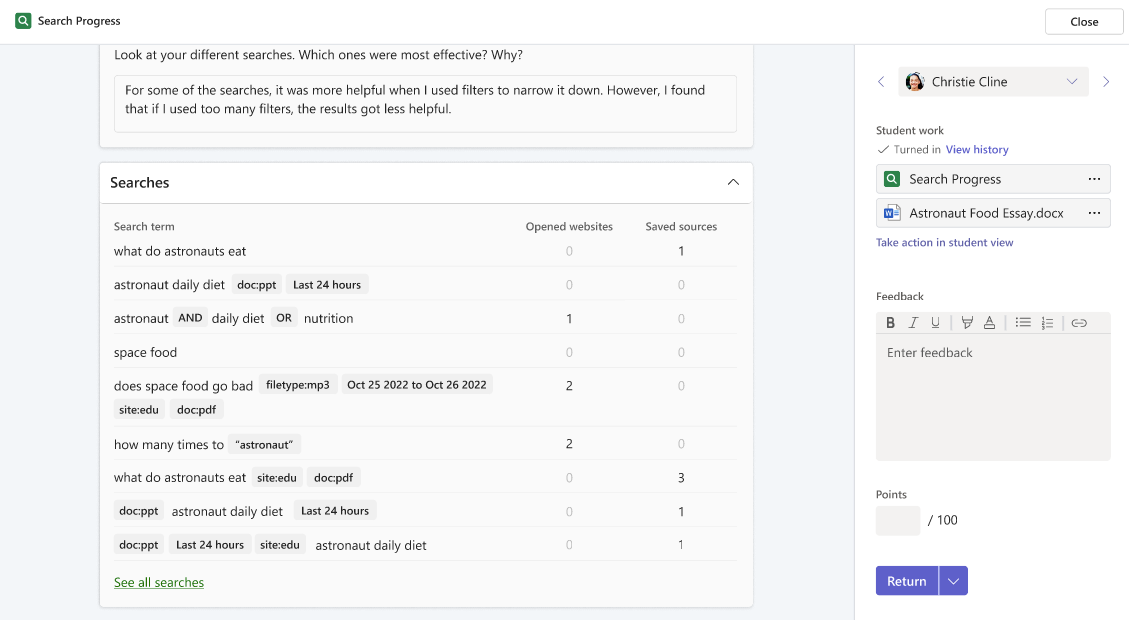
E in fondo si vede l'elenco delle fonti salvate con le spiegazioni. Feedback scritti, numerici e/o video.
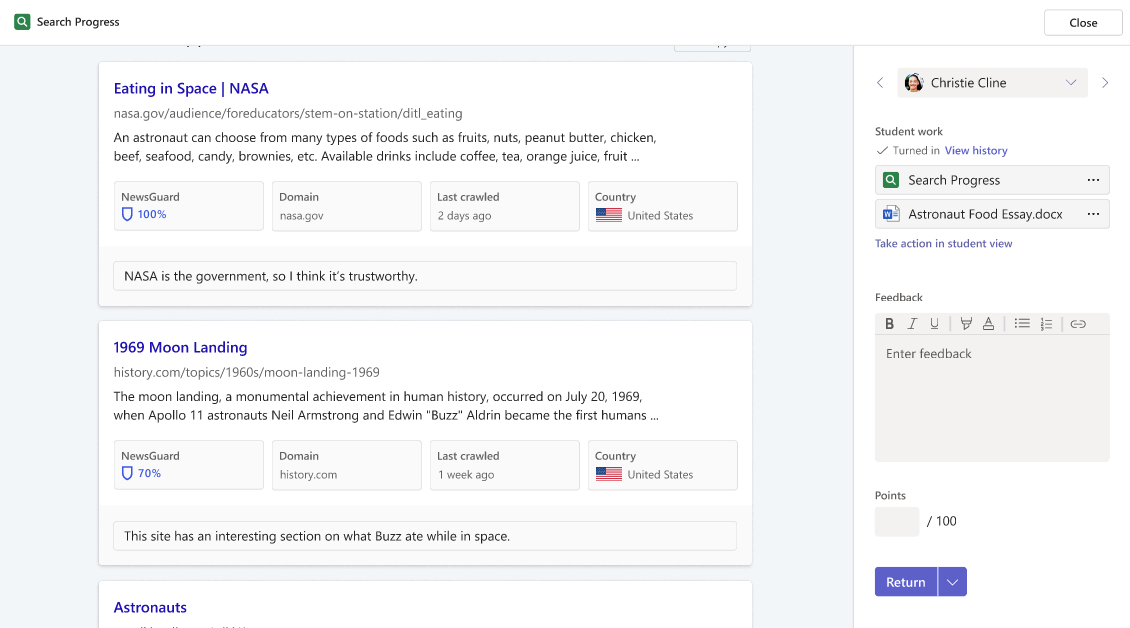
Poi, c'è Insights per l'istruzione, che viene visualizzata quando si seleziona Confronta con classe in una qualsiasi delle schede statistiche di primo livello.
La finestra popup Approfondimenti ricerche confronta il numero di ricerche e il numero di ricerche salvate dallo studente con le mediane della classe per ognuno. Mostra anche le query dello studente nell'ordine in cui le ha eseguite e mostra in che modo l'uso del filtro e i collegamenti hanno aperto o salvato le modifiche nel corso del processo di ricerca.
Se si seleziona Visualizza i dati della classe, viene visualizzata la mediana della classe per il numero di ricerche e il numero di ricerche con filtri. Ciò è particolarmente utile per aiutare i docenti a riflettere sul livello di difficoltà di una determinata attività e capire come potrebbero modificare le nuove attività in futuro. Include anche word cloud dei termini di ricerca usati più di frequente per la classe.
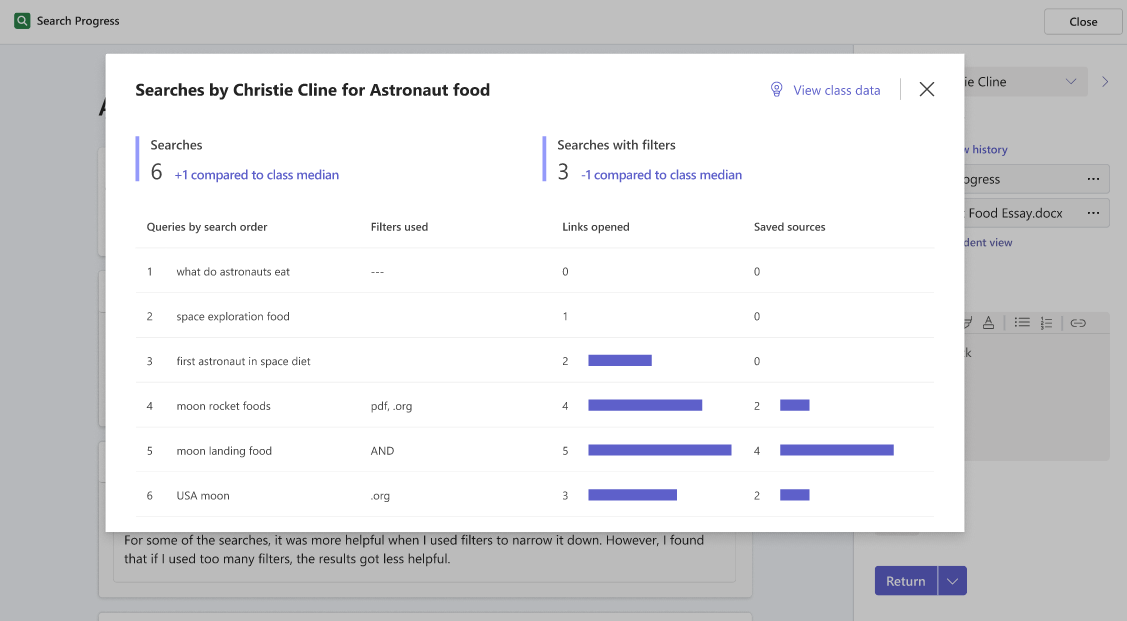
La finestra popup Approfondimenti sulle origini salvate confronta il numero di origini salvate e ricerche dello studente con le origini salvate con le mediane della classe per ognuno di essi. Mostra anche le origini salvate dello studente nell'ordine in cui le ha salvate e il numero di compagni di classe che hanno salvato le stesse.
Se si seleziona Visualizza dati della classe, viene visualizzata la mediana della classe per il numero di origini salvate e il numero di ricerche con origini salvate, nonché un elenco delle origini salvate più comunemente per la classe.
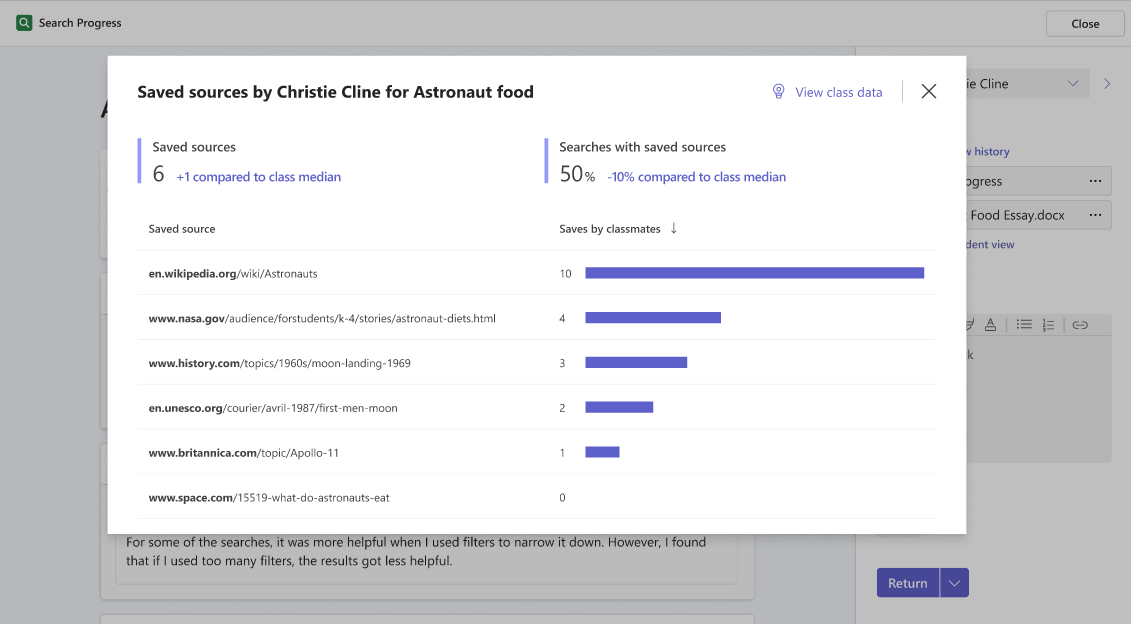
Infine, la finestra popup Approfondimenti aperta dai collegamenti confronta il numero di collegamenti e ricerche aperti dello studente con solo il primo risultato aperto ai mediani della classe per ognuno. Mostra anche una cronologia dei collegamenti che hanno aperto, la classificazione di ogni collegamento nella pagina dei risultati della ricerca e il numero di compagni di classe che hanno aperto gli stessi.
Se si seleziona Visualizza i dati della classe, viene visualizzata la mediana della classe per il numero di collegamenti e ricerche aperti con solo il primo risultato aperto, oltre a un elenco con l'elenco dei collegamenti aperti più comunemente per la classe.