La finestra Forme presenta le forme in maniera organizzata e consente di ricercare ulteriori forme in diversi modi. Le forme sono infatti organizzate in stencil. In ogni modello di diagramma sono inclusi uno o più stencil contenenti le forme appropriate per il tipo di diagramma in questione.
Informazioni sugli stencil
Gli stencil contengono raccolte di forme correlate. In un modello di flusso di lavoro, ad esempio, sono presenti uno stencil contenente tutte le forme per il flusso di lavoro, un altro contenente i passaggi del flusso di lavoro e un terzo con una serie di forme di freccia per indicare la direzione. In un modello planimetria abitazione sono presenti uno stencil per i muri, uno per i mobili, un terzo per gli accessori da giardino e così via.
Gli stencil sono impilati uno sull'altro nella finestra Forme. Vengono visualizzate solo le forme di uno stencil alla volta. Per vedere le forme di uno stencil, fare clic sulla relativa barra del titolo.

La barra del titolo è sempre visualizzata nella parte superiore della finestra Forme, ma se ce ne sono diverse, è possibile nasconderle per lasciare spazio alle forme. Se le barre del titolo degli stencil sono nascoste, viene visualizzata una barra di scorrimento che consente di passare da una all'altra.
È possibile estendere l'area della barra del titolo per mostrane altre facendo clic sul bordo tra i titoli e le forme, trascinandolo verso il basso e rilasciando il pulsante del mouse quando si ottiene la grandezza desiderata.
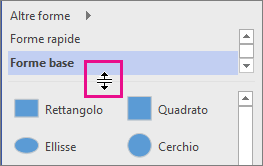
Esplorare e cercare altre forme
È possibile aprire qualsiasi stencil in qualsiasi diagramma, anche nei diagrammi non basati su modelli che includono lo stencil per impostazione predefinita. Nella finestra Forme è possibile scorrere tutti i modelli disponibili.
Per esplorare altre forme
-
Nella finestra Forme fare clic su Altre forme.
Verrà aperto un menu contenente categorie analoghe alle categorie di modelli.
-
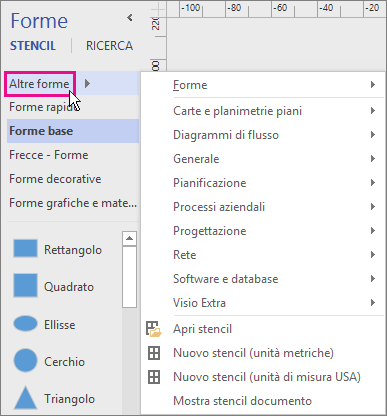
-
Scegliere una categoria, esaminare gli stencil che ne fanno parte e quindi fare clic sulle forme da aprire nel diagramma.
-
Per chiudere il menu fare clic su un'area vuota nel disegno.
Per cercare altre forme nel computer
-
Nella parte superiore della finestra Forme fare clic su Cerca.
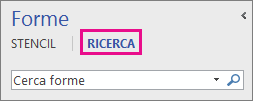
-
Digitare i termini di ricerca nella casella Cerca forme.
Nota: Se la casella Cerca non è visualizzata nella parte superiore della finestra Forme, fare clic su Altre forme e quindi scegliere Cerca forme dal menu visualizzato.
Ridurre a icona la finestra Forme per lasciare spazio per il diagramma o il disegno
È possibile acquisire altro spazio per il diagramma o il disegno chiudendo la finestra Forme quando non è necessario visualizzarne il contenuto.
Anche se la finestra Forme è ridotta a icona, è possibile trascinare forme sul diagramma o sul disegno, nonché cambiare stencil e cercarne altri facendo clic sull'icona Stencil (

Per ridurre a icona la finestra Forme
-
Fare clic sulla freccia Riduci a icona la finestra Forme (<) nell'angolo superiore della finestra Forme.
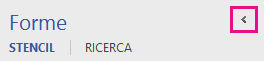
La finestra verrà ridotta a un'unica riga verticale di forme.
Per espandere la finestra Forme
-
Fare clic sulla freccia Espandi la finestra Forme (>) nella parte superiore della finestra.
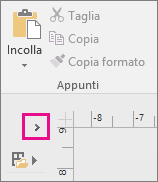
-
Correzione della ricerca di forme nell'app desktop Visio in Windows 11
Attualmente la ricerca di forme (all'inizio del 2022) non funziona correttamente su Windows 11. Di seguito è riportata una correzione che può essere applicata al computer che risolve il problema.
-
Apri l'app Servizi. Nell'elenco alfabetico dei servizi, trova Windows Search.
-
Nella finestra Proprietà , nella scheda Generale , impostare Tipo di avvio su Manuale. Selezionare OK.
-
Nell'elenco in ordine alfabetico fare clic con il pulsante destro del mouse su Windows Search e scegliere Interrompi.
-
Aprire l'editor del Registro di sistema (regedit.exe).
-
Nella visualizzazione albero a sinistra passare a: HKEY_LOCAL_MACHINE\SOFTWARE\Microsoft\Windows Search\PluginResourceData
-
Aggiungere una nuova chiave DWORD (32 bit) denominata : ShutoffThreshold
-
Fare doppio clic sull'elemento ShutoffThreshold per modificarlo. Imposta dati valore su ffffffff, quindi seleziona OK.
-
Nella visualizzazione albero a sinistra passare a: HKEY_LOCAL_MACHINE\SOFTWARE\Microsoft\Windows Search\PluginResourceData\{FAEA5B46-761B-400E-B53E-E805A97A543E}
-
Fare doppio clic sull'elemento PenaltyBox per modificarlo. Imposta Dati valore su 0, quindi seleziona OK.
-
Chiudere l'editor del Registro di sistema.
-
Indietro all'app Servizi. Nell'elenco alfabetico dei servizi, trova Windows Search. Imposta di nuovo Tipo di avvio su Automatico. Quindi fai clic con il pulsante destro del mouse su Windows Search e seleziona Start.
-
Sulla barra delle applicazioni seleziona Cerca

-
Nella finestra di dialogo Opzioni di indicizzazione selezionare Avanzate. Quindi, in Risoluzione dei problemi, seleziona Ricrea.
Una volta completata l'indicizzazione, la ricerca di forme dovrebbe riprendere a funzionare correttamente.










