Questo articolo è rivolto agli utenti che vogliono controllare il PC e creare testi usando la voce con Windows. Questo articolo fa parte del set di contenuti del Supporto dell'accessibilità per Windows, in cui è possibile trovare altre informazioni sulle funzionalità di accessibilità di Windows. Per assistenza generale, visita la Home del Supporto tecnico Microsoft.
L'accesso vocale può ora essere usato per configurare un nuovo PC Windows ed esplorare la Configurazione guidata. È necessaria una connessione Internet solo durante il processo di configurazione. Per un elenco dei comandi di accesso vocale, vai all'elenco dei comandi di accesso vocale.
L'accesso vocale è una funzionalità di Windows 11 che consente a chiunque di controllare il proprio PC e di scrivere testi utilizzando solo la voce e senza una connessione a Internet. Ad esempio, è possibile aprire e passare da un'app all'altra, esplorare il Web e leggere e creare messaggi di posta elettronica usando la voce. Per ulteriori informazioni, vedere Usare l'accesso vocale per controllare il PC e scrivere testi con la voce.
L'accesso vocale è disponibile in Windows 11 versione 22H2 e successive. Per altre informazioni sulle nuove funzionalità di Windows 11 22H2 e su come ottenere l'aggiornamento, vedere Novità degli ultimi aggiornamenti di Windows. Serve assistenza per identificare la versione di Windows in uso? Vedere: Trovare la versione di Windows.
In questo argomento
Configurare un nuovo PC Windows con accesso vocale
Puoi configurare un nuovo PC Windows ed esplorare la schermata Configurazione guidata con l'accesso vocale.
-
Avvia il riquadro a comparsa Accessibilità nella schermata Configurazione guidata e seleziona l'accesso vocale per abilitarlo.
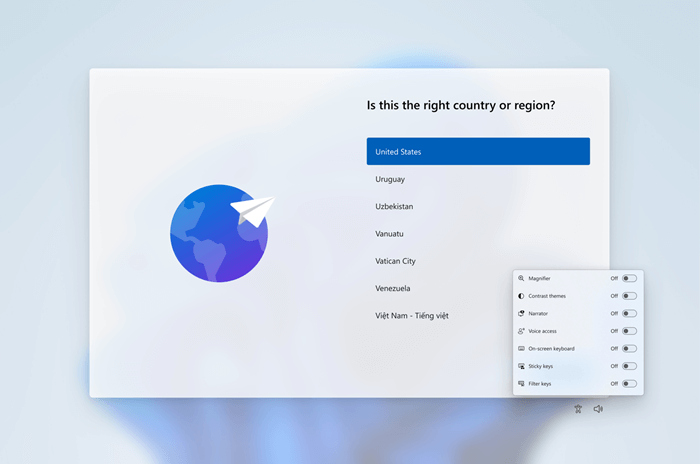
Nota: Assicurati di essere connesso a Internet durante la configurazione del PC per abilitare il download del modello di lingua e configurare l'accesso vocale.
-
Passa alla Configurazione guidata e inserisci la password usando una tastiera virtuale. Pronuncia "mostra tastiera" per aprire la tastiera virtuale con etichette numeri. Per altre informazioni sulla tastiera virtuale, consulta la sezione "Usare la tastiera virtuale" in Dettare testo con voce.
-
Controlla il mouse e la messa a fuoco usando le sovrapposizioni di numeri e griglie. Per altre informazioni sull'uso delle sovrapposizioni, vedi la sezione "Interagire gli elementi dell'interfaccia utente con le sovrapposizioni numeri" in Usa la voce per interagire con gli elementi sullo schermo.
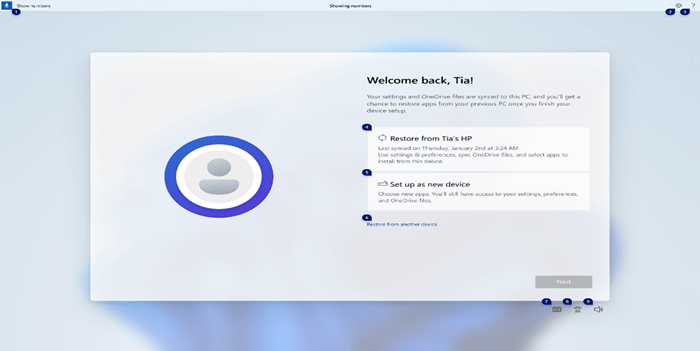
Accedere al PC con accesso vocale
Utilizza la procedura seguente per accedere al PC e accedere ad altre aree nella schermata di blocco con accesso vocale.
-
Attiva l'accesso vocale dal riquadro a comparsa Accessibilità nella schermata di blocco.
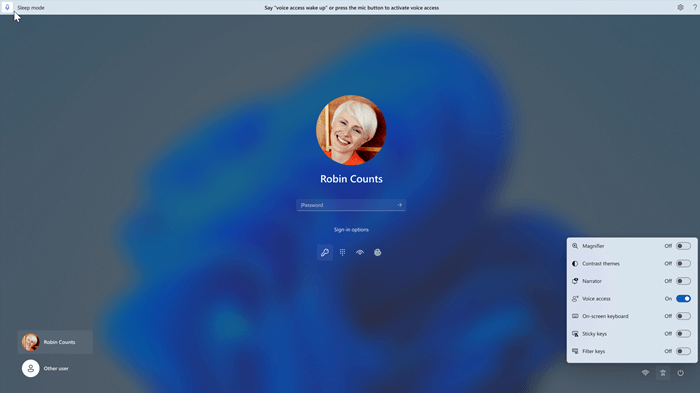
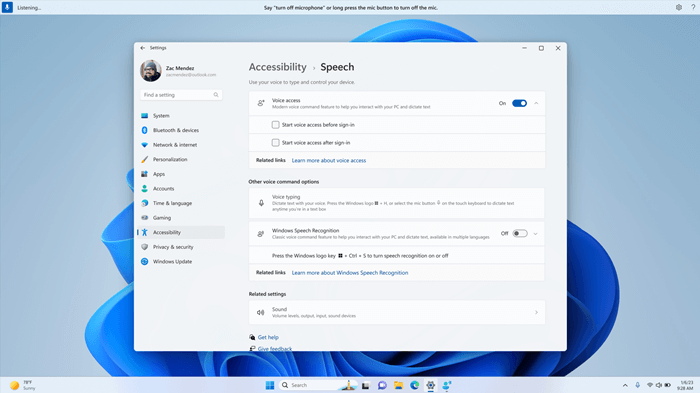
Note:
-
Se non hai mai provato l'accesso vocale, ti consigliamo di cercare l'accesso vocale nella ricerca sulla barra delle applicazioni e completare la configurazione iniziale prima di provarla per la prima volta nella schermata di blocco.
-
Per attivare automaticamente l'accesso vocale ogni volta, seleziona Impostazioni > Accessibilità > Comandi vocali nel menu Start e seleziona Avvia accesso vocale prima dell'accesso.
-
Segui le istruzioni sulla barra di accesso vocale per spostare lo stato attivo sul campo della password e usa la voce per dettare la password o il PIN.
-
In alternativa, puoi dire "mostra tastiera" per aprire la tastiera virtuale con etichette numeri.
-
Puoi pronunciare i numeri sui tasti per immettere le lettere associate. In questo modo, la password effettiva immessa non verrà ascoltata da chiunque nelle vicinanze. Per altre informazioni sull'uso delle tastiere virtuali, vedere la sezione "Usare la tastiera virtuale" in Dettare testo con voce.
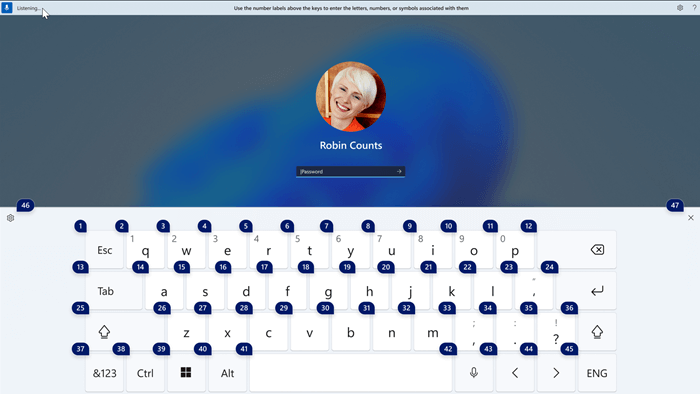
-
Puoi anche usare altri comandi, ad esempio "Mostra numeri" o "Fai clic su <nome elemento>" per accedere ad altri elementi nella schermata di blocco.
Vedi anche
Usare la voce per interagire con gli elementi sullo schermo
Supporto tecnico per i clienti con disabilità
Microsoft vuole offrire la miglior esperienza possibile a tutti i clienti. Se si hanno disabilità o domande relative all'accessibilità, contattare Microsoft Disability Answer Desk per ottenere assistenza tecnica. Il team di Disability Answer Desk è qualificato nell'uso di molte delle assistive technology più diffuse e può offrire assistenza nel linguaggio dei segni in inglese, spagnolo, francese e americano. Per trovare le informazioni di contatto per la propria area geografica, visitare il sito Microsoft Disability Answer Desk.
Gli utenti di enti pubblici, commerciali o aziendali possono contattare l'Answer Desk per l'accessibilità per le aziende.










