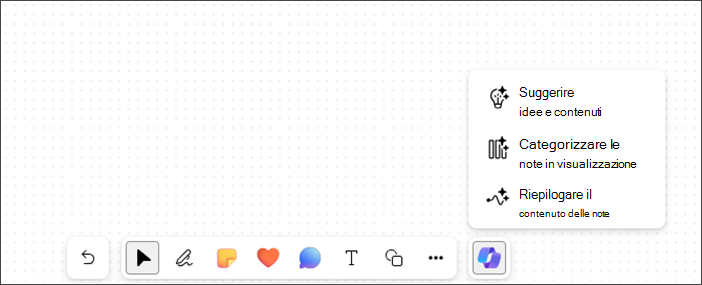Questo articolo è rivolto alle persone affette da ipovisione o da disturbi cognitivi che si servono di un'utilità per la lettura dello schermo, ad esempio Assistente vocale Windows e NVDA, con i prodotti Microsoft 365. Questo articolo fa parte dell'insieme di contenuti di supporto per le utilità per la lettura dello schermo in Microsoft 365, in cui è possibile trovare altre informazioni sull'accessibilità nelle nostre app. Per assistenza generale, visita la pagina del Supporto tecnico Microsoft.
Usa Copilot in Microsoft Whiteboard in Windows con la tastiera e un'utilità per la lettura dello schermo. Puoi anche usare Copilot in Whiteboard in una riunione pianificata o come scheda per una chat o un canale. È possibile usare Copilot in Whiteboard per suggerire, classificare e riepilogare il contenuto.
Note:
-
Per altre informazioni su Copilot in Whiteboard, vai a Copilot in Whiteboard.
-
Le nuove funzionalità di Microsoft 365 vengono rilasciate gradualmente per gli abbonati a Microsoft 365, quindi la tua app potrebbe non includerle ancora. Per informazioni su come ottenere più rapidamente le nuove funzionalità, partecipa al programma Office Insider.
-
Per ulteriori informazioni sulle utilità per la lettura dello schermo, passare a Come le utilità per la lettura dello schermo funzionano con Microsoft 365.
In questo argomento
Spostarsi in Copilot in Whiteboard
Suggerire contenuto con Copilot in Whiteboard
Suggerire contenuto con Copilot in Whiteboard
Puoi usare Copilot in Whiteboard per fornire suggerimenti e creare contenuti necessari.
-
Premi la freccia SU/GIÙ per spostarti tra le funzionalità e premi INVIO quando si sente "Voce di menu Suggerisci idee e contenuto, 1 di 3". Copilot apre la finestra di richiesta Suggerisci.
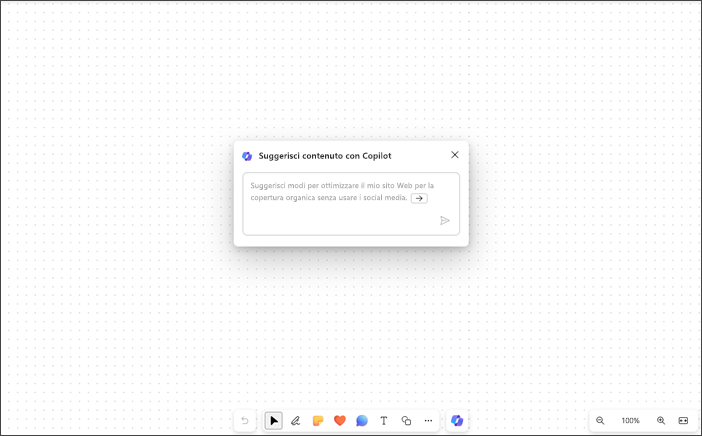
-
Puoi inserire la tua richiesta o premere la freccia DESTRA per completare automaticamente la richiesta suggerita, "Dimmi come ottimizzare il mio sito web per la ricerca organica senza utilizzare i social media".
-
Premi INVIO dopo aver immesso una richiesta. Copilot creerà un elenco di 6 suggerimenti.
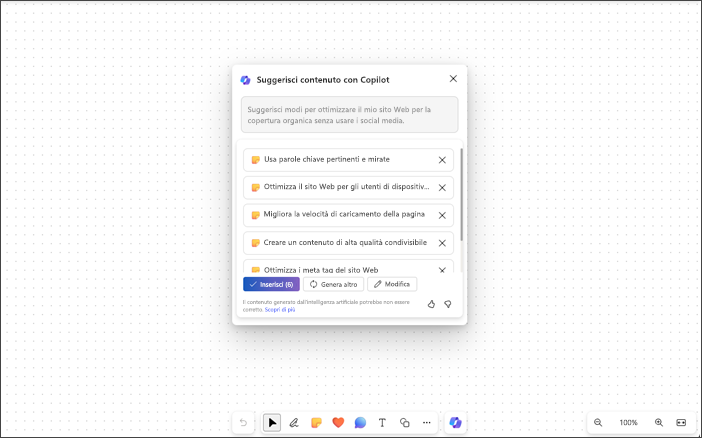
-
Usa i tasti TAB e INVIO per inserire, modificare o generare altro contenuto.
-
Puoi inviare il tuo feedback sui risultati passando ai pulsanti Mi piace e Non mi piace.
-
Usa l frecce SU/GIÙ per spostarti all'interno del contenuto.
-
Per eliminare suggerimenti dall'elenco, spostati finché non si sente "Pulsante Elimina suggerimento", quindi premi INVIO.
Note:
-
Nelle lingue da destra a sinistra puoi usare la freccia SINISTRA per completare automaticamente la richiesta suggerita.
-
Per altre informazioni, vedi Scopri nuove idee in Whiteboard con Copilot per Microsoft 365 Copilot.
Classificare il contenuto con Copilot in Whiteboard
Con l'aiuto della funzionalità di categorizzazione in Copilot puoi classificare il contenuto di Whiteboard. Puoi selezionare almeno due memo con contenuto e accedere alla categorizzazione nel menu a selezione multipla per le note.
-
La funzionalità di categorizzazione è disabilitata nel menu delle nuove Whiteboard o in qualsiasi Whiteboard che non contenga almeno due memo con contenuto.
-
Apri Copilot e spostati usando la freccia SU/GIÙ, quindi premere INVIO quando si sente "Categorizza note nella visualizzazione, voce di menu, 2 di 3".
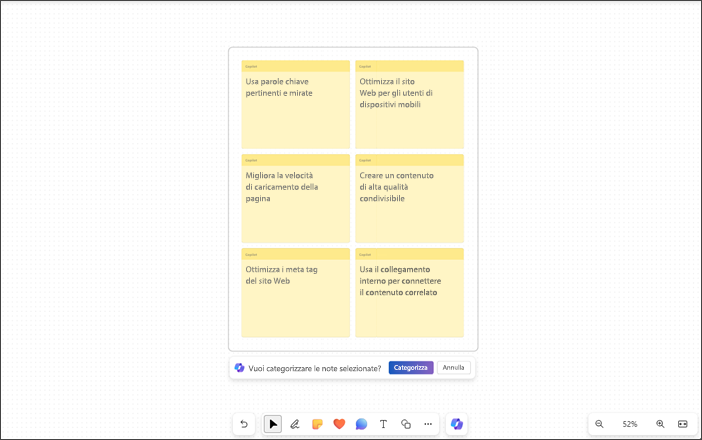
-
Copilot seleziona automaticamente tutti i memo visualizzati sulla lavagna.
-
Premi INVIO quando si sente "Categorizza note selezionate, pulsante Categorizza".
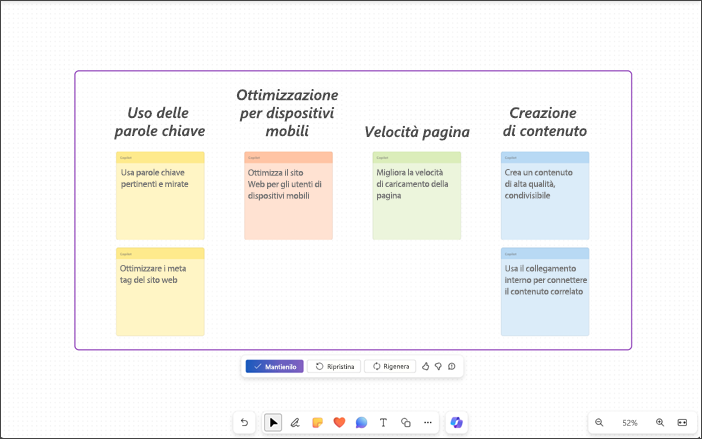
-
Copilot organizza tutte le idee in categorie con intestazioni.
-
Usa i tasti TAB e INVIO per mantenere, ripristinare e rigenerare il contenuto categorizzato.
-
Puoi inviare il tuo feedback sui risultati passando ai pulsanti Mi piace e Non mi piace.
Nota: Per saperne di più, vedi Organizza le tue idee in Whiteboard con Copilot per Microsoft 365..
Riepilogare il contenuto con Copilot in Whiteboard
Usando Copilot puoi anche riepilogare il contenuto di Whiteboard in semplici passaggi.
-
Spostati in Copilot usando la freccia SU/GIÙ finché non si sente "Voce di menu Riepiloga contenuto nota, 3 di 3".
-
Premi INVIO per riepilogare il contenuto di Whiteboard. Copilot crea un componente Loop con un riepilogo in formato elenco puntato.
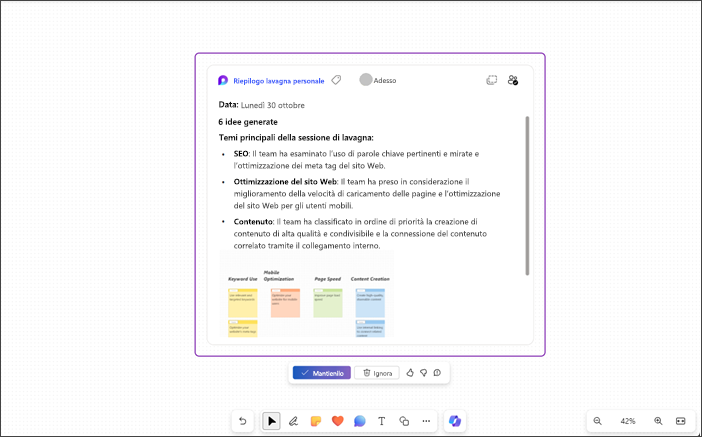
-
Per conservare il contenuto riepilogato nella lavagna, spostati usando il tasto TAB e premi INVIO quando si sente "Mantieni, pulsante".
-
Puoi inviare il tuo feedback sui risultati passando ai pulsanti Mi piace e Non mi piace.
-
Per eliminare il contenuto generato, premi INVIO quando si sente "Rimuovi, pulsante".
Nota: Per altre informazioni, vedi Riepiloga le tue idee in Whiteboard con Copilot per Microsoft 365..
Usa Copilot in Microsoft Whiteboard in qualsiasi Web browser con la tua tastiera e un'utilità per la lettura dello schermo. Puoi anche usare Copilot in Whiteboard in una riunione pianificata o come scheda per una chat o un canale. È stato testato con l'Assistente vocale in Microsoft Edge e NVDA in Chrome, ma potrebbe funzionare con tutte le utilità per la lettura dello schermo e i Web browser, purché usino standard e tecniche di accessibilità comuni. È possibile usare Copilot in Whiteboard per suggerire, classificare e riepilogare il contenuto.
Note:
-
Per altre informazioni su Copilot in Whiteboard, vai a Copilot in Whiteboard.
-
Le nuove funzionalità di Microsoft 365 vengono rilasciate gradualmente per gli abbonati a Microsoft 365, quindi la tua app potrebbe non includerle ancora. Per informazioni su come ottenere più rapidamente le nuove funzionalità, partecipa al programma Office Insider.
-
Per ulteriori informazioni sulle utilità per la lettura dello schermo, passare a Come le utilità per la lettura dello schermo funzionano con Microsoft 365.
-
Quando usi Whiteboard per il Web, ti consigliamo di usare il Web browser Microsoft Edge. Poiché Whiteboard per il Web viene eseguito nel Web browser, le scelte rapide da tastiera sono diverse da quelle dell'applicazione desktop. Ad esempio, le scelte rapide da tastiera comuni come F1 (Guida) e CTRL+O (Apri) sono valide per il Web browser, ma non per Whiteboard per il Web.
In questo argomento
Spostarsi in Copilot in Whiteboard
Suggerire contenuto con Copilot in Whiteboard
Suggerire contenuto con Copilot in Whiteboard
Puoi usare Copilot in Whiteboard per fornire suggerimenti e creare contenuti necessari.
-
Premi la freccia SU/GIÙ per spostarti tra le funzionalità e premi INVIO quando si sente "Voce di menu Suggerisci idee e contenuto, 1 di 3". Copilot apre la finestra di richiesta Suggerisci.
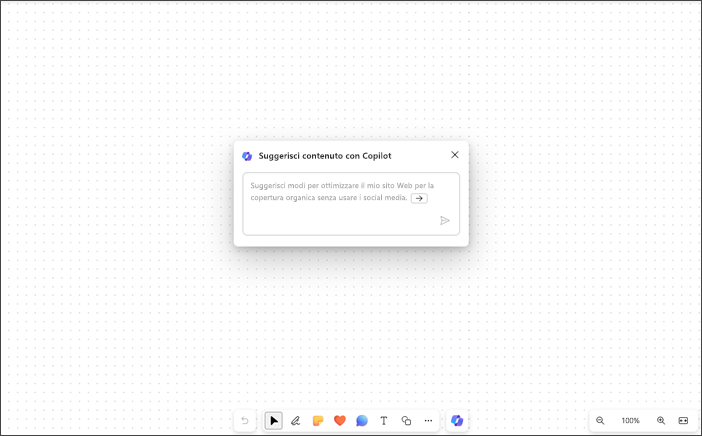
-
Puoi inserire la tua richiesta o premere la freccia DESTRA per completare automaticamente la richiesta suggerita, "Dimmi come ottimizzare il mio sito web per la ricerca organica senza utilizzare i social media".
-
Premi INVIO dopo aver immesso una richiesta. Copilot creerà un elenco di 6 suggerimenti.
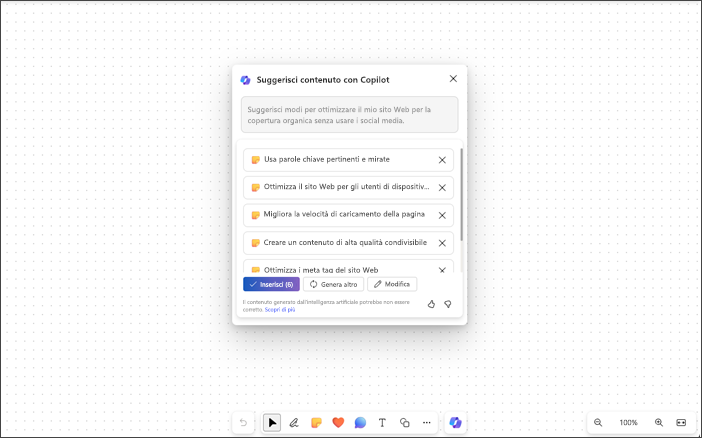
-
Usa i tasti TAB e INVIO per inserire, modificare o generare altro contenuto.
-
Puoi inviare il tuo feedback sui risultati passando ai pulsanti Mi piace e Non mi piace.
-
Usa l frecce SU/GIÙ per spostarti all'interno del contenuto.
-
Per eliminare suggerimenti dall'elenco, spostati finché non si sente "Pulsante Elimina suggerimento", quindi premi INVIO.
Note:
-
Nelle lingue da destra a sinistra puoi usare la freccia SINISTRA per completare automaticamente la richiesta suggerita.
-
Per altre informazioni, vedi Scopri nuove idee in Whiteboard con Copilot per Microsoft 365 Copilot.
Classificare il contenuto con Copilot in Whiteboard
Con l'aiuto della funzionalità di categorizzazione in Copilot puoi classificare il contenuto di Whiteboard. Puoi selezionare almeno due memo con contenuto e accedere alla categorizzazione nel menu a selezione multipla per le note.
-
La funzionalità di categorizzazione è disabilitata nel menu delle nuove Whiteboard o in qualsiasi Whiteboard che non contenga almeno due memo con contenuto.
-
Apri Copilot e spostati usando la freccia SU/GIÙ, quindi premere INVIO quando si sente "Categorizza note nella visualizzazione, voce di menu, 2 di 3".
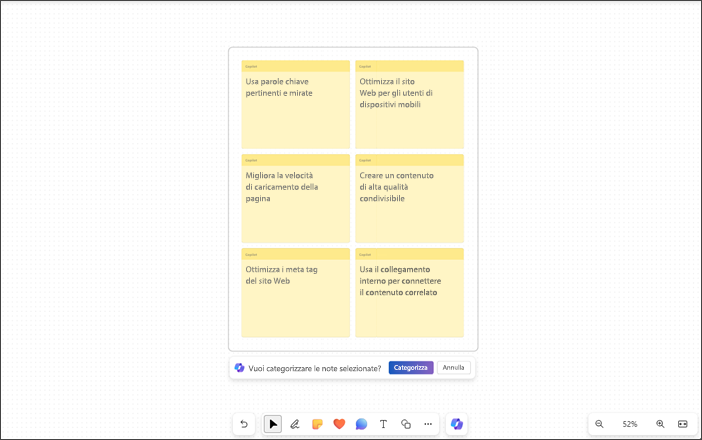
-
Copilot seleziona automaticamente tutti i memo visualizzati sulla lavagna.
-
Premi INVIO quando si sente "Categorizza note selezionate, pulsante Categorizza".
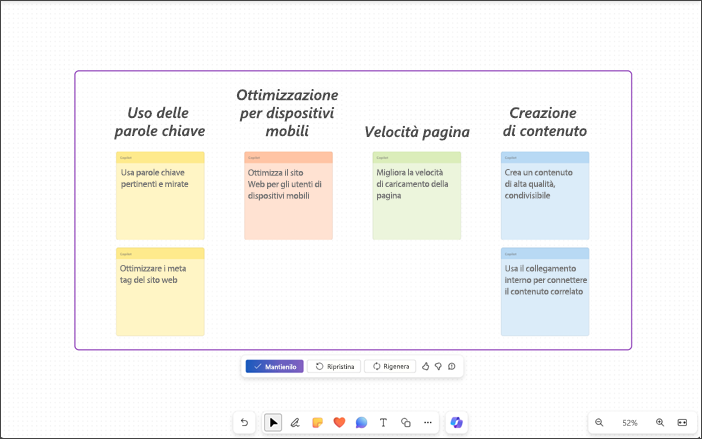
-
Copilot organizza tutte le idee in categorie con intestazioni.
-
Usa i tasti TAB e INVIO per mantenere, ripristinare e rigenerare il contenuto categorizzato.
-
Puoi inviare il tuo feedback sui risultati passando ai pulsanti Mi piace e Non mi piace.
Nota: Per saperne di più, vedi Organizza le tue idee in Whiteboard con Copilot per Microsoft 365..
Riepilogare il contenuto con Copilot in Whiteboard
Usando Copilot puoi anche riepilogare il contenuto di Whiteboard in semplici passaggi.
-
Spostati in Copilot usando la freccia SU/GIÙ finché non si sente "Voce di menu Riepiloga contenuto nota, 3 di 3".
-
Premi INVIO per riepilogare il contenuto di Whiteboard. Copilot crea un componente Loop con un riepilogo in formato elenco puntato.
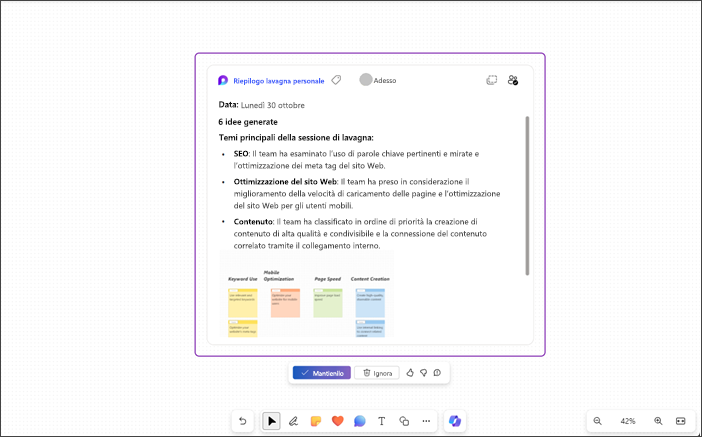
-
Per conservare il contenuto riepilogato nella lavagna, spostati usando il tasto TAB e premi INVIO quando si sente "Mantieni, pulsante".
-
Puoi inviare il tuo feedback sui risultati passando ai pulsanti Mi piace e Non mi piace.
-
Per eliminare il contenuto generato, premi INVIO quando si sente "Rimuovi, pulsante".
Nota: Per altre informazioni, vedi Riepiloga le tue idee in Whiteboard con Copilot per Microsoft 365..
Vedere anche
Tasti di scelta rapida di Whiteboard
Attività di base con un'utilità per la lettura dello schermo in Microsoft Whiteboard
Usare un'utilità per la lettura dello schermo con l'app Whiteboard in Microsoft Teams
Configurare il dispositivo per l'accessibilità in Office 365
Supporto tecnico per clienti con disabilità
Microsoft vuole offrire la miglior esperienza possibile a tutti i clienti. Se si hanno disabilità o domande relative all'accessibilità, contattare Microsoft Disability Answer Desk per ottenere assistenza tecnica. Il team di Disability Answer Desk è qualificato nell'uso di molte delle assistive technology più diffuse e può offrire assistenza nel linguaggio dei segni in inglese, spagnolo, francese e americano. Per trovare le informazioni di contatto per la propria area geografica, visitare il sito Microsoft Disability Answer Desk.
Gli utenti di enti pubblici, commerciali o aziendali possono contattare l'Answer Desk per l'accessibilità per le aziende.