Condivisione di file tra il dispositivo mobile e il PC
Ora puoi condividere facilmente i file tra il PC e il dispositivo mobile quando sono connessi tramite Collegamento al telefono e l'app Collegamento a Windows.
Di cosa ho bisogno per condividere file tra il mio PC e il dispositivo mobile?
-
Un PC con Windows 10 (con l'aggiornamento di maggio 2019 o versione successiva) o Windows 11
-
Dispositivo Android che esegue Android 9.0 o versione successiva
-
Collegamento a Windows versione 1.24032.518.0 o successiva nel dispositivo mobile Android
-
Collegamento al telefono versione 1.24032.156.0 o successiva
Come condividere file dal PC al dispositivo Android?
-
Selezionare il file da condividere nel PC
-
Fare clic con il pulsante destro del mouse sul file e scegliere "Condividi".
-
Trovare Collegamento al telefono nella sezione app della finestra popup di condivisione
-
La condivisione di file verrà avviata nel dispositivo mobile connesso a Collegamento al telefono.
-
Assicurati che le notifiche di Windows perCollegamento al telefono siano abilitate per monitorare il processo di condivisione dei file in tempo reale.
-
Una notifica di Windows verrà visualizzata una volta che il file è stato condiviso nel dispositivo mobile.
Ricezione di file nel dispositivo mobile:
-
Nel dispositivo mobile verrà visualizzata una notifica da Collegamento a Windows.
-
Facendo clic sulla notifica verrà aperta l'app di gestione file predefinita per visualizzare il file ricevuto.
-
Tutti i file ricevuti verranno archiviati in "Download" -> "Inviati dal tuo PC".
Nota: Solo i file salvati localmente possono essere condivisi tra i dispositivi. Quando si condividono file archiviati nel cloud, vengono condivisi solo i collegamenti alle posizioni del cloud.
Come condividere file dal dispositivo Android al PC?
-
Selezionare il file da condividere.
-
Toccare il pulsante "Condividi".
-
Trova Collegamento a Windows- Invia al PC nella sezione dell'app del menu di condivisione del sistema.
-
Immetti la pagina dell'elenco dei dispositivi e fai clic sul dispositivo connesso per avviare la condivisione.
-
Verrà visualizzato lo stato di avanzamento della condivisione; si prega di non lasciare la pagina fino al completamento.
-
Al termine della condivisione, lo stato verrà aggiornato in "Inviato".
Ricezione di file nel PC:
-
Nel PC verrà visualizzata una notifica di Collegamento al telefono.
-
Fare clic sul pulsante di azione nella notifica per aprire il file o la cartella in cui è archiviato il file.
-
Tutti i file ricevuti nel PC verranno archiviati in "Download\Collegamento al telefono "
-
È possibile modificare la directory di archiviazione predefinita in impostazioni di Collegamento al telefono >.
Copia e incolla tra dispositivi (per Surface Duo e seleziona dispositivi Samsung e HONOR e OPPO e ASUS e vivo e Xiaomi)
Ora puoi smettere di inviarti foto e file con la posta elettronica: ti basta copiare e incollare o trascinare i contenuti tra il dispositivo Android e il PC.
Puoi copiare e incollare contenuti usando gli stessi tasti di scelta rapida che usi normalmente nel dispositivo Android e nel PC.
Prima di usare copia e incolla tra dispositivi per la prima volta, assicurati che la funzionalità sia attivata. Apri Collegamento al telefono nel PC, vai a Impostazioni > Funzionalità > Copia e incolla tra dispositivi e assicurati che l'interruttore sia nella posizione On in relazione a Consenti a questa app di accedere al contenuto che ho copiato e incollato tra il telefono e il PC e di trasferirlo.
Quali dispositivi supportano l'operazione di copia e incolla tra dispositivi?
L'operazione di copia e incolla tra dispositivi è supportata nei dispositivi Surface Duo e Android che eseguono One UI versione 2.1 o successiva oppure selezionano dispositivi HONOR (1.22036.14.0 o versioni successive) o dispositivi OPPO (1.23093.0 o versioni successive) oppure seleziona ASUS o seleziona dispositivi vivo. Nel dispositivo Android, vai a Impostazioni > Informazioni > Informazioni software. Alcuni esempi di dispositivi con questa versione sono: Samsung Galaxy Note20 5G, Samsung Galaxy Note20 Ultra 5G, Samsung Galaxy S21 5G, Samsung Galaxy S21 + 5G, Samsung Galaxy S21 Ultra 5G e Samsung Galaxy Z Flip. Dispositivi HONOR supportati: HONOR Magic4 Pro e la serie HONOR Magic6. Dispositivi OPPO supportati: serie OnePlus, serie OPPO Find, serie OPPO Reno, serie Realme. Dispositivi ASUS supportati: ROG Phone 8, ROG Phone 8 Pro ROG Phone 8 Pro Edition dispositivo vivo supportato: Vivo X Fold3 Pro, dispositivi Xiaomi supportati: serie Xiaomi 14T.
Che cosa posso copiare e incollare tra il dispositivo Android e il PC in uso?
Attualmente è possibile copiare solo testo e immagini tra i dispositivi. Le immagini più grandi di 1 MB verranno ridimensionate.
Nota: è possibile copiare il contenuto e incollarlo nell'Area personale, ma non copiare e incollare il contenuto dell'Area personale nel PC. La copia di un elemento dall'Area personale continuerà a sostituire tutto il contenuto degli Appunti nel PC.
Quello che copio in un dispositivo viene aggiunto all'altro dispositivo se non lo incollo qui?
Ogni volta che copi qualcosa in uno dei due dispositivi, ciò che copi sostituirà il contenuto degli Appunti su entrambi i dispositivi.
Perché il mio testo che ho copiato ha perso la formattazione?
Le app dalle quali e verso le quali potresti effettuare la copia possono disporre di funzionalità diverse per leggere il testo copiato, pertanto, talvolta, è possibile che la formattazione vada persa.
L'operazione di copia e incolla tra dispositivi usa dati?
L'operazione di copia e incolla tra dispositivi richiede lo scambio di dati tra il PC e il dispositivo Android in uso. Se hai consentito ai tuoi dispositivi di eseguire la sincronizzazione tramite dati mobili e non sei connesso a una rete Wi-Fi, l'operazione di copia e incolla userà i dati. Se questa impostazione è disattivata, potrai copiare e incollare solo quando sia il PC che il dispositivo Android saranno connessi a una rete Wi-Fi. Se nel dispositivo Android è presente l'app (preinstallata)Collegamento a Windows è possibile controllare questa opzione andando su Impostazioni > Funzionalità avanzate > Collegamento a Windows e attivare/disattivare Utilizza i dati mobili. In alcuni dispositivi Android vai a Impostazioni > Sincronizza su dati mobili e verifica se questa opzione è attivata.
Se disponi dell'app (preinstallata)Collegamento a Windowsin Surface Duo, è possibile controllare questa opzione accedendo aImpostazioni > Collegamento a Windows e attivare/disattivare Utilizza i dati mobili.
Prima di tutto, assicurati di avere attivato questa funzionalità. Nel PC:
Apri Collegamento al telefono, vai a Impostazioni > Copia e incolla tra dispositivi e assicurati che l'interruttore sia nella posizione On in relazione a Consenti a questa app di accedere al contenuto che ho copiato e incollato tra il telefono e il PC e di trasferirlo. Se si è provato a copiare una sezione di testo di grandi dimensioni e non è stata incollata nell'altro dispositivo, è probabile che abbia superato la quantità consentita. Prova a copiare e incollare sezioni più piccole tra i dispositivi. Se la funzionalità è già attivata, ma non riesci ancora a copiare e incollare contenuto, potrebbe essersi verificato un problema di connessione tra il PC e il dispositivo Android. Prova a chiudere sia il Collegamento al telefono nel PC che l'appCollegamento a Windows (preinstalla) nel dispositivo Android. Riapri entrambe le app: i messaggi, le foto e le notifiche più recenti dovrebbero essere visibili nel Collegamento al telefono nel PC se la connessione funziona normalmente. Ora dovresti essere in grado di copiare e incollare di nuovo il contenuto. Come ultima risorsa, riavvia il PC e riprova.
Nota: Se usi Microsoft Edge, assicurati di eseguire l'aggiornamento alla versione più recente del browser Edge.
Trascinamento di file (per alcuni dispositivi Samsung, HONOR, OPPO, ASUS, vivo e Xiaomi)
È possibile trasferire contenuti dal dispositivo Android al PC e dal PC al dispositivo Android. Per iniziare, vai ad App e seleziona la schermata Apri telefono o l'app in cui si vuole trascinare il contenuto.
Nota: L'uso del tocco o della penna per trascinare i file non è attualmente supportato.
Se usi l'esperienza di più app (seleziona i dispositivi Samsung, HONOR, OPPO, ASUS, Vivo e Xiaomi), puoi trascinare il contenuto da e nelle app per dispositivi mobili. Non tutte le app supportano il trascinamento del contenuto o il tipo di file da trasferire. Se il contenuto non può essere trasferito all'app specifica, viene visualizzata una notifica con banner indicante questo. È possibile aprire la schermata del telefono e rilasciarla in questa posizione, che verrà copiata nella cartella download sul dispositivo Android e potrà essere usata nelle app per dispositivi mobili da quella posizione.
Nota: Al momento è possibile trascinare i file solo dall'app Galleria del telefono o dall'app Archivio di Samsung.
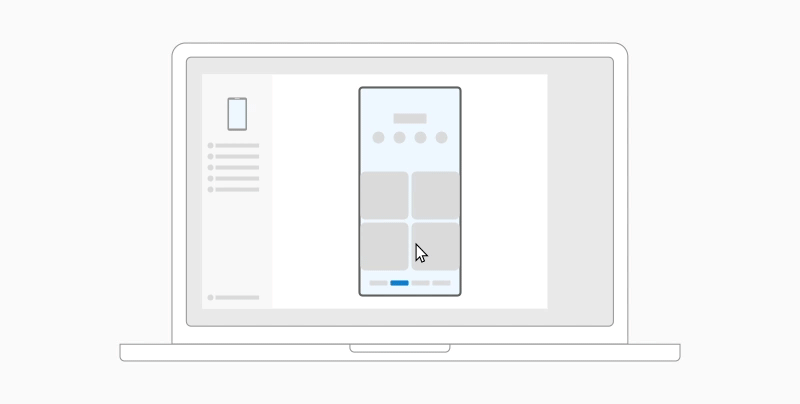
Per trascinare dai file personali (versione 11.1.00.121 o successiva):
-
Dopo aver aperto la schermata Telefono in Collegamento al telefono, usa il mouse per passare a una cartella in File personali.
-
Premi a lungo sul file fino a quando non viene visualizzato un segno di spunta e quindi rilascia. Se vuoi selezionare altri file, puoi farlo toccandoli.
-
Con il mouse, premi di nuovo a lungo su uno o più file selezionati per visualizzare un'anteprima. Trascina i file nella posizione desiderata nel PC. Il cursore cambia per indicare che è possibile rilasciare il o i file.
Per trascinare dall'app Galleria:
-
Dopo aver aperto la schermata Telefono in Collegamento al telefono, usa il mouse per passare agli Album e selezionarne uno.
-
Premi a lungo sulla foto fino a quando non viene visualizzato un segno di spunta e quindi rilascia. Se vuoi selezionare altre foto, puoi farlo toccandole.
-
Con il mouse, premi a lungo su una o più foto selezionate per visualizzare un'anteprima. Trascina i file immagine nella posizione desiderata nel PC. Il cursore cambia in Copia quando è possibile rilasciare.
Per impostazione predefinita, il contenuto trascinato dal PC al dispositivo Android viene salvato nell'app Archivio. Alcune app, come OneDrive e Outlook, ti consentono di rilasciare direttamente il contenuto in esse. Se non è possibile inserire un file nell'app desiderata, verrà trasferito all'app Archivio nel dispositivo Android.
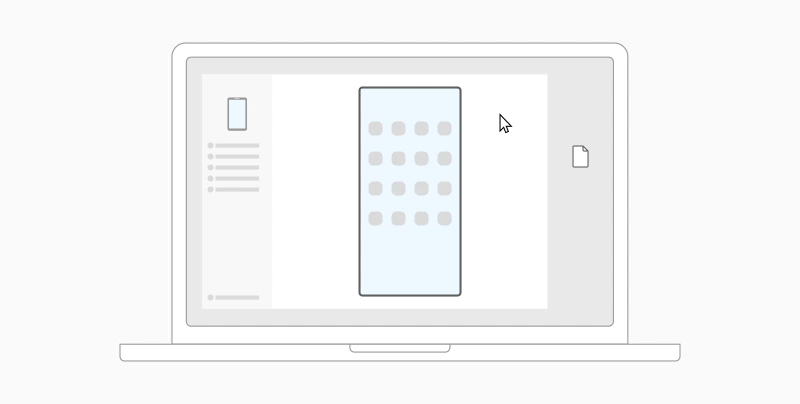
-
Dopo aver aperto la schermata Telefono in Collegamento al telefono, usa il mouse per selezionare i file che vuoi trasferire e trascinali nella finestra dello schermo del telefono. Il cursore cambia in Copia quando è possibile rilasciare.
-
Rilascia il mouse per avviare il trasferimento del file (o dei file). Viene visualizzato un indicatore di stato per alcuni secondi.
Dopo aver completato il trasferimento di file, è possibile toccare la notifica che viene visualizzata sul dispositivo Android, passare alle app in cui è stato rilasciato il contenuto o andare alla Memoria interna > Cartella Download per visualizzare i file.
Se trascini di nuovo lo stesso file, verrà trasferita una copia duplicata nel dispositivo.
Se è aperta un'app che supporta la ricezione di file, chiederà dove rilasciare il o i file e dove verranno archiviati.
Quali sono i requisiti minimi per usare il trascinamento di file?
Il trascinamento della selezione dei file richiede un dispositivo Samsung che esegue la Collegamento a Windows versione (preinstallata) 1.0.52.30 o successiva. Il tuo dispositivo Android e il tuo PC devono essere connessi alla stessa rete Wi-Fi.
Non è necessaria una connessione via cavo tra dispositivi.
Quali tipi di file è possibile trascinare?
Il trascinamento di file supporta il trasferimento di tutti i tipi di file, tranne le cartelle e i file con backup nel cloud. È possibile trasferire fino a 100 file alla volta, a prescindere dal tipo. Nessun singolo file può avere dimensioni superiori a 512 MB.
È possibile trascinare e rilasciare contenuto in o tra app?
Anche se è possibile trascinare il contenuto tra il telefono e il PC, non tutte le app accetteranno il contenuto che si vuole trasferire. Se un'app non accetta il contenuto, è possibile provare a usare la schermata del telefono per il trasferimento. Non è possibile trascinare e rilasciare file tra le app per dispositivi mobili dal PC.
Quando tenti di trascinare i file, potrebbe essere visualizzato un cerchio rosso che indica che non è possibile trascinare correttamente i file.
Questo problema può verificarsi per diversi motivi, tra cui:
-
È già in corso il trascinamento di file. Al momento, è possibile completare una sola operazione di trascinamento alla volta.
-
L'elemento trasferito non è supportato. Se, ad esempio, anche solo uno degli elementi trascinati è una cartella e non un file o provi a trascinare 100 file, il dispositivo Android non consente di avviare il trasferimento.
Nota: Riducendo a icona l’app Collegamento al telefono durante il trascinamento della selezione, il processo di trasferimento verrà annullato e sarà necessario ricominciare. Tieni aperta la finestra dell'app durante il trascinamento di file.
Condivisione di file tra il dispositivo mobile e il PC
Ora puoi condividere facilmente i file tra il PC e il dispositivo mobile quando sono connessi tramite Collegamento al telefono e l'app Collegamento a Windows.
Di cosa ho bisogno per condividere file tra il mio PC e il dispositivo mobile?
-
Un PC con Windows 10 (con l'aggiornamento di maggio 2019 o versione successiva) o Windows 11
-
Dispositivo Android che esegue Android 9.0 o versione successiva
-
Collegamento a Windows versione 1.24032.518.0 o successiva nel dispositivo mobile Android
-
Collegamento al telefono versione 1.24032.156.0 o successiva
Come condividere file dal PC al dispositivo Android?
-
Selezionare il file da condividere nel PC
-
Fare clic con il pulsante destro del mouse sul file e scegliere "Condividi".
-
Trovare Collegamento al telefono nella sezione app della finestra popup di condivisione
-
La condivisione di file verrà avviata nel dispositivo mobile connesso a Collegamento al telefono.
-
Assicurati che le notifiche di Windows perCollegamento al telefono siano abilitate per monitorare il processo di condivisione dei file in tempo reale.
-
Una notifica di Windows verrà visualizzata una volta che il file è stato condiviso nel dispositivo mobile.
Ricezione di file nel dispositivo mobile:
-
Nel dispositivo mobile verrà visualizzata una notifica da Collegamento a Windows.
-
Facendo clic sulla notifica verrà aperta l'app di gestione file predefinita per visualizzare il file ricevuto.
-
Tutti i file ricevuti verranno archiviati in "Download" -> "Inviati dal tuo PC".
Nota: Solo i file salvati localmente possono essere condivisi tra i dispositivi. Quando si condividono file archiviati nel cloud, vengono condivisi solo i collegamenti alle posizioni del cloud.
Come condividere file dal dispositivo Android al PC?
-
Selezionare il file da condividere.
-
Toccare il pulsante "Condividi".
-
Trova Collegamento a Windows- Invia al PC nella sezione dell'app del menu di condivisione del sistema.
-
Immetti la pagina dell'elenco dei dispositivi e fai clic sul dispositivo connesso per avviare la condivisione.
-
Verrà visualizzato lo stato di avanzamento della condivisione; si prega di non lasciare la pagina fino al completamento.
-
Al termine della condivisione, lo stato verrà aggiornato in "Inviato".
Ricezione di file nel PC:
-
Nel PC verrà visualizzata una notifica di Collegamento al telefono.
-
Fare clic sul pulsante di azione nella notifica per aprire il file o la cartella in cui è archiviato il file.
-
Tutti i file ricevuti nel PC verranno archiviati in "Download\Collegamento al telefono "
-
È possibile modificare la directory di archiviazione predefinita in impostazioni di Collegamento al telefono >.
Copia e incolla tra dispositivi (per Surface Duo e seleziona i dispositivi Samsung e OPPO e HONOR e ASUS e Vivo e Xiaomi)
Ora puoi smettere di inviarti foto e file con la posta elettronica: ti basta copiare e incollare o trascinare i contenuti tra il dispositivo Android e il PC.
Puoi copiare e incollare contenuti usando gli stessi tasti di scelta rapida che usi normalmente nel dispositivo Android e nel PC.
Prima di usare copia e incolla tra dispositivi per la prima volta, assicurati che la funzionalità sia attivata. Apri Collegamento al telefono nel PC, vai a Impostazioni > Funzionalità > Copia e incolla tra dispositivi e assicurati che l'interruttore sia nella posizione On in relazione a Consenti a questa app di accedere al contenuto che ho copiato e incollato tra il telefono e il PC e di trasferirlo.
Quali dispositivi supportano l'operazione di copia e incolla tra dispositivi?
L'operazione di copia e incolla tra dispositivi è supportata sui dispositivi Surface Duo e Android che eseguono l'interfaccia utente One versione 2.1 o versioni superiori. Nel dispositivo Android, vai a Impostazioni > Informazioni > Informazioni software. Alcuni esempi di dispositivi con questa versione sono: Samsung Galaxy Note20 5G, Samsung Galaxy Note20 Ultra 5G, Samsung Galaxy S21 5G, Samsung Galaxy S21 + 5G, Samsung Galaxy S21 Ultra 5G e Samsung Galaxy Z Flip. Dispositivi HONOR supportati: HONOR Magic4 Pro e la serie HONOR Magic6. Serie OnePlus, serie OPPO Find, serie OPPO Reno, serie Realme Dispositivi ASUS supportati: ROG Phone 8, ROG Phone 8 Pro, ROG Phone 8 Pro Edition e dispositivi vivo supportati: vivo X Fold3 Pro, dispositivi Xiaomi supportati: serie Xiaomi 14T
Che cosa posso copiare e incollare tra il dispositivo Android e il PC in uso?
Attualmente è possibile copiare solo testo e immagini tra i dispositivi. Le immagini più grandi di 1 MB verranno ridimensionate.
Nota: è possibile copiare il contenuto e incollarlo nell'Area personale, ma non copiare e incollare il contenuto dell'Area personale nel PC. La copia di un elemento da una cartella sicura sostituirà qualsiasi contenuto attualmente presente negli Appunti del PC.
Quello che copio in un dispositivo viene aggiunto all'altro dispositivo se non lo incollo qui?
Ogni volta che copi qualcosa in uno dei due dispositivi, ciò che copi sostituirà il contenuto degli Appunti su entrambi i dispositivi.
Perché il mio testo che ho copiato ha perso la formattazione?
Le app dalle quali e verso le quali potresti effettuare la copia possono disporre di funzionalità diverse per leggere il testo copiato, pertanto, talvolta, è possibile che la formattazione vada persa.
L'operazione di copia e incolla tra dispositivi usa dati?
L'operazione di copia e incolla tra dispositivi richiede lo scambio di dati tra il PC e il dispositivo Android in uso. Se hai consentito ai tuoi dispositivi di eseguire la sincronizzazione tramite dati mobili e non sei connesso a una rete Wi-Fi, l'operazione di copia e incolla userà i dati. Se questa impostazione è disattivata, potrai copiare e incollare solo quando sia il PC che il dispositivo Android saranno connessi a una rete Wi-Fi. Se nel dispositivo Android è presente l'app (preinstallata) Collegamento a Windows, è possibile controllare questa opzione andando a Impostazioni > Funzionalità avanzate > Collegamento a Windows e attivare/disattivare Utilizzare i dati mobili. In alcuni dispositivi Android, vai a Impostazioni > Sincronizzazione su dati mobili e verifica se questa opzione è attivata.
Se hai l'app (preinstallata)Collegamento a Windows in Surface Duo, puoi controllare questa opzione selezionando Impostazioni >Collegamento a Windows e attiva/disattiva l'opzione Utilizza dati per dispositivi mobili.
Prima di tutto, assicurati di avere attivato questa funzionalità. Nel PC:
Apri Collegamento al telefono, vai a Impostazioni > Copia e incolla tra dispositivi e assicurati che l'interruttore sia nella posizione On in relazione a Consenti a questa app di accedere al contenuto che ho copiato e incollato tra il telefono e il PC e di trasferirlo. Se si è provato a copiare una sezione di testo di grandi dimensioni e non è stata incollata nell'altro dispositivo, è probabile che abbia superato la quantità consentita. Prova a copiare e incollare sezioni più piccole tra i dispositivi. Se la funzionalità è già attivata, ma non riesci ancora a copiare e incollare contenuto, potrebbe essersi verificato un problema di connessione tra il PC e il dispositivo Android. Prova a chiudere sia ilCollegamento al telefono nel PC che l'appCollegamento a Windows (preinstalla) nel dispositivo Android. Riapri entrambe le app: i messaggi, le foto e le notifiche più recenti dovrebbero essere visibili nelCollegamento al telefono, nel PC se la connessione funziona normalmente. Ora dovresti essere in grado di copiare e incollare di nuovo il contenuto. Come ultima risorsa, riavvia il PC e riprova.
Nota: Se usi Microsoft Edge, assicurati di eseguire l'aggiornamento alla versione più recente del browser Edge.
Trascinamento di file (per alcuni dispositivi Samsung e OPPO e HONOR e ASUS e Xiaomi)
È possibile trasferire contenuti dal dispositivo Android al PC e dal PC al dispositivo Android. Per iniziare, vai ad App e seleziona la schermata Apri telefono o l'app in cui si vuole trascinare il contenuto.
Nota: L'uso del tocco o di una penna per trascinare i file non è attualmente supportato.
Se usi l'esperienza di più app su dispositivi Samsung o HONOR o OPPO o Xiaomi, puoi trascinare il contenuto da e nelle app per dispositivi mobili. Non tutte le app supportano il trascinamento del contenuto o il tipo di file da trasferire. Se il contenuto non può essere trasferito all'app specifica, viene visualizzata una notifica con banner indicante questo. È invece possibile aprire la schermata Telefono e rilasciarvi il file, che verrà copiato nella cartella Download nel dispositivo Android e sarà possibile da lì utilizzare ciò nelle app per dispositivi mobili.
Nota: Al momento è possibile trascinare i file solo dall'app Galleria del telefono o dall'app Archivio di Samsung.
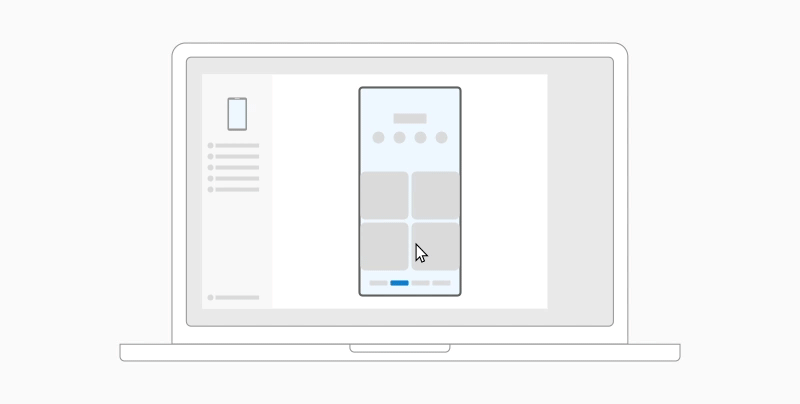
Per trascinare dai file personali (versione 11.1.00.121 o successiva):
-
Dopo aver aperto la schermata Telefono in Collegamento al telefono, usa il mouse per passare a una cartella in File personali.
-
Premi a lungo sul file fino a quando non viene visualizzato un segno di spunta e quindi rilascia. Se vuoi selezionare altri file, puoi farlo toccandoli.
-
Con il mouse, premi di nuovo a lungo su uno o più file selezionati per visualizzare un'anteprima. Trascina i file nella posizione desiderata nel PC. Il cursore cambia per indicare che è possibile rilasciare il o i file.
Per trascinare dall'app Galleria:
-
Dopo aver aperto la schermata Telefono in Collegamento al telefono, usa il mouse per passare agli Album e selezionarne uno.
-
Premi a lungo sulla foto fino a quando non viene visualizzato un segno di spunta e quindi rilascia. Se vuoi selezionare altre foto, puoi farlo toccandole.
-
Con il mouse, premi a lungo su una o più foto selezionate per visualizzare un'anteprima. Trascina la foto (o le foto) nella posizione desiderata nel PC. Il cursore cambia in Copia quando è possibile rilasciare.
Per impostazione predefinita, il contenuto trascinato dal PC al dispositivo Android viene salvato nell'app Archivio. Alcune app, come OneDrive e Outlook, ti consentono di rilasciare direttamente il contenuto in esse. Se non è possibile inserire un file nell'app desiderata, verrà trasferito all'app Archivio nel dispositivo Android.
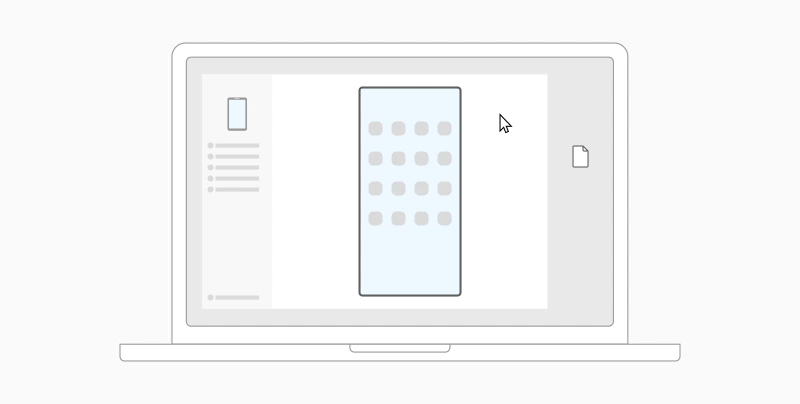
-
Dopo aver aperto la schermata Telefono in Collegamento al telefono, usa il mouse per selezionare i file che vuoi trasferire e trascinali nella finestra dello schermo del telefono. Il cursore cambia in Copia quando è possibile rilasciare.
-
Rilascia il mouse per avviare il trasferimento del file (o dei file). Viene visualizzato un indicatore di stato per alcuni secondi.
Dopo aver completato il trasferimento di file, è possibile toccare la notifica che viene visualizzata sul dispositivo Android, passare alle app in cui è stato rilasciato il contenuto o andare alla Memoria interna > Cartella Download per visualizzare i file.
Se trascini di nuovo lo stesso file, verrà trasferita una copia duplicata nel dispositivo.
Se è aperta un'app che supporta la ricezione di file, chiederà dove rilasciare il o i file e dove verranno archiviati.
Quali sono i requisiti minimi per usare il trascinamento di file?
Il trascinamento di file richiede un dispositivo Samsung o OPPO o HONOR o ASUS or vivo o Xiaomi in cui è in esecuzioneCollegamento a Windows (preinstallato) versione 1.0.52.30 o successiva. Il tuo dispositivo Android e il tuo PC devono essere connessi alla stessa rete Wi-Fi.
Non è necessaria una connessione via cavo tra dispositivi.
Quali tipi di file è possibile trascinare?
Il trascinamento di file supporta il trasferimento di tutti i tipi di file, tranne le cartelle e i file con backup nel cloud. È possibile trasferire fino a 100 file alla volta, a prescindere dal tipo. Nessun singolo file può avere dimensioni superiori a 512 MB.
È possibile trascinare e rilasciare contenuto in o tra app?
Anche se è possibile trascinare il contenuto tra il telefono e il PC, non tutte le app accetteranno il contenuto che si vuole trasferire. Se un'app non accetta il contenuto, è possibile provare a usare la schermata del telefono per il trasferimento. Non è possibile trascinare e rilasciare file tra le app per dispositivi mobili dal PC.
Quando tenti di trascinare i file, potrebbe essere visualizzato un cerchio rosso che indica che non è possibile trascinare correttamente i file.
Questo problema può verificarsi per diversi motivi, tra cui:
-
È già in corso il trascinamento di file. Al momento, è possibile completare una sola operazione di trascinamento alla volta.
-
L'elemento trasferito non è supportato. Se, ad esempio, anche solo uno degli elementi trascinati è una cartella e non un file o provi a trascinare 100 file, il dispositivo Android non consente di avviare il trasferimento.
Nota: Riducendo a icona l’app Collegamento al telefono durante il trascinamento della selezione, il processo di trasferimento verrà annullato e sarà necessario ricominciare. Tieni aperta la finestra dell'app durante il trascinamento di file.










