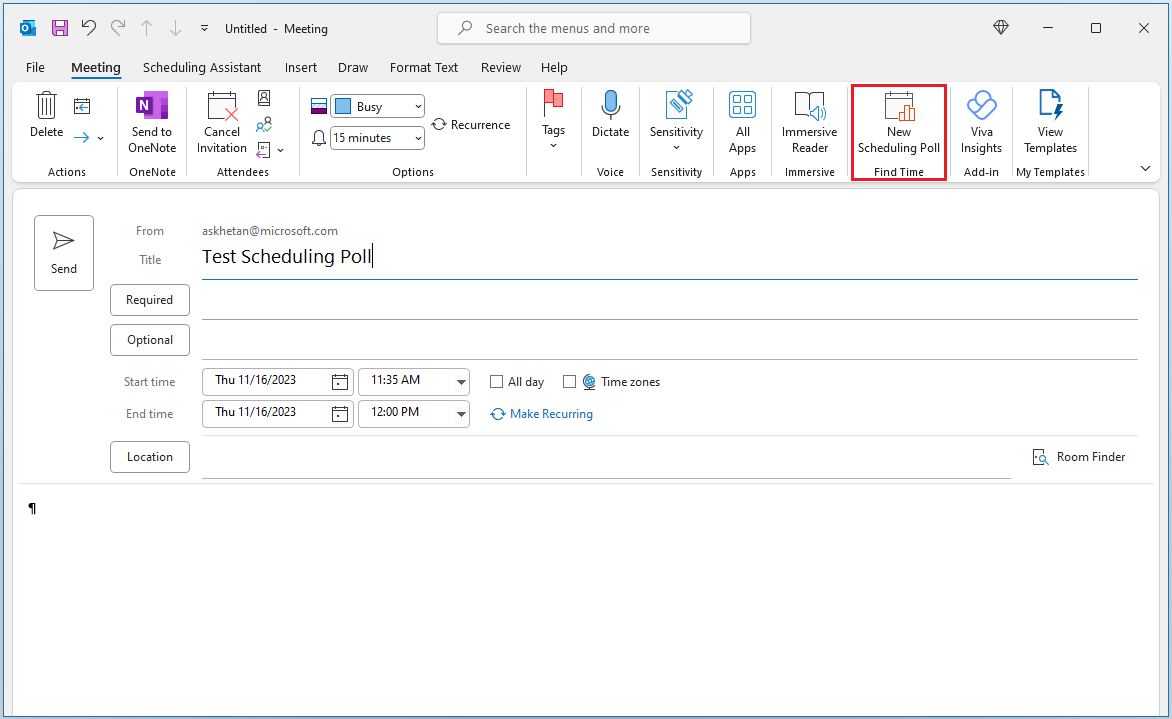Pianificazione sondaggio consente di ridurre al minimo i messaggi di posta elettronica in avanti e indietro nella pianificazione consentendo di inviare un sondaggio ai partecipanti all'interno e all'esterno dell'organizzazione, in modo che possano votare gli orari di riunione più adatti alle loro esigenze.
Il sondaggio di pianificazione è accessibile tramite i client di Outlook seguenti:
-
Outlook sul Web
-
Outlook per Mac
-
Outlook per Microsoft 365 in Windows
È possibile accedere a Sondaggio pianificazione tramite Posta o Calendario.
-
Creare un nuovo messaggio di posta elettronica o selezionare un messaggio di posta elettronica a cui rispondere. Elencare i partecipanti necessari per la riunione nel campo A e i partecipanti facoltativi nel campo Cc. Selezionare Pianificazione sondaggio nella scheda Messaggio .
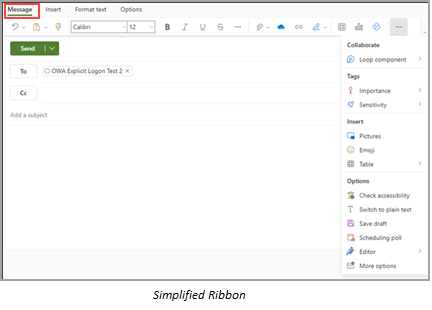
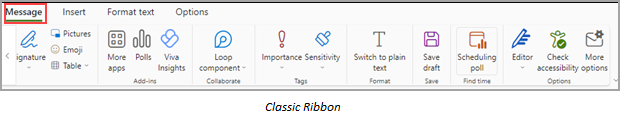
-
Creare un nuovo evento della riunione o selezionare un evento esistente per modificarlo. Elencare i partecipanti necessari nel campo Invita partecipanti e fare clic sul pulsante facoltativo per aggiungere partecipanti facoltativi. Selezionare Sondaggio pianificazione nella scheda Evento .
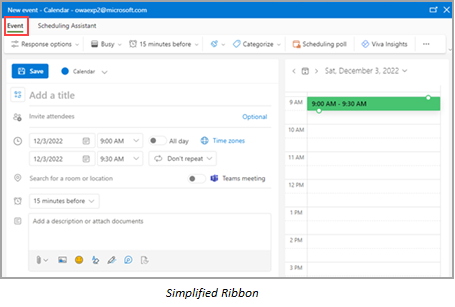

Il sondaggio di pianificazione può essere usato in Outlook per Mac. È possibile accedervi tramite Posta.
-
Creare un nuovo messaggio di posta elettronica o selezionare un messaggio di posta elettronica a cui rispondere. Elencare i partecipanti necessari per la riunione nel campo A e i partecipanti facoltativi nel campo Cc . Seleziona Pianificazione sondaggio dalla barra degli strumenti di composizione**.
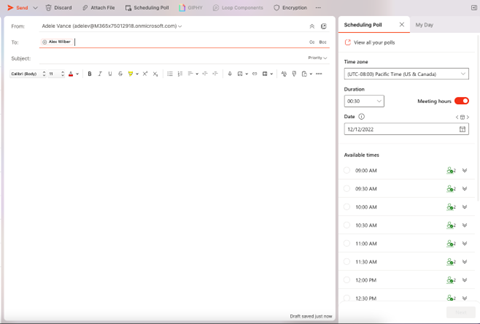
-
Trascinare e rilasciare Sondaggio pianificazione sulla barra degli strumenti.
Note:
-
**Se il componente aggiuntivo Trova ora è stato installato in precedenza, il sondaggio di pianificazione verrà visualizzato automaticamente sulla barra degli strumenti. In caso contrario, è necessario aggiungerlo manualmente personalizzando la barra degli strumenti quando si scrive un nuovo messaggio di posta elettronica.
-
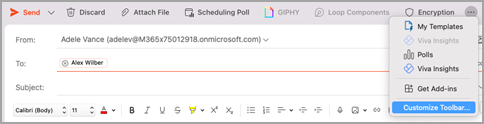
Di seguito sono riportati alcuni dei diversi modi in cui è possibile accedere a Sondaggio pianificazione in Outlook per Windows.
-
In Posta è possibile accedere a Sondaggio pianificazione nel modo seguente:
-
Selezionare Rispondi con sondaggio pianificazione nella scheda Home quando un messaggio di posta elettronica è aperto nel riquadro di lettura.

-
Avviare il riquadro di composizione creando un nuovo messaggio o premendo rispondi/inoltra per un messaggio esistente. Elencare i destinatari obbligatori nel campo A e i destinatari facoltativi nel campo Cc . Quindi, nella scheda Messaggio selezionare Nuovo sondaggio pianificazione.
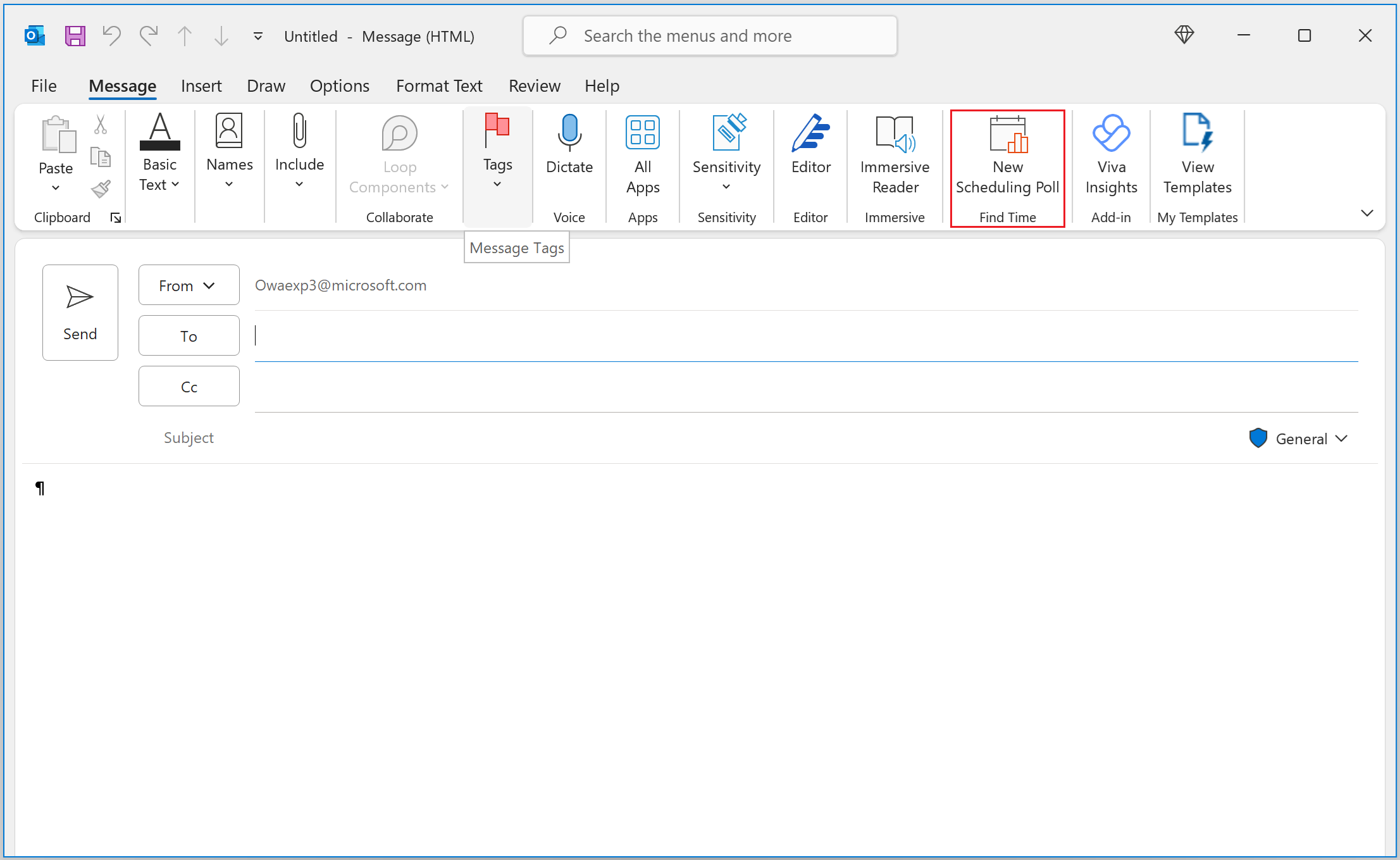
-
-
In Calendario è possibile accedere a Pianificazione sondaggio avviando il modulo di composizione per creare un nuovo evento di riunione o aprendo un evento esistente nel modulo di modifica. Elencare i partecipanti obbligatori nel campo Obbligatorio e i partecipanti facoltativi nel campo Facoltativo . Selezionare Nuovo sondaggio pianificazione nella scheda Riunione .