Le linee della griglia attraversano ogni pagina di disegno, come le linee sulla carta del grafico tradizionale. La griglia consente di posizionare le forme nella pagina di disegno. È possibile attivare l'opzione "Blocca sulla griglia" in modo che, quando si spostano o si creano forme, vengano allineate automaticamente alle linee della griglia.
Visualizzare o nascondere la griglia
-
Nel gruppo Mostra della scheda Visualizza selezionare o deselezionare la casella di controllo Griglia.
Suggerimento: La griglia non viene in genere stampata, ma è possibile specificare che si vuole stampare: fare clic con il pulsante destro del mouse sulla linguetta della pagina, scegliere Imposta pagina e quindi nella scheda Imposta stampante selezionare la casella di controllo Griglia .
Modificare le dimensioni e la spaziatura della griglia
Per impostazione predefinita, la maggior parte dei modelli di Microsoft Visio usa una griglia variabile . Le linee della griglia variabili cambiano quando si esegue lo zoom avanti o indietro del disegno e sono utili quando si vuole allineare le forme con precisione.
Ad esempio, queste linee della griglia sono impostate su Normale e, se visualizzate ingrandite, sono di 1,5 metri di distanza.
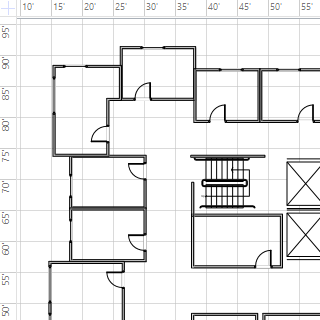
Tuttavia, quando la vista viene ingrandita, appaiono di 1 piede di distanza.
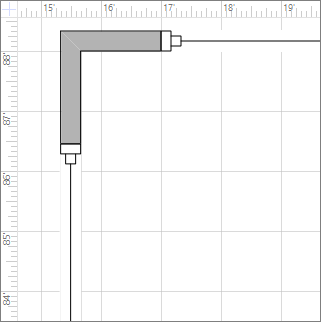
Per alcuni disegni può essere utile avere una griglia fissa, ovvero la griglia mostra la stessa spaziatura indipendentemente dall'ingrandimento. Ad esempio, con una griglia fissa e una spaziatura minima di 1 piede, la griglia mostra i quadratini di 1 piede indipendentemente dalla distanza in cui si esegue lo zoom avanti o indietro della visualizzazione disegno.
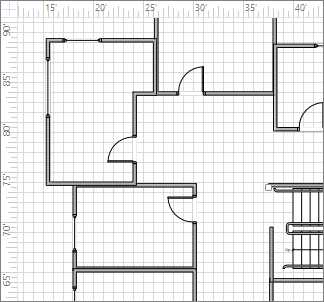
-
Nella scheda Visualizza fare clic sul pulsante di visualizzazione della finestra di dialogo Mostra .
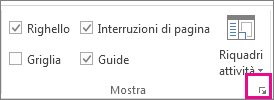
-
Nella casella Righello & griglia, in Griglia, fare clic su Fisso negli elenchi Spaziatura griglia. Immettere la distanza di spaziatura desiderata nelle caselle Spaziatura minima . La griglia fissa non funziona senza l'immissione di un numero per Spaziatura minima.
Per una griglia variabile, in Spaziatura griglia fare clic su Fine, Normale o Grossolana negli elenchi Orizzontale e Verticale.
La spaziatura della griglia è la più piccola.
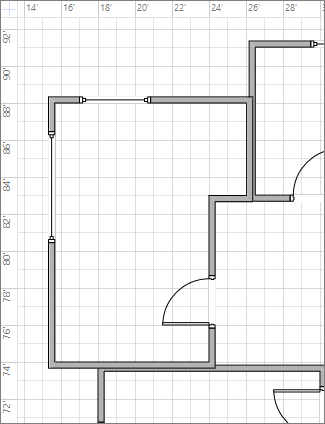
L'aste è la più grande.
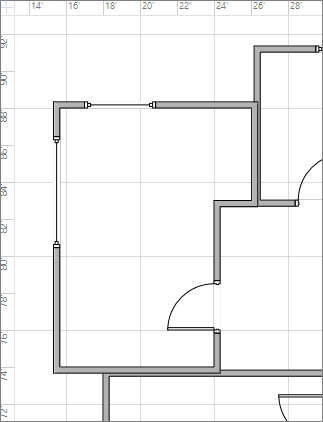
Modificare l'origine della griglia
L'origine della griglia viene impostata nella stessa posizione del punto zero del righello. Se si sposta il punto zero del righello, si sposta anche l'origine della griglia. È tuttavia possibile impostare l'origine della griglia in modo indipendente dal punto zero del righello.
-
Nel gruppo Mostra della scheda Visualizza fare clic sul pulsante di visualizzazione della finestra di dialogo Righello & griglia.
-
In Origine griglia immettere le coordinate x (orizzontale) e y (verticale) per il punto da cui si vuole originare la griglia e quindi fare clic su OK.
Rendere più semplice la visualizzazione del colore della griglia
Anche se non è possibile modificare il colore delle linee della griglia in Visio, è possibile renderle più facili da vedere attivando la modalità a contrasto elevato in Windows.
Vedere anche
Regolare la forza della funzione Aggancia o disattivare la funzione Aggancia
Nota: Sia la griglia che la possibilità di "bloccarsi sulla griglia" non sono disponibili in Visio in Microsoft 365, la versione gratuita dell'app Visio basata sul Web.
Visualizzare o nascondere la griglia
-
Nella scheda Visualizza della barra multifunzione selezionare o deselezionare la casella di controllo Griglia .
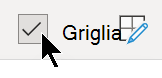
In alternativa, è possibile fare clic con il pulsante destro del mouse sull'area di disegno e selezionare

Modificare le dimensioni e la spaziatura della griglia
-
Nella scheda Visualizza della barra multifunzione, nella casella Dimensioni griglia , usare la freccia SU o GIÙ per regolare le dimensioni della griglia oppure immettere un valore nella casella e premere INVIO.
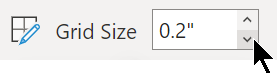
Questa casella consente di modificare le dimensioni dei passaggi di 0,1 pollici o 0,25 cm in base alle impostazioni locali e alle unità di misura usate nel file.
Attivare o disattivare l'opzione Blocca sulla griglia
-
Nella scheda Visualizza della barra multifunzione selezionare o deselezionare la casella di controllo Blocca sulla griglia .
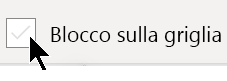
Vedere anche
Regolare la forza della funzione Aggancia o disattivare la funzione Aggancia










