Questo articolo è rivolto agli utenti che vogliono controllare il PC e creare testi usando la voce con Windows. Questo articolo fa parte del set di contenuti del Supporto dell'accessibilità per Windows, in cui è possibile trovare altre informazioni sulle funzionalità di accessibilità di Windows. Per assistenza generale, visita la Home del Supporto tecnico Microsoft.
Questo articolo consente di acquisire familiarità con l'interfaccia utente, le impostazioni e le modalità di accesso vocale. Imparerai anche come aprire la guida all'accesso vocale. Per un elenco dei comandi di accesso vocale, vai all'elenco dei comandi di accesso vocale.
L'accesso vocale è una funzionalità di Windows 11 che consente a chiunque di controllare il proprio PC e di scrivere testi utilizzando solo la voce e senza una connessione a Internet. Ad esempio, è possibile aprire e passare da un'app all'altra, esplorare il Web e leggere e creare messaggi di posta elettronica usando la voce. Per ulteriori informazioni, vedere Usare l'accesso vocale per controllare il PC e scrivere testi con la voce.
L'accesso vocale è disponibile in Windows 11 versione 22H2 e successive. Per altre informazioni sulle nuove funzionalità di Windows 11 22H2 e su come ottenere l'aggiornamento, vedere Novità degli ultimi aggiornamenti di Windows. Serve assistenza per identificare la versione di Windows in uso? Vedere: Trovare la versione di Windows.
In questo argomento
Guida all'accesso vocale
La guida all'accesso vocale ti consente di imparare ed esercitarti con i comandi di accesso vocale di base necessari per iniziare a usare l'accesso vocale. Ogni pagina della guida mostra varie istruzioni a sinistra e un'area di esercitazione a destra. Puoi seguire le istruzioni a sinistra per imparare i comandi vocali per interagire con menu e opzioni diversi, usare il puntatore del mouse e dettare testo.
Dopo aver completato la configurazione dell'accesso vocale, ti consigliamo di avviare la guida e acquisire familiarità con i comandi. È sempre possibile accedere alla guida in un punto successivo accedendo dal menu della Guida di accesso vocale.
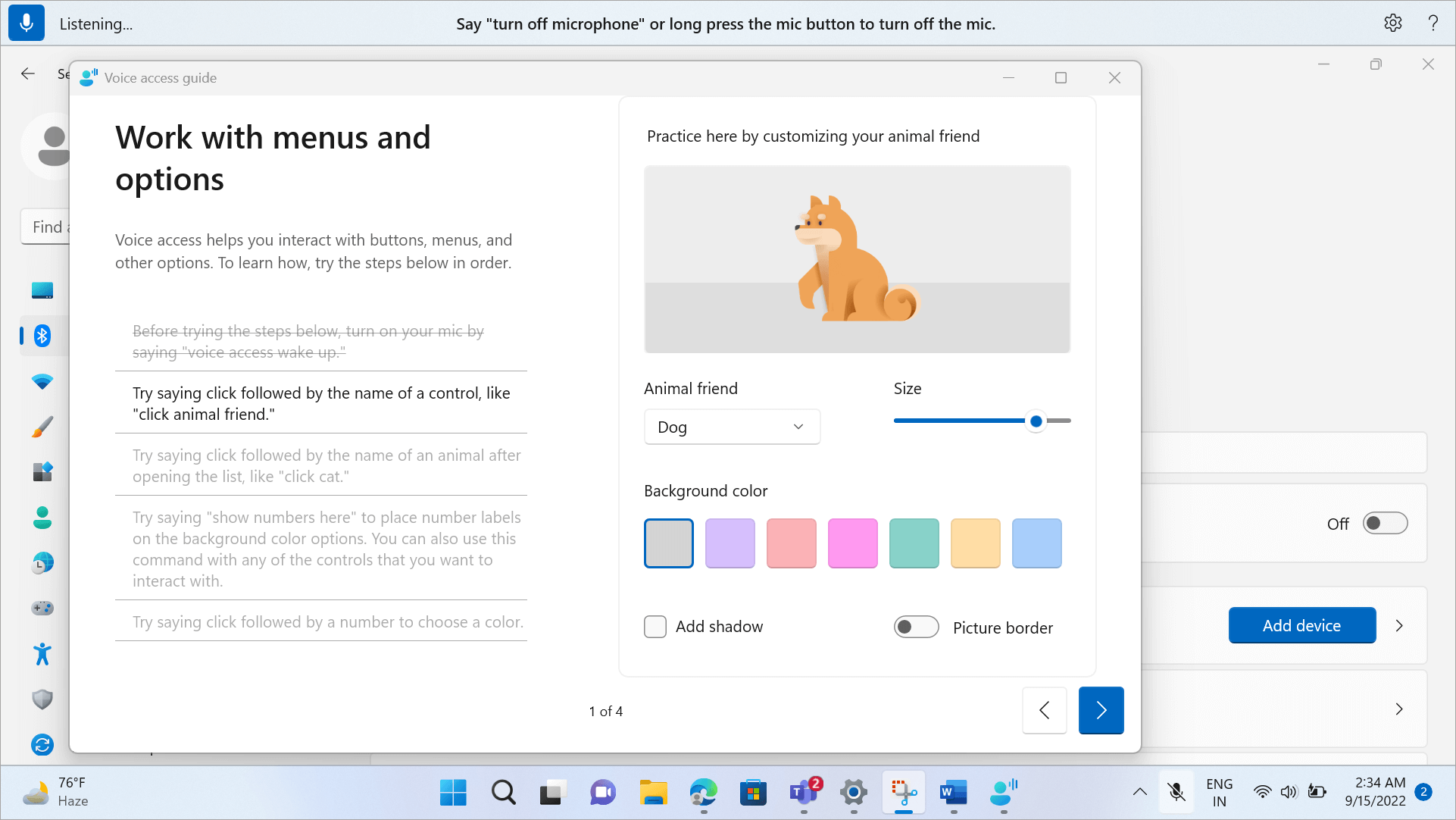
-
Per aprire rapidamente la guida all'accesso vocale, esegui una delle operazioni seguenti:
-
Dopo aver configurato il microfono, puoi iniziare subito a usare l'accesso vocale o aprire prima la guida. Per altre informazioni, vedere Configurare l'accesso vocale.
-
Seleziona il pulsante ? nell'interfaccia utente per l'accesso vocale e quindi seleziona Avvia guida interattiva.
-
Quando l'accesso vocale è in ascolto, pronuncia "Apri guida all'accesso vocale".
-
Informazioni sull'interfaccia utente per l'accesso vocale
L'interfaccia utente per l'accesso vocale è la barra ancorata nella parte superiore dello schermo dopo l'avvio corretto dell'accesso vocale. La barra consente di controllare il microfono, visualizzare i comandi mentre li parli e di essere informati dello stato di avanzamento e di esecuzione del comando. Puoi anche accedere alle diverse impostazioni di accesso vocale dal menu impostazioni e accedere alle diverse risorse della Guida che l'accesso vocale ha da offrire dal menu della Guida.
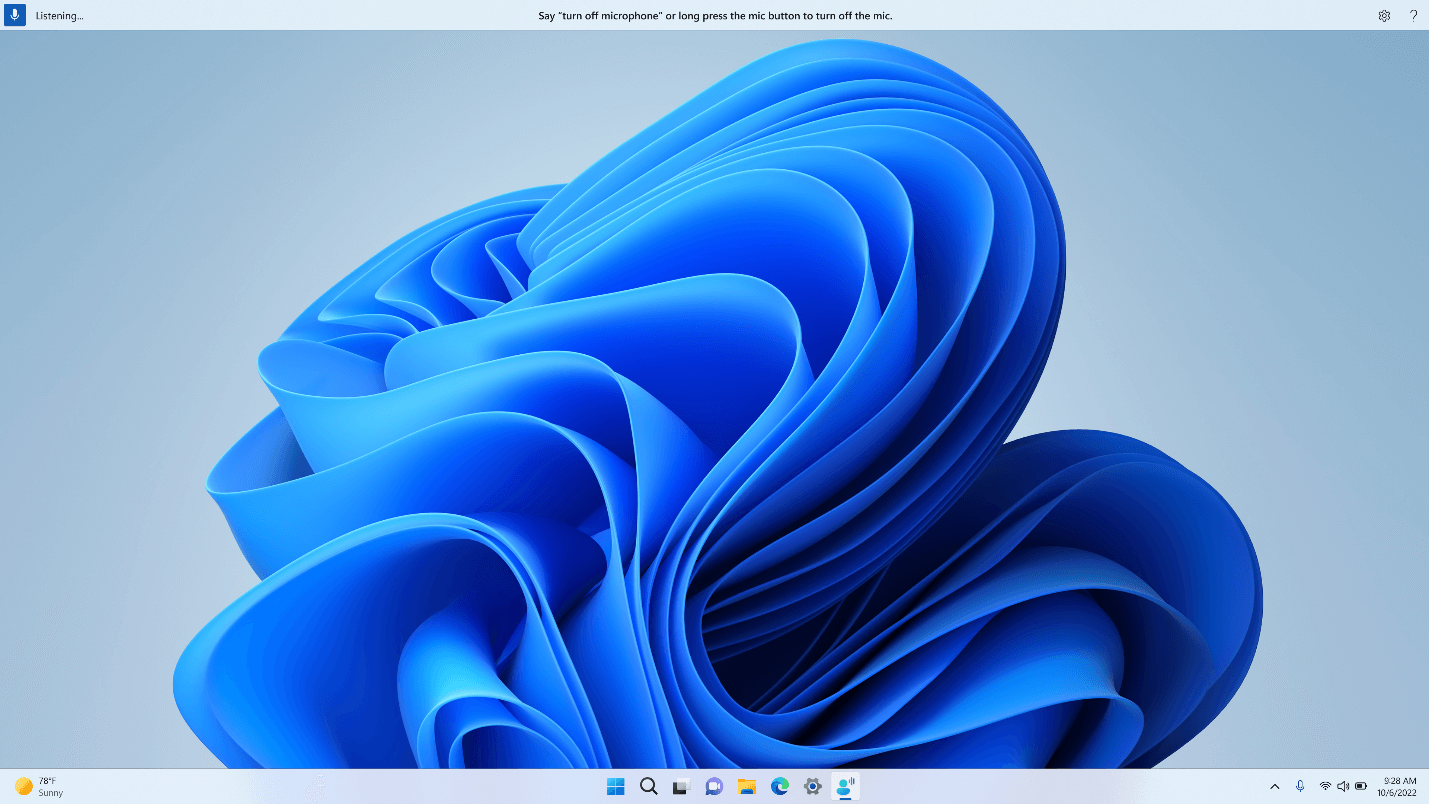
Questa sezione descrive i pulsanti di controllo dell'interfaccia utente per l'accesso vocale.
Pulsante e stati del microfono
L'accesso vocale ha tre stati del microfono:
-
Stato di sospensione: l'accesso vocale non reagisce a qualsiasi cosa dici, ad eccezione del comando per passare allo stato di ascolto. Per passare allo stato di ascolto, pronuncia la parola "Riattiva accesso vocale" o fai clic sul pulsante Microfono.
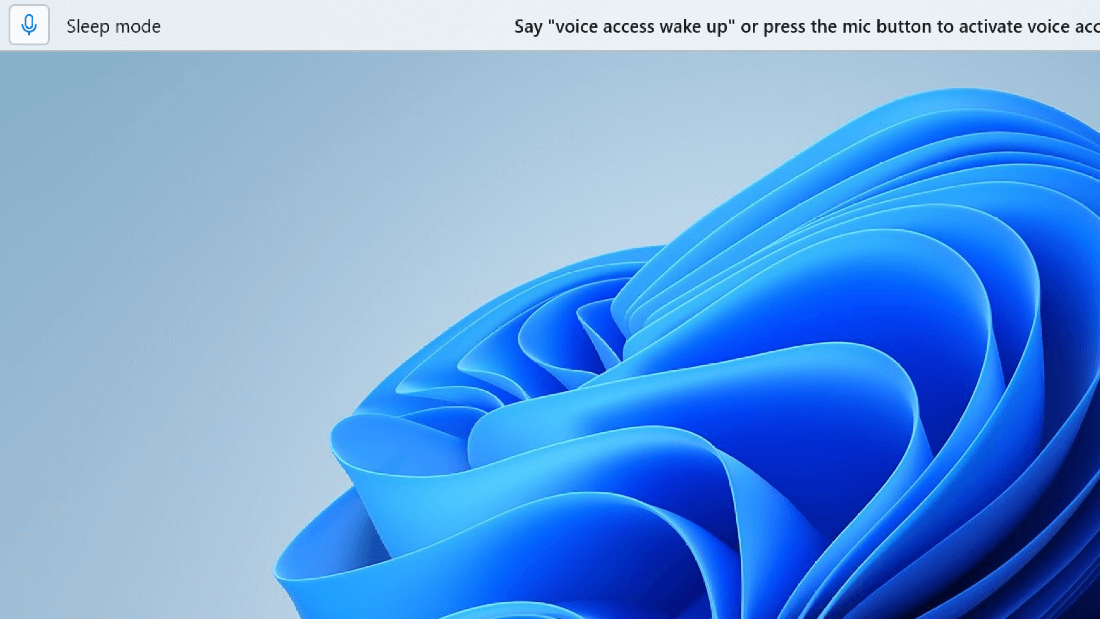
-
Stato di ascolto: l'accesso vocale ascolta tutto quello che dici ed esegue le istruzioni se riconosce un comando valido. In caso contrario, viene visualizzato un messaggio di errore.
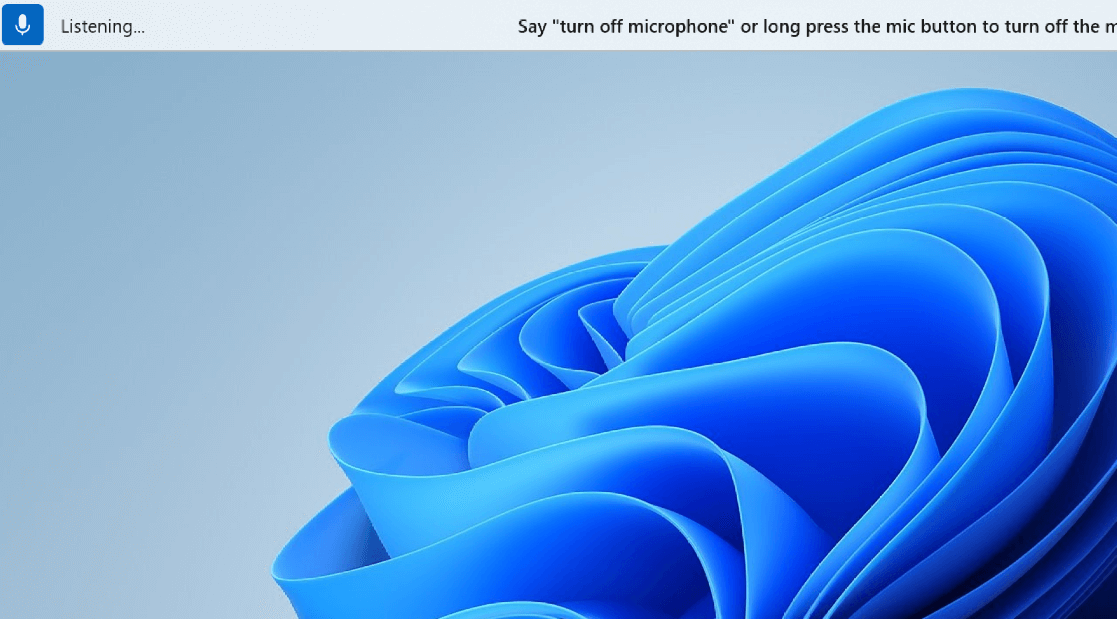
-
Stato di disattivazione del microfono: l'accesso vocale è completamente disattivato a questo punto e non ascolta i comandi vocali. Per passare allo stato di ascolto, è necessario fare clic sul pulsante Microfono.
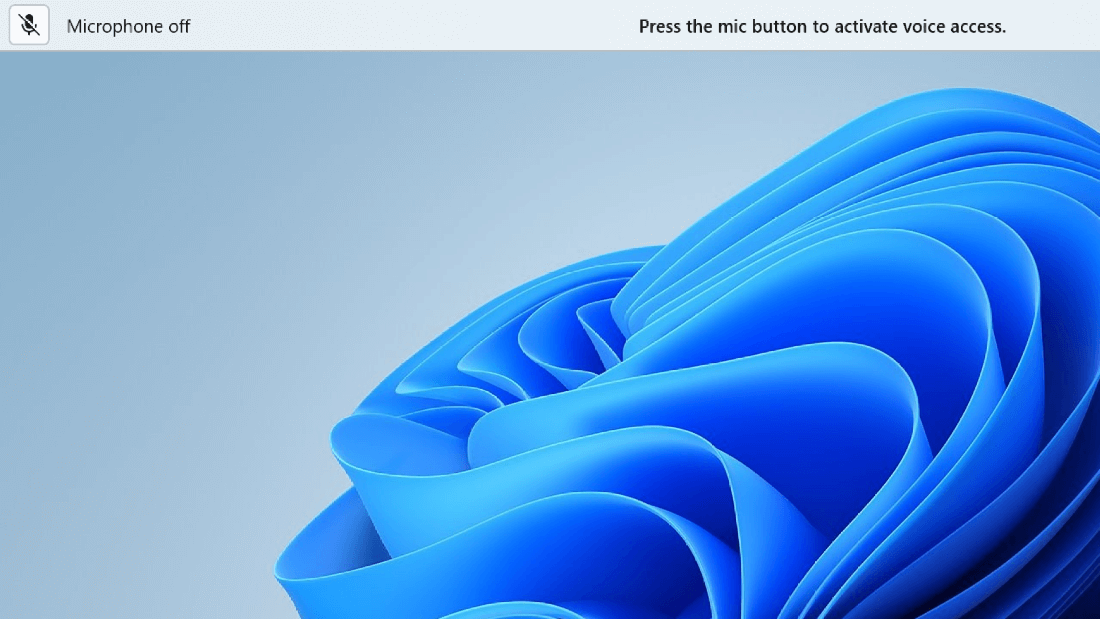
È possibile passare da uno stato all'altro in tre modi:
-
Tramite comandi vocali
-
Tasti di scelta rapida
-
Tramite clic del mouse
|
Per |
Pronuncia la frase |
Tasto di scelta rapida |
Clic del mouse (sul pulsante del microfono) |
|---|---|---|---|
|
Riattiva l'accesso vocale. |
"Attivazione dell'accesso vocale" "Riattiva audio" |
ALT+MAIUSC+B |
Dallo stato di sospensione: clic con il pulsante sinistro del mouse Dallo stato disattivato del microfono: pressione prolungata |
|
Sospendere l'accesso vocale. |
"Sospensione accesso vocale" "Disattiva audio" |
ALT+MAIUSC+B |
Dallo stato di ascolto: clic con il pulsante sinistro del mouse |
|
Spegni il microfono. |
"Disattiva microfono" |
ALT+MAIUSC+C |
Dallo stato di ascolto: pressione prolungata |
|
Attiva il microfono. |
N/D |
ALT+MAIUSC+C |
Clic con il pulsante sinistro del mouse |
Nota: Se hai bisogno di aiuto per configurare e testare il microfono, consulta Come configurare e testare i microfoni in Windows.
Feedback visivo
L'accesso vocale include sistemi di feedback robusti che ti consentono di capire cosa accade dal momento in cui parli qualcosa fino al momento in cui l'accesso vocale viene elaborato ed eseguito.
-
Feedback in tempo reale: quando l'accesso vocale è in stato di ascolto, ciò che parli viene visualizzato sul lato sinistro dell'interfaccia utente di accesso vocale. Si tratta di una trascrizione del testo parlato. Fai riferimento a questo argomento per sapere cosa ha sentito l'accesso vocale.
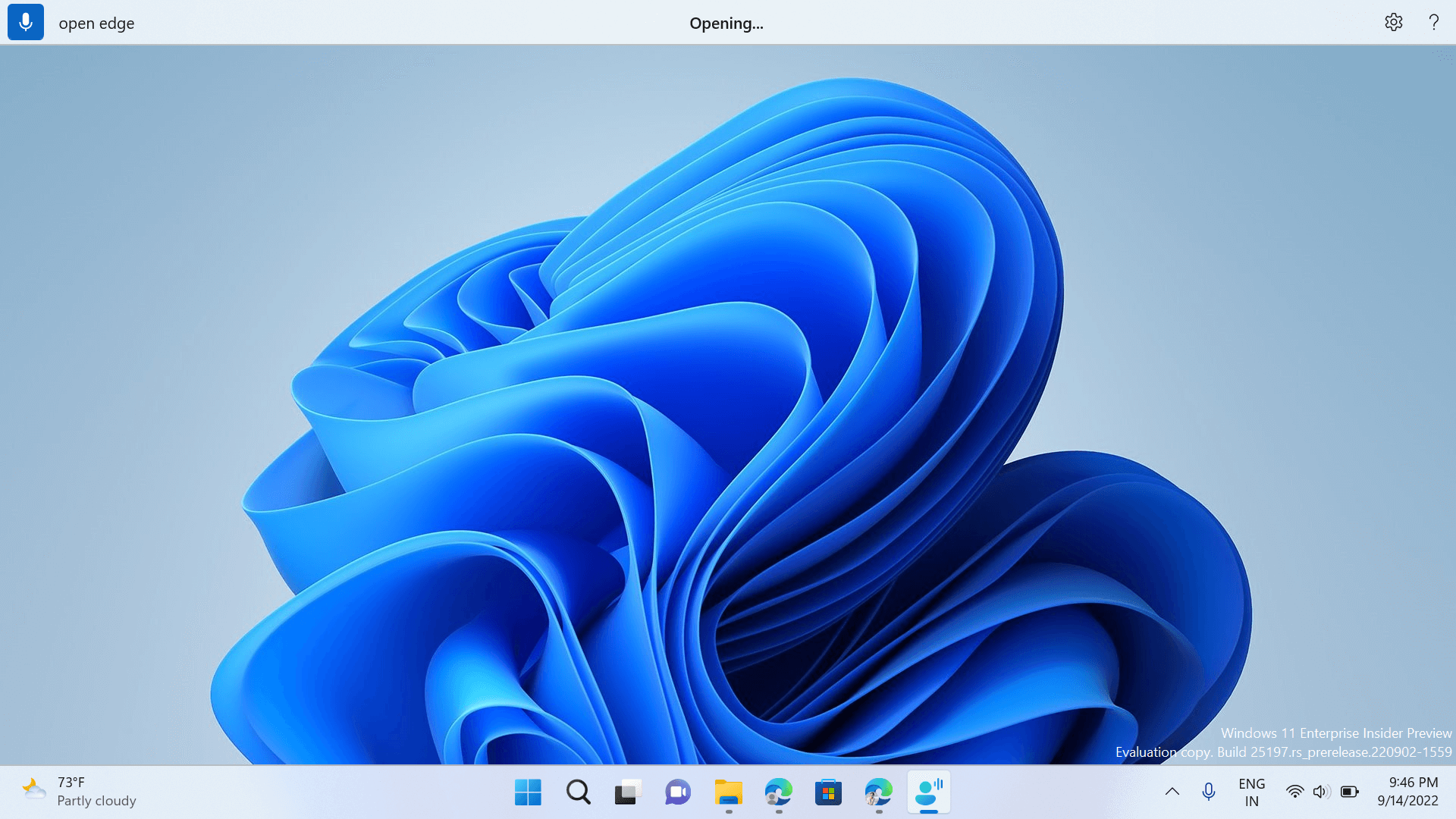
-
Stato di esecuzione dei comandi: questo è il feedback visualizzato al centro dell'interfaccia utente per l'accesso vocale. Dopo aver pronunciato un comando, ecco dove l'accesso vocale ti informa che sta elaborando il tuo discorso.
-
Feedback per l'esecuzione di comandi: dopo che l'accesso vocale ha elaborato i comandi vocali, se si tratta di un comando valido, esegue l'azione desiderata. In caso contrario, viene visualizzato un messaggio di errore. Questo feedback viene visualizzato quando viene eseguita un'azione o quando l'accesso vocale non può eseguire una determinata azione.
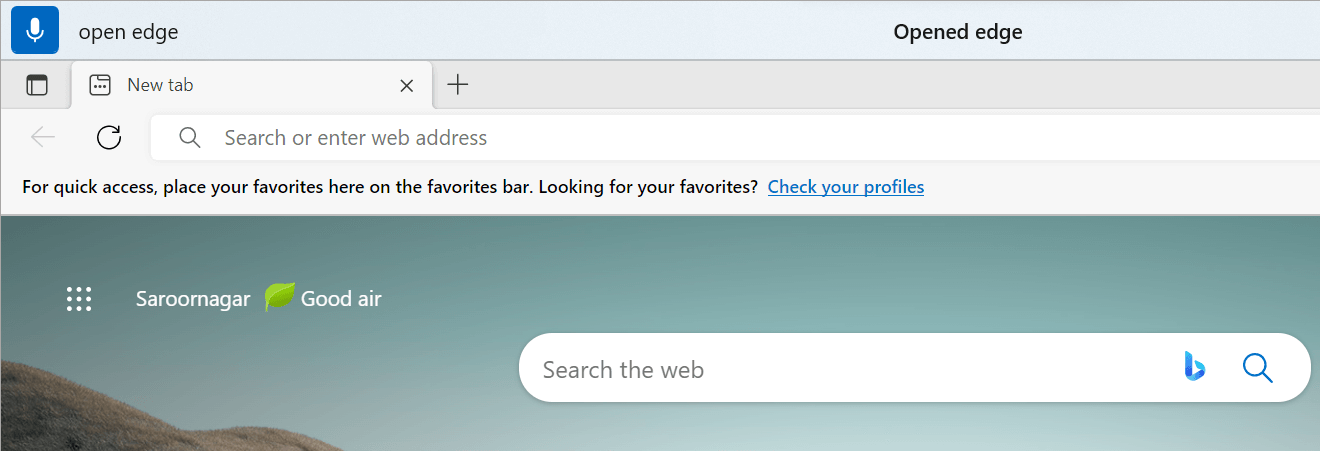
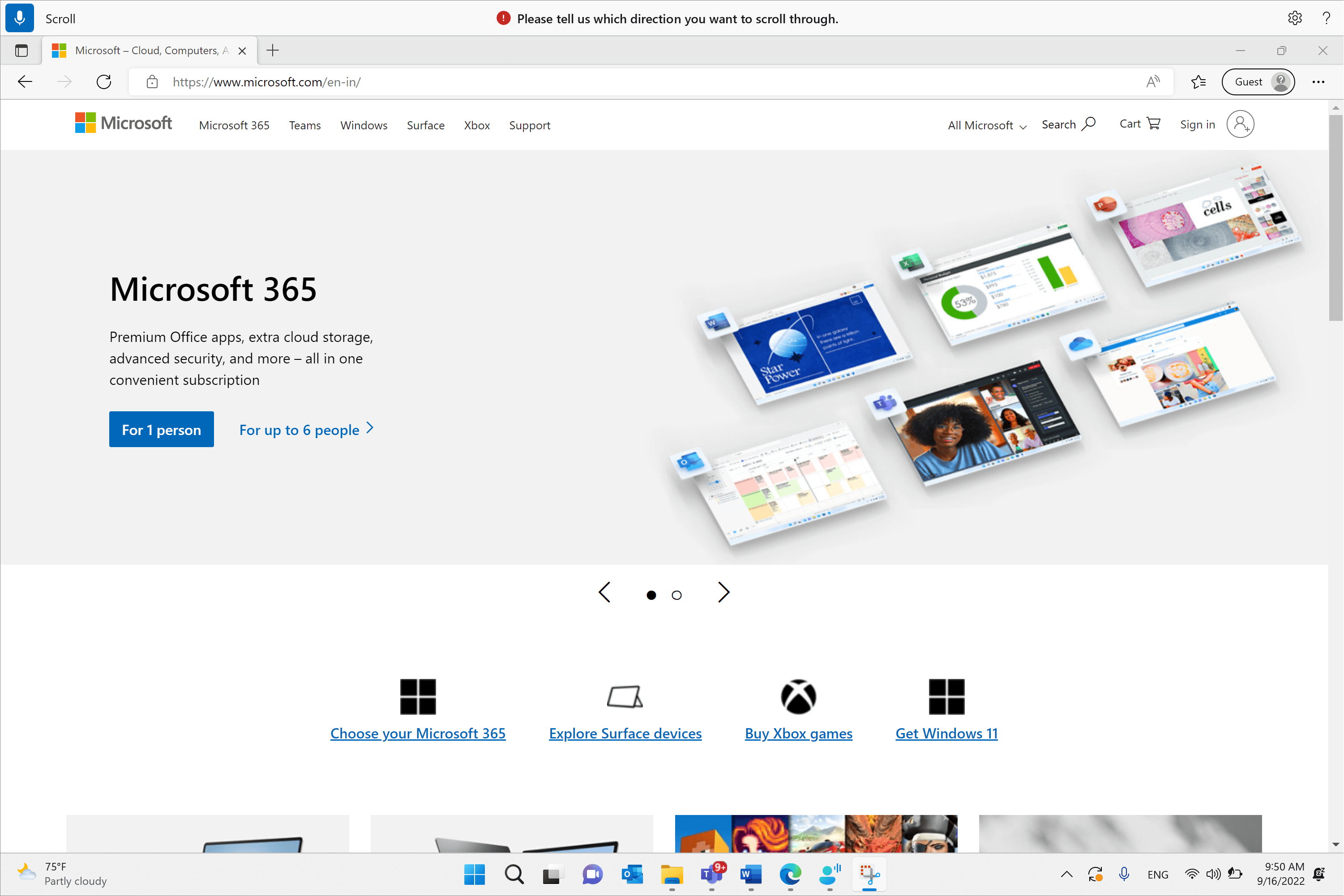
Impostazioni di accesso vocale
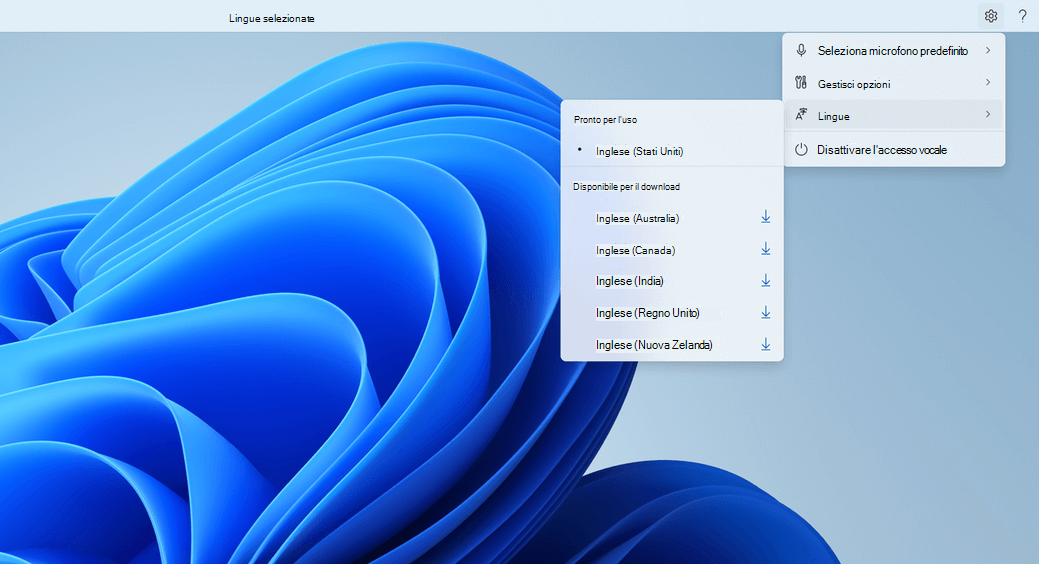
Quando si fa clic sul pulsante Impostazioni, sono disponibili le opzioni seguenti:
-
Seleziona microfono predefinito: questo menu ti consente di passare a un microfono diverso da quello che stai usando o di aggiungere un nuovo microfono se non trovi quello che stai cercando. Puoi anche accedere rapidamente a Windows Impostazioni audio da questo menu.
-
Gestisci opzioni: questo menu contiene le opzioni seguenti:
-
Attivare la punteggiatura automatica: vedere la sezione "Attivare la punteggiatura automatica" in Dettare testo con voce.
-
Filtrare le espressioni volgari: vedere la sezione "Usare il filtro profanità" in Dettare testo con voce.
-
Impostazione di avvio automatico: viene visualizzata la sezione Comandi vocali in Impostazioni accessibilità, in cui è possibile abilitare l'avvio automatico dell'accesso vocale prima o dopo l'accesso al computer.
-
-
Lingue: questo menu contiene l'elenco delle lingue in cui è possibile usare l'accesso vocale. Esistono lingue "pronte per l'uso" a cui puoi passare istantaneamente e "disponibili per il download" per le quali devi scaricare il Language Pack per il riconoscimento vocale prima di poter iniziare a usarlo.
-
Disattiva l'accesso vocale: rimuove l'interfaccia utente per l'accesso vocale dalla parte superiore dello schermo e chiude l'accesso vocale. Per avviare di nuovo l'accesso vocale, vai a Impostazioni > Accessibilità > Comandi vocali.
Guida all'accesso vocale
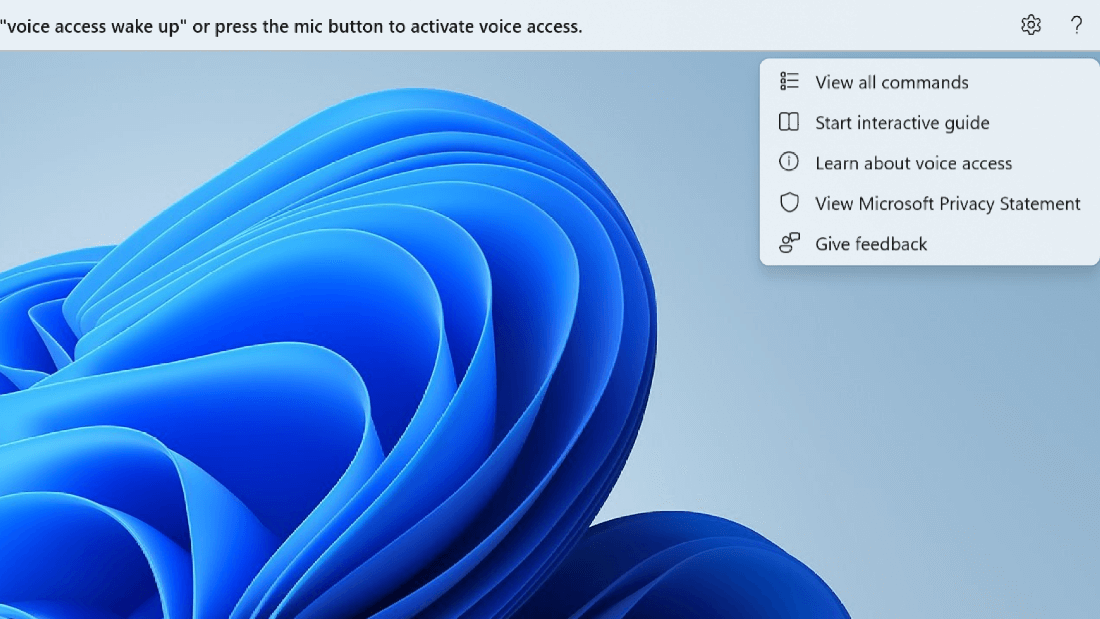
Quando si fa clic sul pulsante ? sono disponibili le opzioni seguenti:
-
Visualizza tutti i comandi: consente di visualizzare un elenco di tutti i comandi di accesso vocale che consentono di eseguire diverse attività mentre si lavora con l'accesso vocale. È possibile cercare qualsiasi comando necessario nell'elenco delle categorie di comandi a sinistra oppure usare la barra di ricerca per digitare rapidamente ciò di cui si ha bisogno.
Suggerimento: Puoi anche visualizzare l'elenco della Guida dei comandi pronunciando "Cosa posso dire" o "Mostra tutti i comandi".
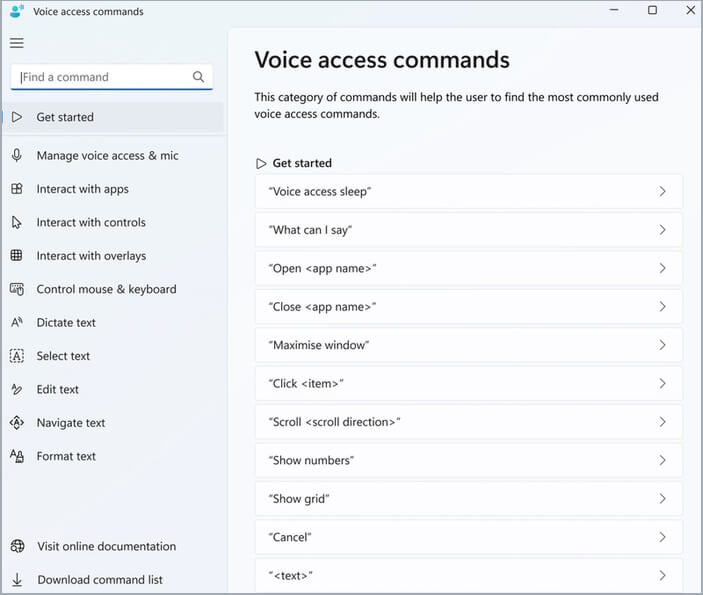
Per altre informazioni sul significato di un determinato comando, su come può essere usato e per ottenere esempi, fare clic sul comando nella pagina della Guida.
-
Avvia una guida interattiva: viene visualizzata la stessa guida che si apre quando avvii e configuri l'accesso vocale per la prima volta. È possibile usare questa opzione per esercitarsi nell'uso di comandi vocali diversi.
Suggerimento: Puoi anche visualizzare la guida pronunciando "Apri la guida per l'accesso vocale".
-
Scopri di più sull'accesso vocale: con questa opzione puoi accedere rapidamente alla documentazione relativa all'accesso vocale.
-
Visualizza l'Informativa sulla privacy di Microsoft: con questa opzione puoi accedere e visualizzare l'Informativa sulla privacy di Microsoft.
-
Invia feedback: ti consente di accedere al Hub di Feedback in cui puoi segnalare eventuali problemi riscontrati durante l'uso dell'accesso vocale o inviare suggerimenti di miglioramento del prodotto per noi.
Nota: L'interfaccia utente per l'accesso vocale viene rimossa dopo la disattivazione dell'accesso vocale. Questa operazione può essere eseguita dal menu delle impostazioni o usando il comando vocale "Disattiva l'accesso vocale" o "Interrompi l'accesso vocale".
Modalità diverse nell'accesso vocale
È possibile lavorare in tre diverse modalità in base alle attività da eseguire. Nella modalità predefinita è possibile passare facilmente da un comando all'altro e modificare il testo. Se si vogliono eseguire solo i comandi per eseguire tutte le attività senza dettatura, usare la modalità comandi. Se si vuole essere in grado di dettare testo e non eseguire alcun comando, usare la modalità di dettatura, che considera ogni input come un elemento da immettere in un campo modificabile.
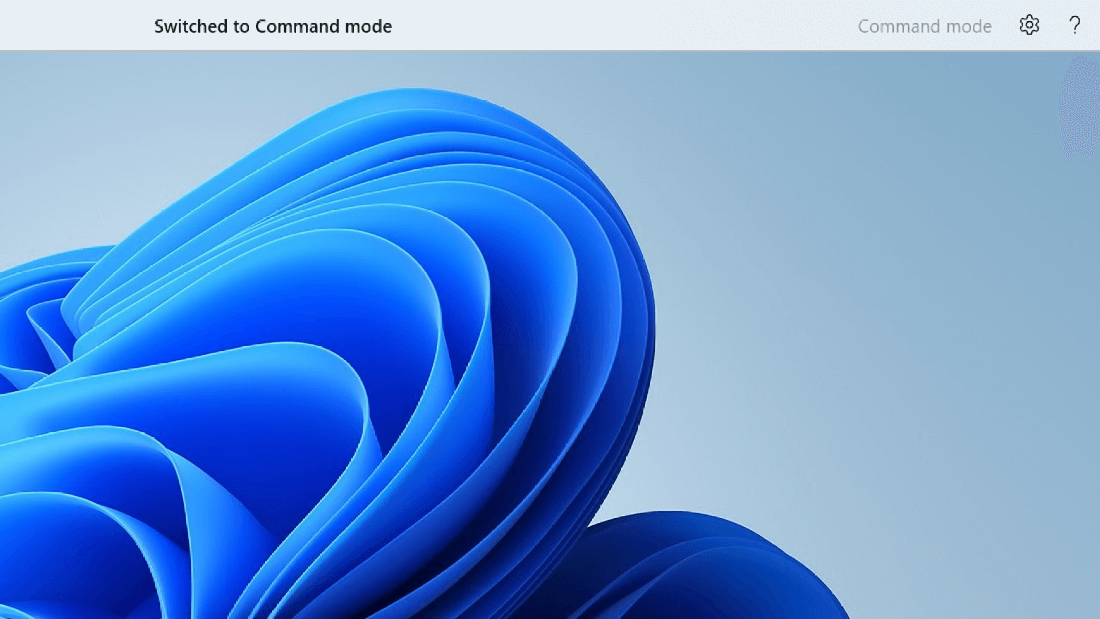
|
Funzione |
Comando |
|---|---|
|
Passare alla modalità solo comandi. |
"Modalità comandi" |
|
Passare alla modalità solo dettatura. |
"Modalità dettatura" |
|
Passare alla modalità predefinita (comandi & dettatura). |
"Modalità predefinita" |
Nota: L'accesso vocale ti offre anche un'indicazione visiva della modalità in cui si trova. Se è attiva la modalità comandi o dettatura, vedrai la modalità nell'interfaccia utente. Se è in modalità predefinita, nell'interfaccia utente non verrà visualizzato alcun messaggio specifico.
Vedi anche
Usare la voce per lavorare con finestre e app
Usare la voce per interagire con gli elementi sullo schermo
Supporto tecnico per i clienti con disabilità
Microsoft vuole offrire la miglior esperienza possibile a tutti i clienti. Se si hanno disabilità o domande relative all'accessibilità, contattare Microsoft Disability Answer Desk per ottenere assistenza tecnica. Il team di Disability Answer Desk è qualificato nell'uso di molte delle assistive technology più diffuse e può offrire assistenza nel linguaggio dei segni in inglese, spagnolo, francese e americano. Per trovare le informazioni di contatto per la propria area geografica, visitare il sito Microsoft Disability Answer Desk.
Gli utenti di enti pubblici, commerciali o aziendali possono contattare l'Answer Desk per l'accessibilità per le aziende.











