Importante: Questo articolo riguarda l'appMicrosoft Defender inclusa negli abbonamenti Microsoft 365 Family o Personal. Se stai cercando informazioni sull'Microsoft Defender Antivirus integrato in Windows, vedi Massima protezione con Sicurezza di Windows.
Importante: La violazione dei dati pubblici nazionali ha esposto informazioni personali, inclusi nomi, indirizzi e numeri di previdenza sociale. Scopri come proteggerti e come Microsoft Defender contribuisce a prevenire le frodi. Vedi: National Public Data Breach: Cosa devi sapere.
Proteggi i dispositivi Android, iPhone, Mac e Windows dalle minacce installando Microsoft Defender. Scarica Microsoft Defender sui tuoi dispositivi:
-
Scansione del codice a matrice seguente
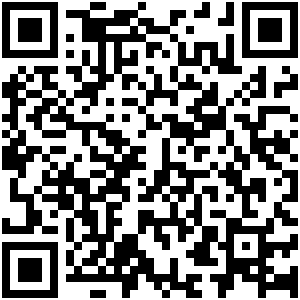
-
Ricerca di Microsoft Defender nell'App Store
-
Condivisione con i dispositivi, collegamento seguente: Copia collegamento
Ti consigliamo di installare Microsoft Defender su almeno cinque dispositivi a persona.
Pronto a provarlo?

-
Apri https://aka.ms/AndroidDefender (o esegui la scansione del codice a matrice riportato di seguito) sul dispositivo Android per accedere a Microsoft Defender in Google Play Store.
Nota: Se il dispositivo ha sia un profilo personale che un profilo di lavoro, è necessario installare l'app nel Profilo personale.
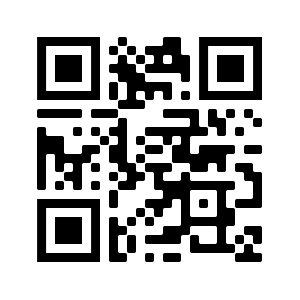
-
Seguire i passaggi di installazione nella pagina Play Store.
-
Dopo l'installazione, accedere con l'account Microsoft personale (ad esempio @outlook.com, @hotmail.com o @live.com) associato all'abbonamento a Microsoft 365.
Quando accedi per la prima volta aMicrosoft Defender il Android, ti illustreremo alcuni semplici passaggi che iniziano con la configurazione della protezione Web. Durante questo processo, ti verrà chiesto di concedere a Defender l'autorizzazione per eseguire due operazioni: eseguire in background e usare il servizio accessibilità.
Esecuzione in background
Uno strumento di sicurezza che funziona solo a volte non è altrettanto efficace. VuoiMicrosoft Defender sempre watch la schiena, proteggendoti dai siti dannosi che non ti aspettavi. A tale scopo, Defender richiede l'autorizzazione per l'esecuzione in background.
Servizio di accessibilità
Per assicurarsi che il sito che stai visitando non sia noto per essere pericoloso, Defender deve essere in grado di vedere l'indirizzo. Per farlo inAndroid, usiamo il Servizio accessibilità per leggere, quasi letteralmente, l'indirizzo del browser.
Importante: Solo un'app alla volta può avere l'autorizzazione per usare il servizio accessibilità. Se concedi l'autorizzazione a un'altra app, la protezione Web in Defender verrà disattivata.
Dopo aver configurato la protezione Web, verrà configurata la protezione antimalware. Per fare questo dobbiamo chiedere un paio di altre autorizzazioni.
Accedere all'archiviazione del dispositivo
Microsoft Defender analizza app e file nel dispositivo per watch alla ricerca di possibili minacce. A tale scopo, deve essere in grado di accedere a tali file. Usiamo questa autorizzazione solo per cercare app dannose, un processo che avviene interamente nel tuo dispositivo. Nessuna informazione sulle app o sui file viene inviata a Microsoft.
Inviare notifiche
Se vuoi cheMicrosoft Defender ti dica se rileviamo una minaccia, dovrai consentirci di inviarti notifiche sul tuo dispositivo.
Esecuzione in background
Nota: Se hai già consentitoMicrosoft Defender di funzionare in background per la protezione Web, non ti verrà richiesta di nuovo questa autorizzazione.
Proteggere il dispositivo è un lavoro a tempo pieno, ma è probabile che tu voglia usarlo per altre attività, ad esempio SMS, giochi, lavoro e intrattenimento. Consentendo aMicrosoft Defender di funzionare in background, ci consenti di aiutarti a rimanere sempre più sicuro.
Terminare con un'analisi
Infine, Microsoft Defender eseguirà un'analisi iniziale del dispositivo per verificare se sono già presenti minacce. In genere l'analisi richiede solo uno o due minuti.
Se l'analisi iniziale rileva minacceMicrosoft Defender ti avviserà e ti aiuterà a rimuoverle.

-
Apri https://aka.ms/iosDefender(o esegui la scansione del codice a matrice seguente) nel tuo dispositivo iOS per passare a Microsoft Defender nell'App Store Apple e segui i passaggi di installazione.
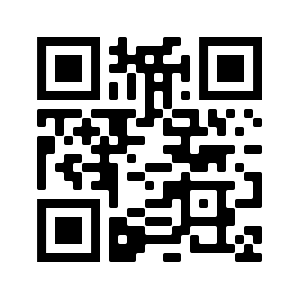
-
Dopo l'installazione, accedere con l'account Microsoft personale (ad esempio @outlook.com, @hotmail.com o @live.com) associato all'abbonamento a Microsoft 365.
La prima volta che accedi aMicrosoft Defender su iOS, ti illustreremo alcuni semplici passaggi per configurare la protezione Web. Durante questo processo, ti chiederemo di concedere a Defender l'autorizzazione per eseguire due operazioni: configurare una rete privata virtuale locale (VPN) e consentire le notifiche.
Una VPN locale?
A causa delle impostazioni di sicurezza predefinite in iOS, le altre app non riescono a vedere l'indirizzo (URL) che un'app sta tentando di aprire, inclusi quelli aperti nel Web browser. Per assicurarti che il sito che stai visitando non sia pericoloso, Defender deve essere in grado di vedere l'indirizzo.
A tale scopo, è stata configurata una VPN locale. Si chiama VPN locale perché non lascia mai il dispositivo: è solo una connessione tra il browser e Microsoft Defender in esecuzione nel dispositivo.
Quando fai clic su un collegamento, il browser invia a Defender l'indirizzo a cui accedi tramite la VPN locale. Defender controlla l'indirizzo e quindi ,supponendo che sia valido, consente al browser di aprire il sito. Il tutto avviene così velocemente che non te ne accorgi nemmeno.
Consenti notifiche
Se il sito risulta dannoso, le notifiche arrivano in quel luogo. L'accesso al sito viene bloccato, ma iOS non consente di segnalare il problema nel browser, quindi viene inviata una notifica che indica che il sito a cui si sta tentando di accedere è pericoloso. Da quella notifica puoi chiudere la scheda del browser e stare al sicuro. In alternativa, se si è completamente certi che il sito sia sicuro, è possibile scegliere di continuare comunque a usare il sito.
Importante: Puoi scegliere di non consentire le notifiche e la protezione Web continuerà a funzionare, ma non riceverai la notifica che è stato Defender a bloccare il sito a cui stavi tentando di accedere.
Quando installi le app di Microsoft 365 nel tuo dispositivo Windows, l'app Microsoft Defender verrà installata automaticamente insieme alle altre app. Se hai installato le app Microsoft 365 prima del rilascio di Defender e hai ancora un abbonamento attivo Microsoft 365 Family o Personale, l'app Defender è stata aggiunta automaticamente al tuo dispositivo Windows come parte di un aggiornamento.
Importante: Anche se è installato, Microsoft Defender non viene attivato finché non accedi all'app.
È sufficiente avviarlo dal menu Start (o fare clic sul pulsante seguente) e accedere con l'account Microsoft personale che si usa per Microsoft 365.
Se il dispositivo Windows è configurato per Single Sign-On (SSO), l'app Microsoft Defender esegue l'accesso senza dover digitare il nome utente e la password, ogni volta che si usa l'app. L'app Microsoft Defender consente anche di accedere senza richiedere l'avvio, se Microsoft Defender Antivirus è l'antivirus principale. Altre informazioni su come usare l'account Microsoft o l'account aziendale o dell'istituto di istruzione usato per accedere a Windows per accedere ad altre app nel dispositivo all'indirizzo aka.ms/sso-info. Per impedire il Single Sign-On, disconnettiti o disinstalla l'app Microsoft Defender.
Se al momento non si ha un abbonamento attivo a Microsoft 365
-
Apri https://aka.ms/WindowsDefender per passare a Microsoft Defender in Microsoft Store e seleziona Installa.
-
Dopo l'installazione, accedere con l'account Microsoft personale, ad esempio @outlook.com, @hotmail.com o @live.com.
Per disinstallare Defender
Trova Microsoft Defender nel menu Start, fai clic con il pulsante destro del mouse su di esso e seleziona Disinstalla.
Se disinstalli l'app, non verrà reinstallata automaticamente. Puoi reinstallarlo manualmente accedendo a https://aka.ms/WindowsDefender e selezionando Installa.
Nota: Microsoft Defender per Mac richiede macOS 10.14 o versione successiva.
-
Apri https://aka.ms/MacDefender nel dispositivo per scaricare WDAV. File di installazione PKG.
-
Apri il file del pacchetto WDAV sul Mac e segui i passaggi di installazione.
-
Dopo l'installazione, accedere con l'account Microsoft personale (ad esempio @outlook.com, @hotmail.com o @live.com) associato all'abbonamento a Microsoft 365.
Quando accedi per la prima volta aMicrosoft Defender su Mac, ti illustreremo alcuni semplici passaggi per configurare la protezione antimalware nel tuo dispositivo.
Durante questo processo, è necessario assegnare aMicrosoft Defender un paio di autorizzazioni in modo da potervi proteggere.
Accesso al sistema
Per iniziare, aprirai le impostazioni di sicurezza, quindi segui questi passaggi:
1. Selezionare il lucchetto in basso a sinistra per poter apportare modifiche. Verrà richiesto di immettere la password o un'altra autenticazione.
2. Dovresti vedere un messaggio che dice che Alcuni software di sistema richiede la tua attenzione prima che possa essere utilizzato. Seleziona il pulsante Dettagli.
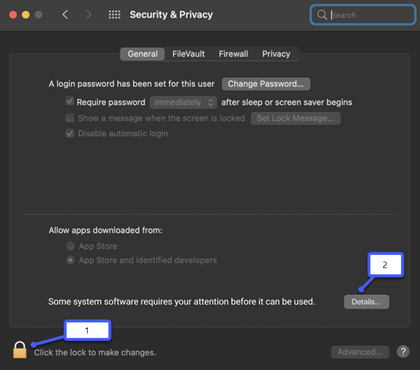
3. Se viene visualizzata una finestra di dialogo che chiede di selezionare Microsoft Defender e Microsoft Defender Estensione, seleziona entrambe e quindi OK.
Nota: Se si usa macOS Catalina (10.15), è possibile che venga semplicemente visualizzato un pulsante Consenti invece di Dettagli.
Al termine, seleziona di nuovo il lucchetto per evitare ulteriori modifiche.
Accedere ai file
A questo punto, ci servirà l'autorizzazione per accedere ai tuoi file. Microsoft Defender analizza app e file alla ricerca di minacce e può farlo solo se dispone dell'autorizzazione di accesso ai file. Ti chiederemo di selezionare Apri impostazioni di privacy, quindi segui questi passaggi:
1. Seleziona Accesso completo al disco.
2. Seleziona Microsoft Defender e (se lo vedi) Microsoft Defender estensioni.
Terminare con un'analisi
Infine, Microsoft Defender eseguirà un'analisi iniziale del dispositivo per verificare se sono già presenti minacce. L'analisi può richiedere del tempo, a seconda della velocità del dispositivo e del numero di app in uso, ma puoi continuare a usare il computer mentre l'analisi viene eseguita in background.
Se l'analisi iniziale rileva minacceMicrosoft Defender ti avviserà e ti aiuterà a rimuoverle.
Suggerimento: SeMicrosoft Defender è installato e in esecuzione correttamente, vedrai la relativa icona sulla barra del titolo accanto all'orologio in alto a destra. 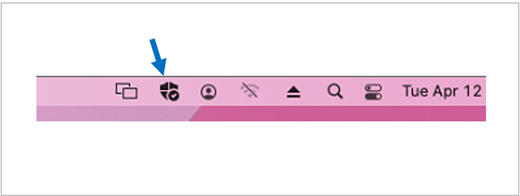
Condividere lo stato di sicurezza con gli organizzatori della famiglia
Se fai parte di un abbonamento a Microsoft 365 Family, l'ultimo passaggio consiste nel decidere se vuoi condividere il tuo stato di sicurezza con gli organizzatori della famiglia. L'organizzatore della famiglia è la persona che ha stabilito il Microsoft 365 Family abbonamento e qualsiasi altro membro della famiglia che ha scelto di essere organizzatore della famiglia.
Condividendo il tuo stato di sicurezza, rendi più facile per gli organizzatori della famiglia mantenere sicuri i tuoi dispositivi e la tua identità. In questo modo vengono condivise solo le informazioni sul monitoraggio delle minacce alla sicurezza e all'identità da Defender, non altre informazioni sul dispositivo o sui file personali. Per altre informazioni, vedere Proteggere l'intera famiglia con Microsoft Defender.
Una volta completato questo processo, verrai reindirizzato al dashboard diMicrosoft Defender e sarai pronto.










