Quando si crea un progetto, viene usato un calendario di base predefinito per programmare il lavoro. Può trattarsi di una tipica settimana lavorativa dal lunedì al venerdì, dalle 8:00 alle 17:00 oppure può essere un'altra funzionalità che corrisponde meglio al lavoro dell'organizzazione.
Se il progetto prevede orari di lavoro al di fuori dell'orario predefinito, è possibile:
-
Modificare gli orari di lavoro per il calendario del progetto per soddisfare le specifiche esigenze.
OPPURE
-
Usare un altro calendario di base , ad esempio il calendario 24 ore o Turno di notte.
Modificare gli orari di lavoro per il progetto
Se la normale programmazione del lavoro del progetto non è associata ai calendari di base disponibili, è possibile modificare i giorni e gli orari lavorativi per il progetto in modo che il lavoro venga programmato in modo appropriato.
Suggerimento: Ci sono altri progetti che usano una programmazione simile? È possibile risparmiare tempo ai colleghi creando la programmazione del progetto come nuovo calendario di base.
-
Selezionare Project > Proprietà > Modificare l'orario di lavoro.
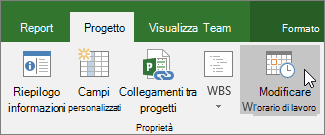
-
Nell'elenco Per il calendario selezionare il (calendario del progetto) da modificare. Selezionare la scheda Settimane lavorative e quindi selezionare Dettagli.
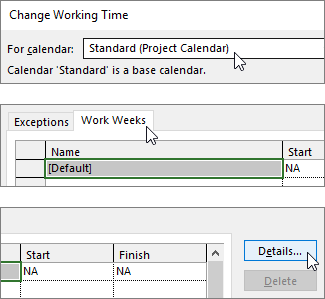
Nota: Usare la scheda Eccezioni per aggiungere festività alla programmazione.
-
Selezionare il giorno o i giorni per cui modificare gli orari di lavoro e quindi scegliere se devono essere lavorativi o non lavorativi.
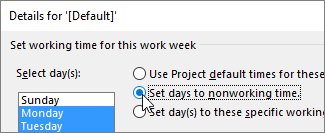
-
Se si è scelto Imposta l'orario di lavoro specifico seguente usare le colonne Da e A per impostare gli orari di lavoro per i giorni selezionati.

-
Selezionare OK per tornare alla finestra di dialogo Modifica orario di lavoro e quindi selezionare di nuovo OK .
Suggerimento:
Si vogliono modificare i giorni o gli orari lavorativi durante il progetto? Prima di selezionare Dettagli, assegnare un nome a ogni intervallo di tempo nella scheda Settimane lavorative e aggiungere le date di inizio e fine . Selezionare il primo intervallo di tempo per impostare Dettagli, quindi ripetere il processo per l'intervallo di tempo successivo.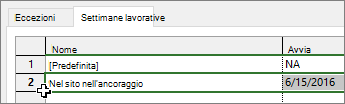
Modificare il calendario di base per la programmazione dei progetti
Project include diversi calendari di base per impostazione predefinita e l'organizzazione può avere altri calendari di base aggiunti da un amministratore per acquisire altre programmazioni comuni. Se esiste già un calendario di base che corrisponde alla programmazione del progetto, è possibile modificare facilmente il calendario di base del progetto nella finestra di dialogo Informazioni progetto .
-
Selezionare Proprietà progetto > > Informazioni progetto.
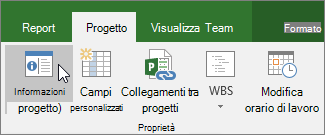
-
Nell'elenco Calendario scegliere il calendario da usare per pianificare il lavoro e quindi scegliere OK.
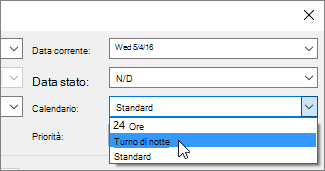
Le attività e le risorse possono usare i propri calendari, oltre a quello del progetto. Altre informazioni sull'uso dei calendari.
Altre operazioni possibili con i calendari
Project consente di ottimizzare la pianificazione usando più calendari. Se si comprende come funzionano i calendari, è più facile pianificare l'impatto delle date del progetto. Ecco alcuni altri articoli che possono risultare utili per creare un'immagine più precisa dei giorni lavorativi e non lavorativi nell'organizzazione.
PROGETTI Creare un nuovo calendario di base Aggiungere una festività al calendario del progetto
ATTIVITÀ Creare un calendario per un'attività
RISORSE Impostare una pianificazione univoca per una risorsa specifica Aggiungere il periodo di ferie di una risorsa Modificare la disponibilità delle risorse senza usare un calendario
Se non è più necessario un calendario, è possibile eliminarlo.
Quando si usano i calendari in Project Professional, è possibile tenere conto dei diversi orari lavorativi e non lavorativi nell'organizzazione. Le sezioni seguenti offrono esempi e includono i passaggi per apportare ogni modifica.
Nota: I passaggi descritti in questo articolo presuppongono che si stia già creando o modificando un calendario. Per altre informazioni su come creare un calendario, vedere Creare un nuovo calendario aziendale o Copiare un calendario esistente.
Per saperne di più
Trasformare un giorno lavorativo in un giorno non lavorativo
A volte può essere necessario trasformare un giorno lavorativo in un giorno non lavorativo. Ad esempio, se l'organizzazione osserva giorni specifici come festività, è possibile trasformarle in giorni non lavorativi. Project Server non programma il lavoro nei giorni non lavorativi.
Per trasformare un giorno lavorativo in un giorno non lavorativo:
-
Selezionare la data nel calendario che si vuole convertire in un giorno non lavorativo.
-
Nella scheda Eccezioni digitare un nome per il giorno non lavorativo nella colonna Nome . Le colonne Inizio e Fine vengono popolate automaticamente con la data selezionata nel passaggio 1.
Nota: Anche se è possibile creare più eccezioni che contengono un giorno specifico, in tale giorno verrà applicata solo l'eccezione di livello inferiore. Si potrebbe ad esempio avere un'eccezione che modifica gli orari di lavoro standard per un mese e un'altra eccezione che indica che un giorno specifico in tale mese è un giorno non lavorativo. Poiché l'eccezione per un singolo giorno si trova a un livello inferiore rispetto all'eccezione mensile, in tale giorno viene applicata l'eccezione per singoli giorni non lavorativi. Non è possibile creare più eccezioni di un solo giorno nello stesso giorno.
Trasformare un giorno non lavorativo in un giorno lavorativo
A volte l'organizzazione potrebbe dover lavorare a un giorno non lavorativo. Si supporvi, ad esempio, che l'organizzazione partecipi a una convenzione che si svolge ogni anno durante un fine settimana. È possibile convertire i giorni festivi della convenzione in giorni lavorativi, in modo che Project Server sappia di pianificare il lavoro in tali giorni.
Per trasformare un giorno non lavorativo in un giorno lavorativo:
-
Selezionare la data nel calendario che si vuole trasformare in un giorno non lavorativo.
-
Nella scheda Eccezioni digitare un nome per il giorno lavorativo nella colonna Nome e quindi premere INVIO.
Nota: Anche se è possibile creare più eccezioni che contengono un giorno specifico, in tale giorno viene applicata solo l'eccezione di livello più basso. Si potrebbe ad esempio avere un'eccezione che modifica gli orari di lavoro standard per un mese e un'altra eccezione che indica che un giorno specifico in tale mese è un giorno non lavorativo. Poiché l'eccezione per un singolo giorno si trova a un livello inferiore rispetto all'eccezione mensile, in tale giorno viene applicata l'eccezione per singoli giorni non lavorativi. Non è possibile creare più eccezioni di un solo giorno nello stesso giorno.
-
Selezionare la riga aggiunta per il giorno lavorativo e quindi selezionare Dettagli.
-
Nella sezione Impostare gli orari di lavoro per queste eccezioni selezionare Orari di lavoro e quindi impostare gli orari di lavoro per quel giorno modificando gli orari nelle colonne Da e A .
-
Se l'organizzazione osserva questi orari di lavoro regolarmente, ad esempio una volta al mese o una volta all'anno, in Criterio ricorrenza scegliere se questi orari devono essere ricorrenti ogni giorno, Ogni settimana, Ogni mese o Ogni anno e quindi impostare le opzioni seguenti:
-
Giornaliero Impostare la frequenza per questi orari di lavoro. Ad esempio, ogni 10 giorni.
Suggerimento: Se l'eccezione relativa alla giornata lavorativa si verifica molto di frequente, può risultare più semplice modificare le opzioni predefinite del calendario in Programmazione nella finestra di dialogo Opzioni di Project in Project Professional. Tutti i calendari iniziano con questi giorni e orari predefiniti. Può essere più semplice modificare le opzioni predefinite del calendario piuttosto che impostare eccezioni ricorrenti.
-
Settimanale Specificare la frequenza di ricorrenza degli orari di lavoro e il giorno della settimana in cui devono essere ricorrenti. Ad esempio, ogni due settimane il sabato.
-
Mensile Scegliere il giorno del mese e la frequenza mensile di ricorrenza degli orari di lavoro. Ad esempio, il giorno 15 ogni terzo mese o il terzo sabato di ogni sesto mese.
-
Annuale Scegliere il giorno dell'anno di ricorrenza degli orari di lavoro. Ad esempio, il 21 agosto o il terzo sabato di luglio.
-
-
Nella sezione Intervallo di ricorrenza specificare il periodo in cui si vuole che venga eseguita la ricorrenza, se appropriato.
-
Iniziare Scegliere la data in cui iniziare il criterio di ricorrenza.
-
Termina dopo Se si vuole che la ricorrenza venga eseguita solo un numero specificato di volte, scegliere Fine dopo e quindi digitare il numero di istanze in cui devono verificarsi gli orari di lavoro.
-
End by Se si vuole che la ricorrenza venga eseguita solo durante un determinato periodo di tempo, scegliere Fine entro e quindi scegliere quando interrompere la ricorrenza.
-
-
Selezionare OK.
Modificare gli orari di lavoro per una giornata lavorativa
Anche se i giorni specifici nel calendario possono essere considerati in modo accurato come lavorativi e non lavorativi, potrebbero esserci giorni lavorativi che usano una pianificazione oraria diversa rispetto al tipico giorno lavorativo di 8 ore. È possibile modificare gli orari di lavoro per una specifica giornata lavorativa in modo che il lavoro venga programmato in modo accurato in tale giorno.
Per modificare gli orari di lavoro per una giornata lavorativa:
-
Selezionare la data nel calendario per il giorno lavorativo che si vuole modificare.
-
Nella scheda Eccezioni digitare un nome per il giorno lavorativo modificato nella colonna Nome e quindi premere INVIO.
Nota: Anche se è possibile creare più eccezioni che contengono un giorno specifico, in tale giorno viene applicata solo l'eccezione di livello più basso. Si potrebbe ad esempio avere un'eccezione che modifica gli orari di lavoro standard per un mese e un'altra eccezione che indica che un giorno specifico in tale mese è un giorno non lavorativo. Poiché l'eccezione per un singolo giorno si trova a un livello inferiore rispetto all'eccezione mensile, in tale giorno viene applicata l'eccezione per singoli giorni non lavorativi. Non è possibile creare più eccezioni di un solo giorno nello stesso giorno.
-
Selezionare la riga aggiunta per il giorno lavorativo modificato e quindi selezionare Dettagli.
-
In Imposta orario di lavoro per queste eccezioni selezionare Orari di lavoro e quindi impostare gli orari di lavoro per la giornata modificando gli orari nelle colonne Da e A .
-
Se l'organizzazione osserva questi orari di lavoro regolarmente, ad esempio una volta al mese o una volta all'anno, in Criterio ricorrenza scegliere se questi orari devono essere ricorrenti ogni giorno, Ogni settimana, Ogni mese o Ogni anno e quindi impostare le opzioni seguenti:
-
Giornaliero Impostare la frequenza per questi orari di lavoro. Ad esempio, ogni 10 giorni.
-
Settimanale Specificare la frequenza di ricorrenza degli orari di lavoro e il giorno della settimana in cui devono essere ricorrenti. Ad esempio, ogni due settimane il sabato.
-
Mensile Scegliere il giorno del mese e la frequenza mensile di ricorrenza degli orari di lavoro. Ad esempio, il giorno 15 ogni terzo mese o il terzo sabato di ogni sesto mese.
-
Annuale Scegliere il giorno dell'anno ricorrente per gli orari di lavoro. Ad esempio, il 21 agosto o il terzo sabato di luglio.
-
-
Nella sezione Intervallo di ricorrenza specificare il periodo in cui si vuole che venga eseguita la ricorrenza, se appropriato.
-
Iniziare Scegliere la data in cui iniziare il criterio di ricorrenza.
-
Termina dopo Se si vuole che la ricorrenza venga eseguita solo un numero specificato di volte, scegliere Fine dopo e quindi digitare il numero di istanze in cui devono verificarsi gli orari di lavoro.
-
End by Se si vuole che la ricorrenza venga eseguita solo durante un determinato periodo di tempo, scegliere Fine entro e quindi scegliere quando interrompere la ricorrenza.
-
-
Selezionare OK.
Modificare gli orari di lavoro per ogni giorno di una settimana lavorativa
Se l'organizzazione ha una settimana lavorativa specifica (o set di settimane lavorative) in cui gli orari di lavoro sono diversi da quelli predefiniti, è possibile apportare le modifiche agli orari di lavoro per ogni giorno di una settimana lavorativa, durante un determinato periodo di tempo. Ad esempio, se l'organizzazione non usa la pianificazione predefinita da lunedì a venerdì, dalle 08:00 alle 17:00, è possibile modificare l'orario di lavoro di ogni giorno della settimana lavorativa in modo da riflettere la pianificazione accurata dell'organizzazione.
Per modificare l'orario di lavoro per ogni giorno di una settimana lavorativa:
-
Selezionare la data nel calendario in cui si vuole che inizino gli orari di lavoro modificati.
-
Nella scheda Settimane lavorative digitare un nome per la settimana lavorativa o le settimane modificate nella colonna Nome e quindi premere INVIO.
-
Modificare la data nella colonna Fine per la riga appena aggiunta, in modo da riflettere l'ultimo giorno da includere nella settimana lavorativa o nelle settimane modificate.
-
Seleziona Dettagli.
-
Nella sezione Selezionare i giorni selezionare il giorno della settimana da usare per l'orario di lavoro modificato. Premere CTRL e fare clic oppure premere MAIUSC e fare clic per selezionare più giorni.
-
Se si vuole trasformare il giorno o i giorni selezionati in orario non lavorativo, selezionare Imposta giorni come orario non lavorativo.
-
Se si vogliono modificare gli orari di lavoro per il giorno o i giorni selezionati, selezionare Imposta i giorni in base a questi orari di lavoro specifici e quindi impostare gli orari di lavoro digitando nelle colonne Da e A .
-
Selezionare OK.










