Project calcola i costi per le risorse in base a tariffe, commissioni per uso, costi fissi o totali per le risorse costi (ad esempio tariffe aeree o ristoranti) assegnate alle attività.
Nota: Prima di salvare le modifiche apportate ai costi per una risorsa dell'organizzazione, è necessario aprire la risorsa per la modifica.
Per saperne di più
Immettere le tariffe per una risorsa lavoro
-
Scegliere Visualizza > elenco risorse.
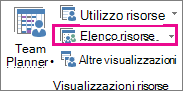
-
Se la tabella Voce non è visualizzata, fare clic su Visualizza > Tabelle > Voce.
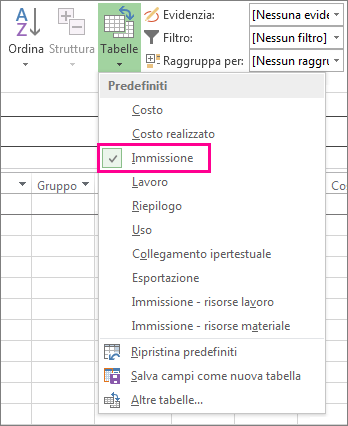
-
Nel campo Nome risorsa digitare il nome della persona oppure selezionare il nome se tale persona è già presente nell'elenco risorse.
-
Nel campo Tipo verificare che sia visualizzato Lavoro .

-
Nel campo Tariffa stand. digitare la tariffa standard per tale persona. Ad esempio, $ 25,00/h o $ 200,00 al giorno.
Premere TAB per spostarsi su questo campo, se non è visibile.
-
Se si prevede di tenere traccia del lavoro straordinario nel progetto e la persona può lavorare il lavoro straordinario, digitare la tariffa del lavoro straordinario nell'ovt. Tasso Campo.
-
Nel campo Attribuzione , l'attribuzione dei costi è ripartita per impostazione predefinita, ma è possibile selezionare Inizio o Fine per attribuzione dei costi delle risorse basati su tariffa all'inizio o alla fine del progetto.
-
Assegnare la risorsa a un'attività. Microsoft Project calcola automaticamente il costo della risorsa per l'assegnazione.
Suggerimento: Per immettere più tariffe per risorsa, vedere Immettere tariffe variabili per le persone o le risorse materiali alla fine di questo articolo.
Le tariffe sono più complesse di così? A volte, un singolo set di tariffe delle risorse non è sufficiente per acquisire schemi di fatturazione complessi ("tariffe blended").
Ad esempio, una risorsa può avere tariffe variabili che dipendono da:
-
Tipo di lavoro
-
Luogo di lavoro
-
Sconto a volume derivante dal lavoro
-
Modifiche apportate nel tempo
-
Risorse usate, ad esempio formate o esperte
Per modellare questi schemi di fatturazione più complessi, è possibile usare le caratteristiche della tabella tariffe di Project:
-
Fare doppio clic sulla risorsa per aprire la finestra di dialogo Informazioni risorsa e quindi fare clic sulla scheda Costi .
-
In Tabelle tariffe immettere nella scheda A (impostazione predefinita) la data in cui la modifica dei tassi viene applicata nella colonna Data di validità .
-
Nelle colonne Tariffa standard e Tariffa straordinario digitare le tariffe della risorsa.
-
Per immettere una modifica della tariffa che entrerà in vigore in un'altra data, nelle righe aggiuntive delle tabelle tariffe digitare o selezionare la nuova data e le nuove tariffe standard e per gli straordinari.
-
Per immettere altri set di tariffe per la stessa risorsa, fare clic sulla scheda B e quindi ripetere i passaggi da 2 a 4.
Note:
-
Usare le tabelle tariffe per riflettere le modifiche alle tariffe applicate dopo una determinata data. In questo modo si evita di calcolare dati obsoleti.
-
Se si usano regolarmente le tabelle tariffe, aggiungere la colonna Tabella tariffe alla visualizzazione Gestione attività per visualizzare e selezionare la tabella tariffe dell'assegnazione.
-
Project calcola i totali dei costi quando alle attività vengono assegnate risorse basate su tariffa, risorse con costi per uso e risorse costo. L'impostazione Attributi delle risorse influisce su questi calcoli.
-
La modifica della tariffa standard per una risorsa influisce sul costo delle attività completate al 100% e a cui è assegnata la stessa risorsa.
-
Dopo avere immesso più tariffe per una singola risorsa mediante le tabelle tariffe, è possibile modificare le tariffe per la risorsa per ogni assegnazione usando una tabella tariffe diversa. Per modificare la tabella tariffe per una determinata assegnazione, nella visualizzazione Gestione attività selezionare la risorsa assegnata all'attività, quindi fare clic con il pulsante destro del mouse per selezionare Informazioni. Nella scheda Costi selezionare la tabella tariffe da usare nell'elenco Tabella tariffe.
Immettere il costo per uso per una risorsa lavoro
-
Scegliere Visualizza > elenco risorse.
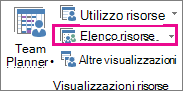
-
Se la tabella Voce non è visualizzata, fare clic su Visualizza > Tabelle > Voce.
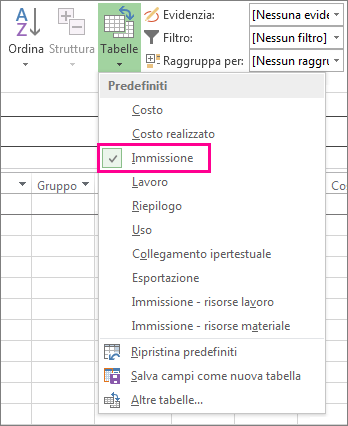
-
Compilare la colonna Costo/Uso per la risorsa con una commissione impostata per ogni assegnazione. Le risorse possono avere un costo per uso oltre alla tariffa basata su tariffa.
È possibile immettere più di un costo per uso per ogni risorsa in modo da ottenere combinazioni con tariffe miste:
-
Fare doppio clic sulla risorsa per aprire la finestra di dialogo Informazioni risorsa e quindi fare clic sulla scheda Costi .
-
In Tabelle tariffe immettere nella scheda A (impostazione predefinita) la data in cui la modifica dei tassi viene applicata nella colonna Data di validità .
-
Compilare la colonna Costo per uso .
-
Per immettere un costo per uso che entrerà in vigore in un'altra data, nelle righe aggiuntive delle tabelle tariffe digitare o selezionare la nuova data e il nuovo costo per uso.
-
Per immettere altri set di costi per la stessa risorsa, fare clic sulla scheda B e quindi ripetere i passaggi da 2 a 4.
Suggerimento: Il valore in Attribuzione costi non è specifico di una tabella tariffe, in quanto è una proprietà a livello di risorsa.
Project può calcolare i totali dei costi quando le risorse basate su tariffa, le risorse con costi per uso e le risorse costo sono assegnate alle attività.
Note:
-
Dopo avere immesso più costi per una singola risorsa mediante le tabelle tariffe, è possibile modificare i costi della risorsa per un'assegnazione usando una tabella tariffe diversa. Per modificare la tabella tariffe per una determinata assegnazione, nella visualizzazione Gestione attività selezionare la risorsa assegnata all'attività, quindi fare clic con il pulsante destro del mouse per selezionare Informazioni. Nella scheda Costi selezionare la tabella tariffe da usare nell'elenco Tabella tariffe.
-
Se si usano regolarmente le tabelle tariffe, aggiungere la colonna Tabella tariffe alla visualizzazione Gestione attività per visualizzare e selezionare la tabella tariffe dell'assegnazione.
Immettere un costo fisso per un'attività o per il progetto
I costi fissi vengono assegnati a un'attività e sono utili per pianificare e acquisire i costi delle attività che possono presentarsi oltre a quelli derivanti dalle risorse assegnate. I costi fissi vengono applicati a un'attività e non a una risorsa.
-
Scegliere Visualizza >Diagramma di Gantt.
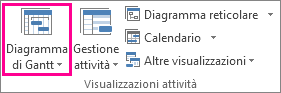
-
Scegliere Tabelle > costo.
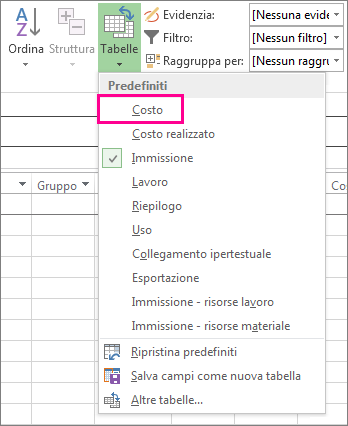
-
Nel campo Nome attività selezionare l'attività con un costo fisso.
-
Nel campo Costi fissi digitare un valore di costo.
Suggerimento: È possibile usare il valore di Attribuzione costi fissi per controllare quando vengono applicati i costi fissi e le assegnazioni in Risorsa costo per un controllo più dettagliato dei costi.
È anche possibile immettere i costi fissi per l'intero progetto, se si è interessati solo ai costi generali del progetto (e non ai costi a livello di attività) o si vuole aggiungere costi generali del progetto (ad esempio il costo dei servizi pubblici).
-
Nella scheda Formato selezionare la casella di controllo Attività di riepilogo progetto .

-
Digitare un costo per il progetto nel campo Costi fissi per l'attività di riepilogo progetto.
Immettere i costi per una risorsa costo
Una risorsa costo consente di applicare un costo a un'attività assegnando un elemento di costo (ad esempio le spese di capitale per apparecchiature o costi variabili come le tariffe aeree o un affitto) a tale attività. A differenza dei costi fissi, è possibile applicare un numero qualsiasi di risorse costo a un'attività. Le risorse costo offrono un maggiore controllo quando si applicano vari tipi di costo alle attività.
Prima di immettere un costo per una risorsa costo, è necessario creare la risorsa costo:
-
Scegliere Visualizza > elenco risorse.
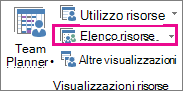
-
Nel campo Nome risorsa digitare un nome per la risorsa costo (ad esempio Alloggio) e quindi fare clic con il pulsante destro del mouse per selezionare Informazioni.
-
Nella scheda Generale della finestra di dialogo Informazioni risorsa selezionare Costo nell'elenco Tipo e quindi fare clic su OK.
Dopo aver creato la risorsa costo, è possibile assegnare la risorsa costo a un'attività. Dopo aver assegnato la risorsa costo a un'attività, è possibile immettere i costi per l'assegnazione della risorsa usando la visualizzazione Gestione attività.
-
Scegliere Visualizza > Gestione attività.
-
Fare doppio clic sull'attività a cui è assegnata la risorsa costo per aprire la finestra di dialogo Informazioni attività .
-
Fare clic sulla scheda Risorse , immettere un valore di costo nel campo Costo e quindi fare clic su OK.
Quando viene applicato un costo usando una risorsa costo che è assegnata a un'attività, l'importo della risorsa costo può variare a seconda di come viene usata la risorsa costo.
Note:
-
A differenza dei costi fissi, le risorse costo vengono create come tipo di risorsa e quindi assegnate a un'attività.
-
A differenza delle risorse lavoro, le risorse costo non possono avere un calendario applicato. Tuttavia, se si assegna una risorsa costo a un'attività e si aggiunge un valore di valuta in una data specifica che non rientra nella data di inizio o di fine corrente dell'attività, Project modifica la data in modo da includere la data dell'assegnazione della risorsa costo. Se ad esempio è presente un'attività che inizia il 1 agosto e termina il 15 agosto e si assegna una risorsa costo con un valore di 500 euro il 21 agosto, la data di fine dell'attività viene spostata al 21 agosto, per riflettere l'assegnazione della risorsa costo.
-
Se sono stati stimati più valori per una risorsa costo in un periodo di tempo e i valori effettivi sono diversi dalle stime, Le stime vengono sostituite con i valori effettivi. Questo comportamento delle risorse costo è diverso dagli altri tipi di risorsa perché le risorse costo non sono legate al lavoro effettivo.
-
Il valore di valuta delle risorse costo non dipende dalla quantità di lavoro svolto sull'attività a cui sono state assegnate.
-
I costi immessi in una programmazione di progetto non sono protetti come quelli immessi in un sistema di contabilità di progetto. Ci sono situazioni in cui i costi possono cambiare in base alle modifiche apportate all'attività proprietaria. Se la durata dell'attività viene modificata, è possibile che la distribuzione del costo nel tempo cambi.
Immettere una tariffa per un risorsa materiale
-
Scegliere Visualizza > elenco risorse.
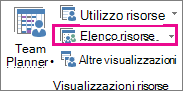
-
Se la tabella Voce non è visualizzata, fare clic su Visualizza > Tabelle > Voce.
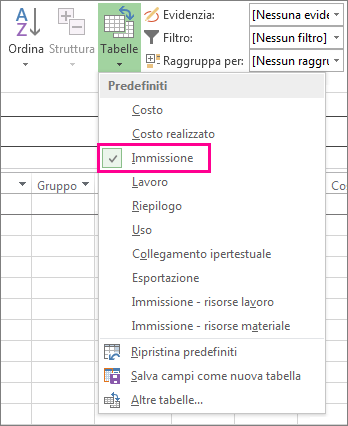
-
Nel campo Nome risorsa selezionare una risorsa materiale o digitare un nuovo nome di risorsa materiale.
-
Se si tratta di una nuova risorsa materiale, eseguire le operazioni seguenti:
-
Selezionare Materiale nel campo Tipo .
-
Digitare il nome di un'unità di misura nel campo Materiale , ad esempio acceso (per litri), cu. m (per metri cubi) o ea (per ciascuno).
-
-
Nel campo Tariffa stand. digitare una tariffa.
È possibile immettere più di una tariffa per ogni risorsa materiale:
-
Fare doppio clic sulla risorsa per aprire la finestra di dialogo Informazioni risorsa e quindi fare clic sulla scheda Costi .
-
In Tabelle tariffe fare clic sulla scheda A (impostazione predefinita) e quindi digitare una tariffa nella colonna Tariffa standard .
-
Nella riga successiva digitare un valore o una percentuale di modifica rispetto alla tariffa precedente nella colonna Tariffa standard. Digitare ad esempio +10% per indicare che la tariffa è aumentata del 10% rispetto a quella precedente.
-
Nella colonna Data di validità immettere la data a partire dalla quale verrà applicata la modifica.
-
Per immettere altri set di tariffe, fare clic sulla scheda B e ripetere i passaggi da 2 a 4.
Note:
-
Immettere le tariffe delle risorse materiali se si vuole che Project calcoli i costi delle risorse materiali in base alle tariffe delle risorse materiali. Per assegnare ad esempio a un'attività una risorsa materiale denominata cemento con prezzo unitario di 100 euro per tonnellata, nel campo Tipo selezionare il tipo di risorsa Materiale e quindi digitare o selezionare il nome di risorsa Cemento, l'etichetta Tonnellata e la tariffa standard di € 100.
-
Se si usano diversi livelli di un materiale o se è necessario inserire le variazioni delle tariffe in date specifiche, immettere più tariffe per una risorsa materiale. È ad esempio possibile usare le schede della finestra Tabella tariffe per immettere le tariffe per i vari livelli di rivestimento e includere gli aumenti del costo o gli sconti previsti in determinati periodi durante il progetto.
Immettere un costo per uso per un risorsa materiale
-
Scegliere Visualizza > elenco risorse.
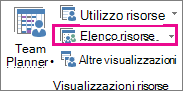
-
Se la tabella Voce non è visualizzata, fare clic su Visualizza > Tabelle > Voce.
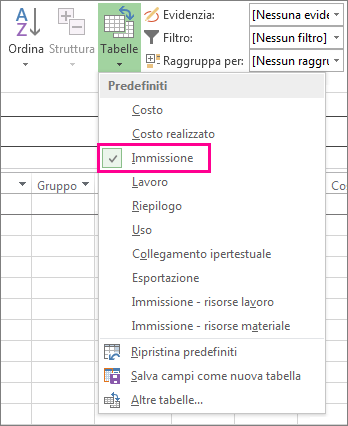
-
Nel campo Nome risorsa selezionare una risorsa materiale o digitare un nuovo nome di risorsa materiale.
-
Se si tratta di una nuova risorsa materiale, selezionare Materiale nel campo Tipo.
-
Se si tratta di una nuova risorsa materiale, digitare il nome di un'unità di misura nel campo Etichetta materiale , ad esempio lit (per litri), cu. m (per metri cubi) o ea (per ciascuno).
-
Digitare un valore di costo nel campo Costo/Uso.
È possibile immettere più di un costo per uso per ogni risorsa:
-
Se si tratta di una nuova risorsa materiale, selezionare Materiale nel campo Tipo.
-
Digitare il nome di un'unità di misura nella casella Materiale.
-
Fare doppio clic sulla risorsa per aprire la finestra di dialogo Informazioni risorsa e quindi fare clic sulla scheda Costi .
-
In Tabelle tariffe fare clic sulla scheda A (impostazione predefinita) e quindi digitare un valore di costo nella colonna Costo per uso .
-
Nella riga successiva digitare un valore o una percentuale di modifica rispetto alla tariffa precedente nella colonna Costo per uso.
-
Nella colonna Data di validità immettere la data a partire dalla quale verrà applicata la modifica.
-
Per immettere altri set di costi per uso, fare clic sulla scheda B e ripetere i passaggi da 4 a 6.
Note:
-
Immettere un costo per uso per una risorsa materiale se si desidera immettere un solo costo per uso per tale risorsa materiale e non si vuole incorporare modifiche del costo future.
-
Immettere più costi per uso per una risorsa materiale se si desidera immettere più di un costo per uso per la risorsa o per incorporare modifiche del costo per uso di materiali in futuro.
Immettere manualmente i costi effettivi
Si desidera immettere i costi effettivi, ma si scopre che non è possibile farlo. Il motivo è che Project calcola automaticamente i costi effettivi in base al lavoro effettivo accumulato o ai materiali consumati per le attività.
È possibile immettere i costi effettivi per le attività assegnate completate (il lavoro rimanente è zero) in qualsiasi visualizzazione a cui è applicata una tabella costi.
Per immettere o modificare manualmente i costi effettivi quando il lavoro è ancora in corso, disattivare il calcolo automatico dei costi effettivi.
-
Scegliere Opzioni > file > Pianificazione.
-
In Opzioni di calcolo per il progetto deselezionare la casella Costi effettivi calcolati sempre da Progetto .
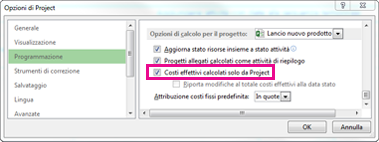
Risoluzione dei problemi
Problema: Le risorse assegnate all'attività di progetto hanno costi associati, ma i costi totali per le assegnazioni delle risorse mostrano un valore zero.
Causa: All'attività potrebbe essere applicato un tabella tariffe errato.
Soluzione:
-
Verificare che tutte le risorse siano assegnate alle attività. Si noti che i costi vengono calcolati solo dopo l'assegnazione delle risorse alle attività.
-
Controllare la tabella tariffe applicata all'attività. È possibile che sia stata applicata una tabella tariffe che non contiene tariffe. È possibile modificare la tabella tariffe per l'assegnazione delle risorse.
-
Scegliere Visualizzagestione attività.
Nella visualizzazione Gestione attività le risorse sono raggruppate in base alle attività a cui sono assegnate.
-
Fare doppio clic sulla risorsa assegnata all'attività per cui si vuole verificare la tabella tariffe associata.
-
Nella finestra di dialogo Informazioni assegnazione , nell'elenco Tabella tariffe , verificare che la tabella tariffe sia quella corretta per l'attività.
-
Problema: Dopo aver immesso le tariffe e i costi fissi per le risorse, non è possibile immettere i costi effettivi.
Causa: Per impostazione predefinita, i costi effettivi vengono calcolati automaticamente in base al lavoro effettivo accumulato o al materiale consumato per le attività. Per modificare le informazioni sui costi effettivi, è necessario disattivare il calcolo automatico dei costi effettivi.
Nota: Se l'assegnazione di un'attività è completata (il lavoro rimanente è zero), i costi effettivi per l'assegnazione possono essere immessi in qualsiasi visualizzazione a cui è applicata una tabella costi.
Soluzione:
-
Scegliere Opzioni > file >Pianificazione.
-
Deselezionare la casella di controllo I costi effettivi vengono sempre calcolati da Project .










