Importante: Le informazioni contenute in questo articolo si applicano a Clipchamp per gli account personali. Per informazioni su come accedere alla versione aziendale di Clipchamp, vedere queste domande frequenti.
Clipchamp è un prodotto Microsoft e tutti gli utenti di Clipchamp richiedono un account Microsoft per l'accesso. Se non l'hai già fatto, collega il tuo account Clipchamp con il tuo account Microsoft personale o della famiglia oggi stesso per un'esperienza fluida durante l'uso dell'editor video insieme ad altri prodotti Microsoft come OneDrive.
Per gli utenti Clipchamp esistenti con un account di accesso non Microsoft, ad esempio Google o l'e-mail, collega il tuo account Microsoft personale o della famiglia per accedere agli abbonamenti a pagamento. Gli utenti Clipchamp esistenti potranno eseguire l'aggiornamento al piano Premium solo dopo aver connesso un account Microsoft.
Per usare l'app desktop Clipchamp per Windows 10 e Windows 11, è necessario anche un account Microsoft.
Per altre informazioni, vedi le sezioni seguenti:
Come connettere un account Microsoft a un account Clipchamp esistente
1. Nella home page Clipchamp seleziona l'icona del profilo nell'angolo in alto a destra
In alternativa, puoi anche selezionare Impostazioni nell'angolo in basso a sinistra della home page Clipchamp.
In questo modo potrai accedere alle impostazioni del tuo account.
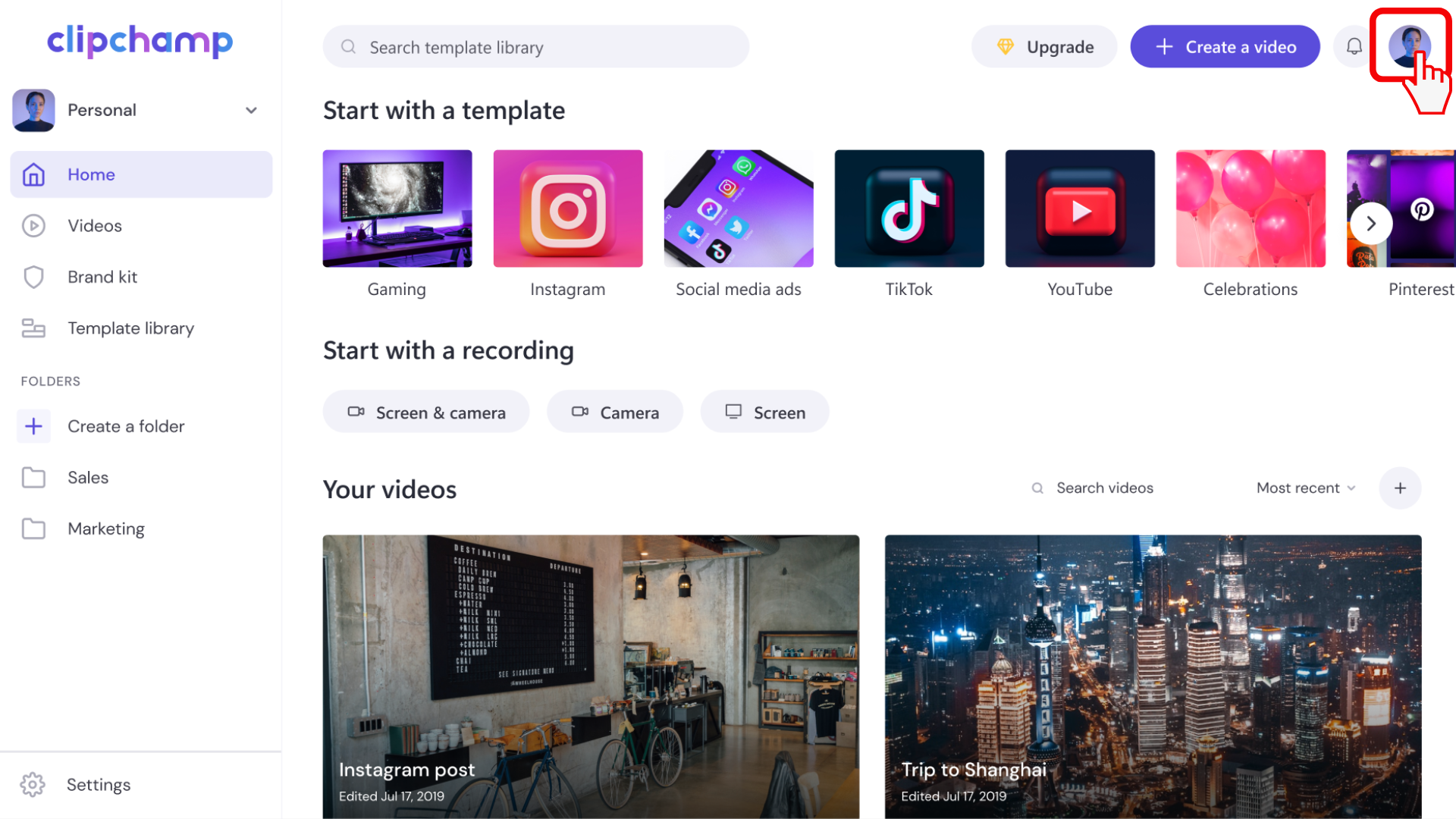
2. In Opzioni di accesso seleziona Connetti account Microsoft personale
Se non è ancora disponibile alcun account Microsoft connesso a questo Clipchamp account, nella pagina del profilo verrà visualizzato il pulsante "Connetti account Microsoft personale".
Selezionala, quindi accedi al tuo account Microsoft e segui le istruzioni visualizzate.

3. Accedere al proprio account Microsoft
Usando un indirizzo e-mail, un telefono o un nome Skype, accedi al tuo account Microsoft o fai clic sulle opzioni di accesso.
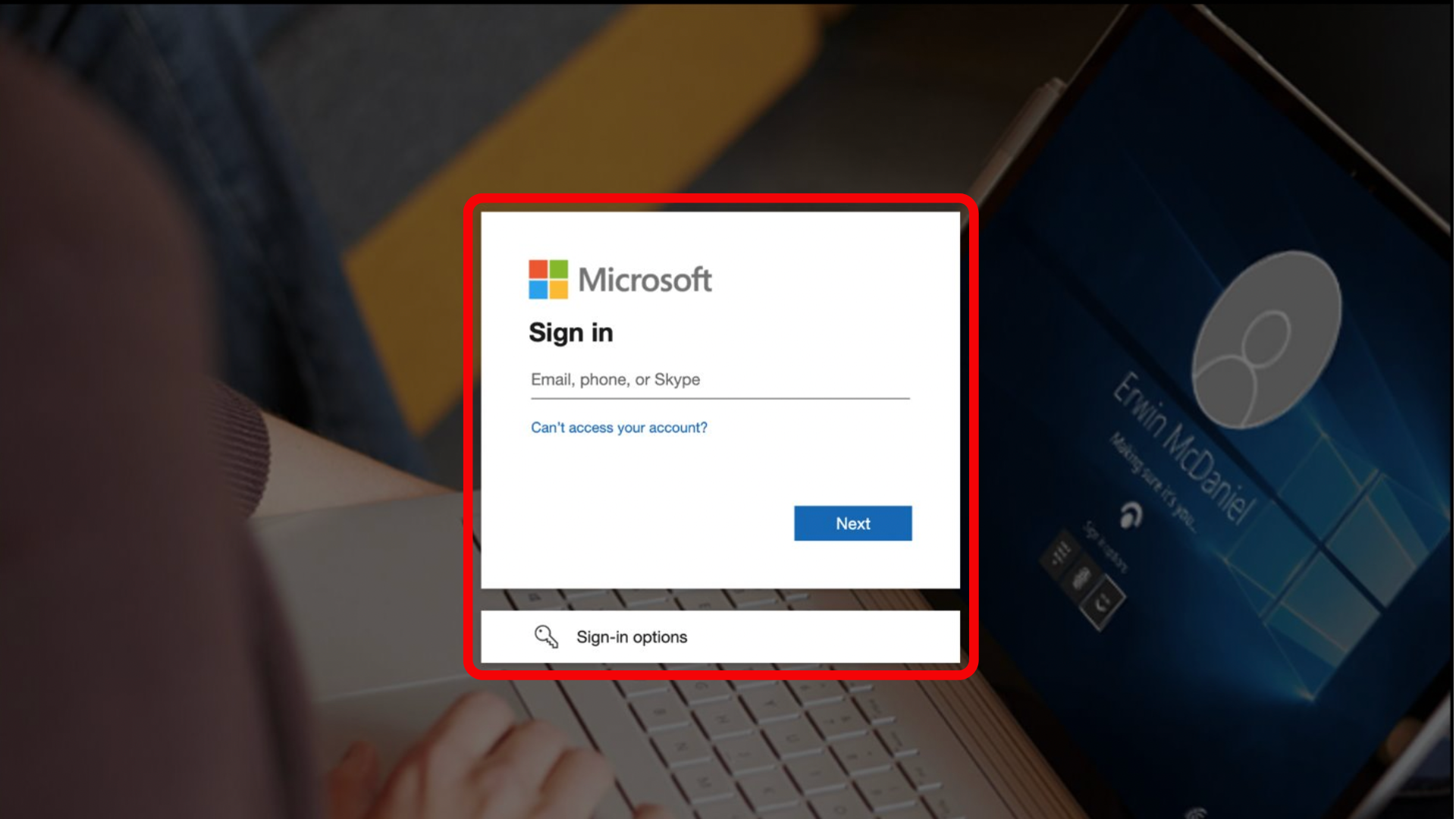
Connessione di un account Microsoft a Clipchamp - risoluzione dei problemi
Non ho un account Microsoft. come possono farlo?
Se non hai ancora un account Microsoft, puoi crearne uno gratuitamente e usare il tuo indirizzo e-mail esistente (incluso. Gmail, Yahoo o un altro provider). Seleziona opzioni di accesso per creare un nuovo account e segui le istruzioni visualizzate.
Non riesco a connettere il mio account Microsoft
Se hai problemi a connettere l'ID Microsoft all'account di Clipchamp, ecco alcuni suggerimenti per risolvere il problema:
-
Assicurati di connettere un account Microsoft personale o della famiglia perché questa azione non può essere eseguita con un account aziendale o dell'istituto di istruzione.
-
Assicurati di avere effettuato l'accesso all'account Microsoft a cui vuoi connetterti a Clipchamp e di non aver visualizzato un messaggio di errore durante il tentativo di accesso al passaggio 3 precedente.
-
Chiedi assistenza al nostro team di supporto tecnico tramite la chat in-app. Sono lieti di aiutarti e possono suggerire ulteriori passaggi per la risoluzione dei problemi.
Come unire Clipchamp account
Se hai un account Clipchamp nuovo o esistente che è già connesso al tuo ID Microsoft personale o familiare, puoi unire un altro account Clipchamp con esso.
Ciò è utile se hai un account Clipchamp connesso a un account di accesso Microsoft e un altro account Clipchamp connesso a un altro metodo di accesso, ad esempio Google. L'unione di questi account consente di accedere a tutti i progetti di modifica video in un unico account Clipchamp nel browser (app.clipchamp.com) e nell'app desktop.
1. Accedi a Clipchamp con il tuo ID Microsoft
Per unire 2 account Clipchamp, accedi a Clipchamp con il tuo ID Microsoft.
Passare quindi alla pagina Profilo in Impostazioni come descritto in precedenza.
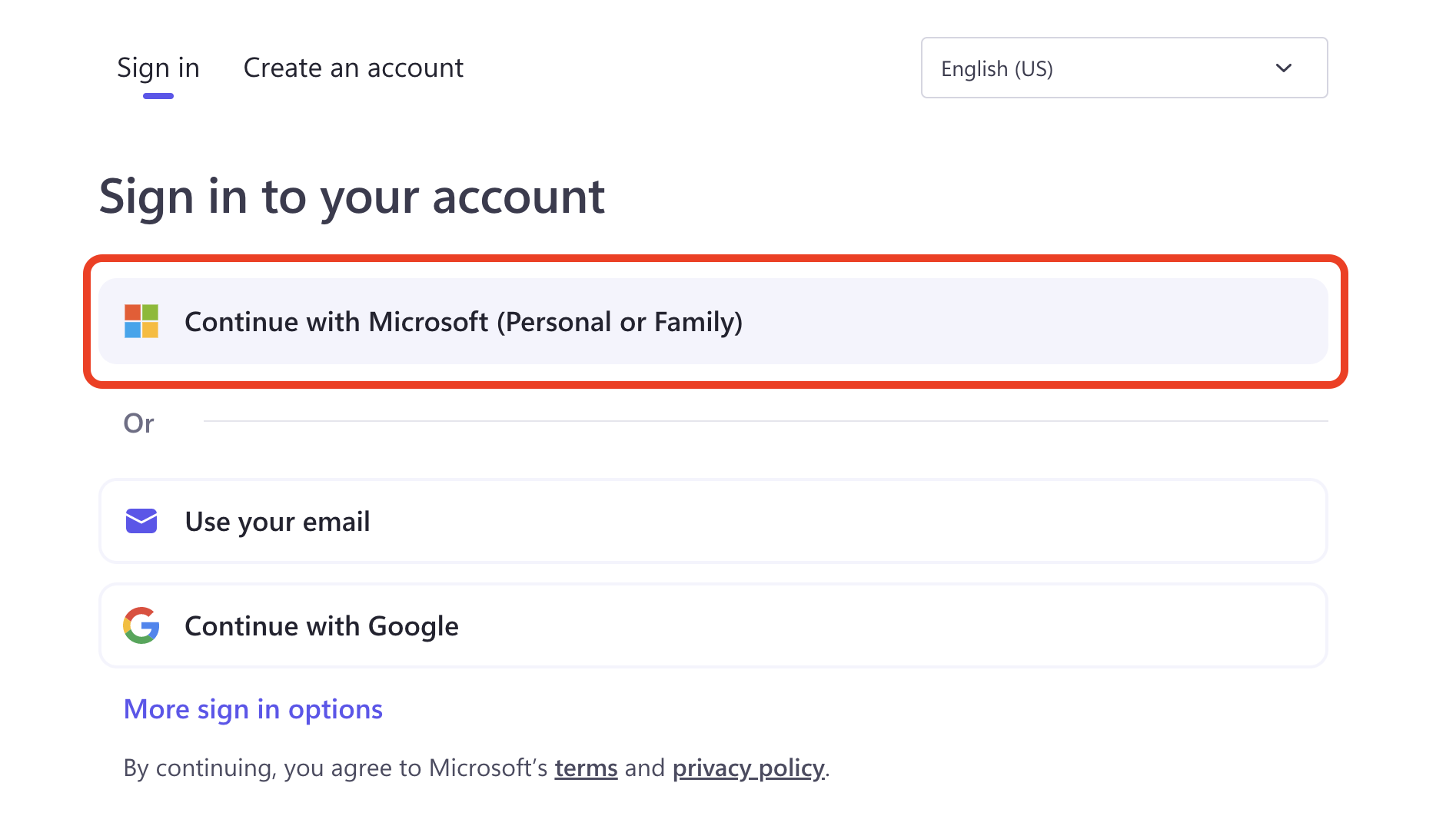
2. Selezionare Unisci Clipchamp account nelle impostazioni del profilo
Nella pagina delle impostazioni del profilo selezionare Unisci Clipchamp account.
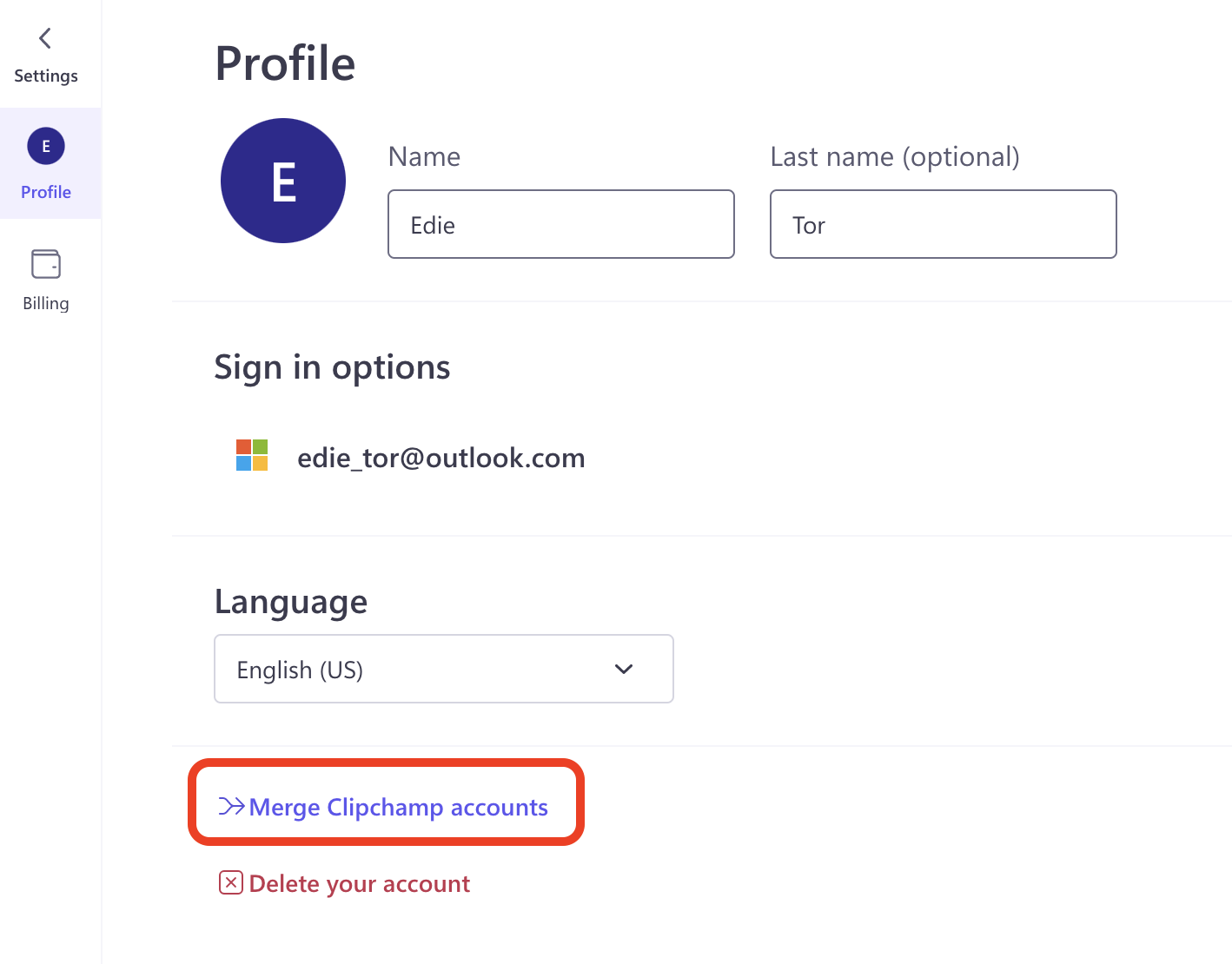
3. Selezionare il metodo di accesso usato nell'altro account di Clipchamp
Nella schermata successiva seleziona il metodo di accesso che hai usato finora per accedere al tuo secondo account Clipchamp. Questo aiuterà il sistema a identificarlo in modo che possa essere usato per l'unione di account.
4. Seguire le istruzioni per accedere all'altro account di Clipchamp
Se questo passaggio ha esito positivo, si noterà che l'altro account Clipchamp è ora connesso.
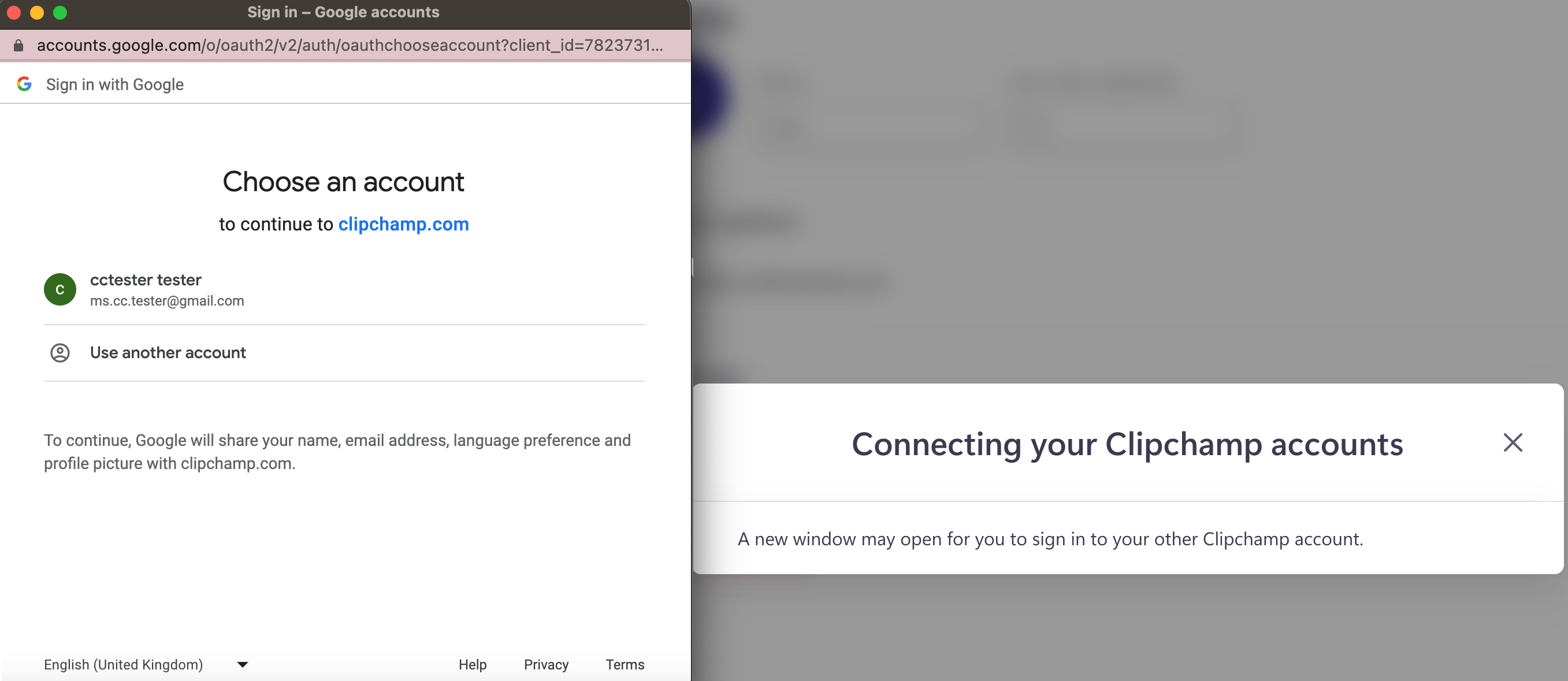
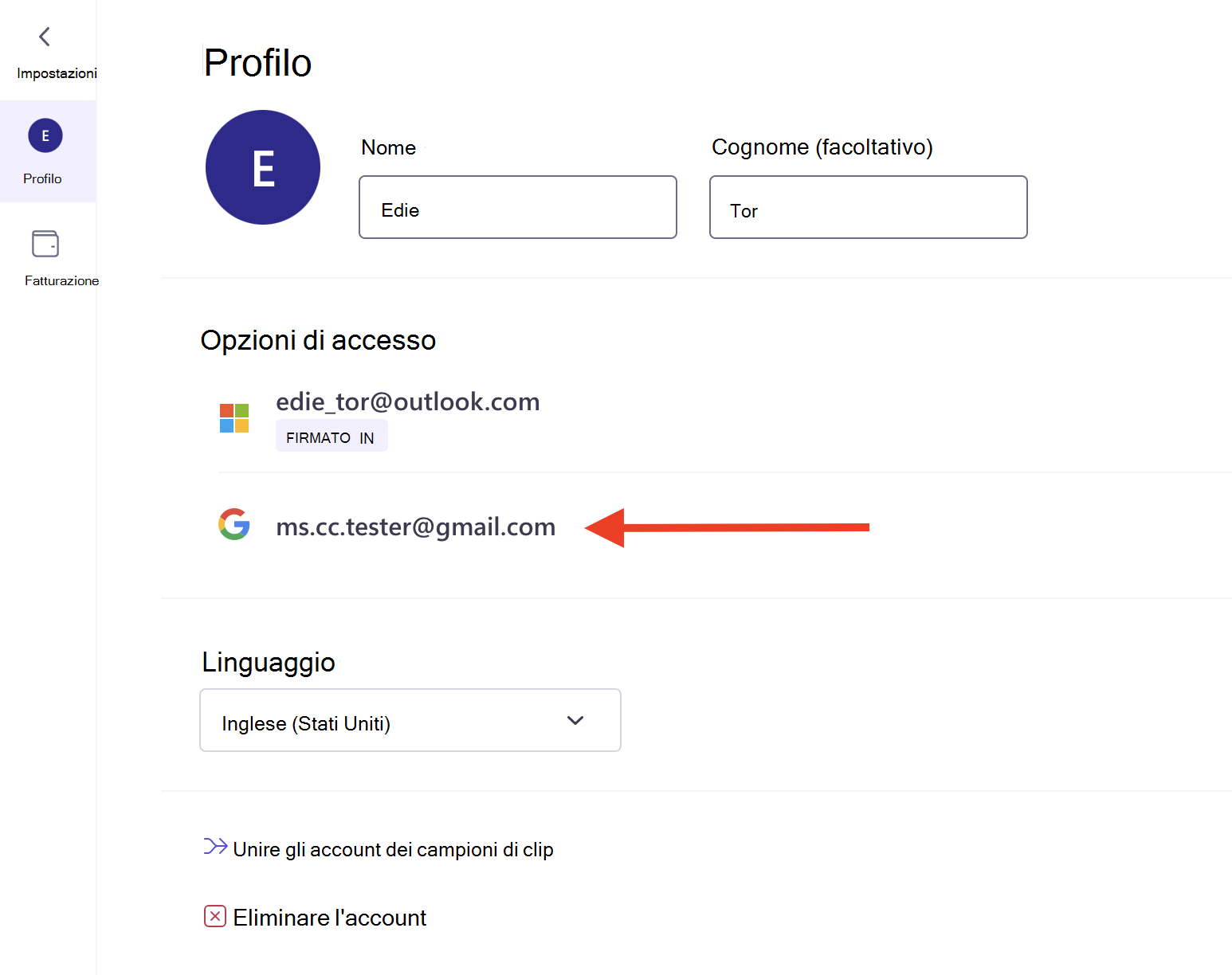
5. Accedere ai progetti di entrambi gli account nel nuovo account unito
Una volta completata l'operazione di unione, è possibile accedere ai progetti di modifica video di entrambi gli account di Clipchamp combinati nel nuovo account unito. Nessun progetto viene perso.
I progetti del "secondo account" uniti all'account a cui si è connessi vengono inseriti in una cartella denominata "predefinito" nella sezione Cartelle del riquadro laterale a sinistra della home page di Clipchamp. Selezionare la cartella predefinita per accedere a questi progetti.
È anche possibile spostare i progetti dalla cartella predefinita alla raccolta principale nella home page. A tale scopo, passare il puntatore del mouse sul riquadro del progetto, selezionare il menu visualizzato nell'angolo in alto a destra del riquadro, quindi selezionare Sposta.
Unione di account Clipchamp - risoluzione dei problemi
L'account che si sta provando a collegare non è associato a un account Clipchamp esistente
Se hai eseguito l'accesso a Clipchamp con il tuo account Microsoft personale o della famiglia, puoi connettere solo gli account Clipchamp esistenti.
Ad esempio, se scegli un account Google che non è ancora associato ad alcun account Clipchamp, visualizzerai un errore simile al seguente:
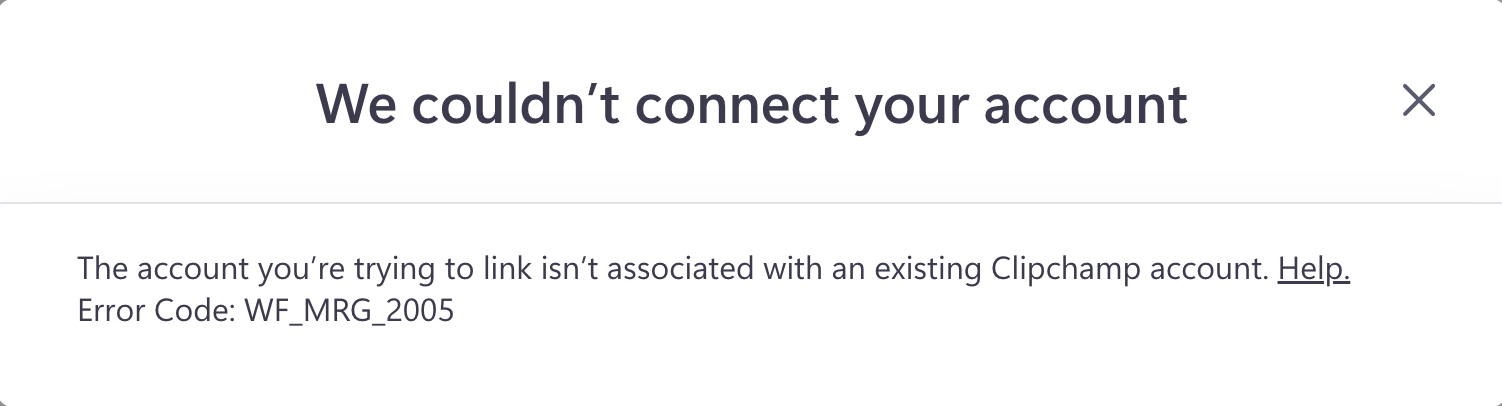
Non è possibile unire un account Microsoft con un altro account Microsoft
Se si prova a unire un Clipchamp account già associato a un altro account Microsoft, l'unione non sarà consentita.
Verrà visualizzato un errore simile al seguente:
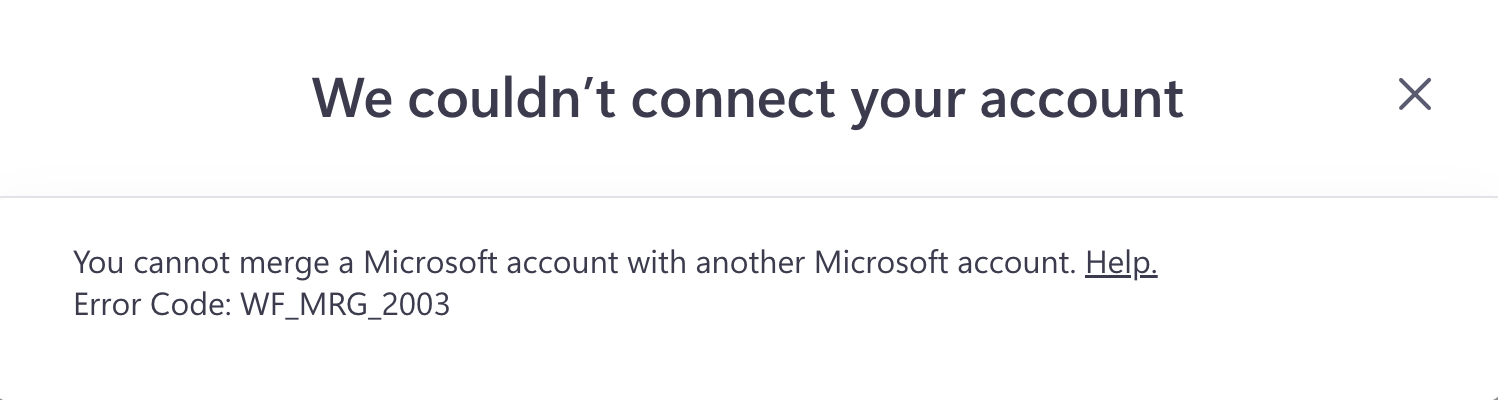
Questo metodo di accesso è già associato al tuo account
Se tenti di collegare un metodo di accesso già associato al tuo account di Clipchamp, verrà visualizzato questo errore.
Un esempio è se hai provato a collegare un account Google già associato al tuo account Clipchamp.
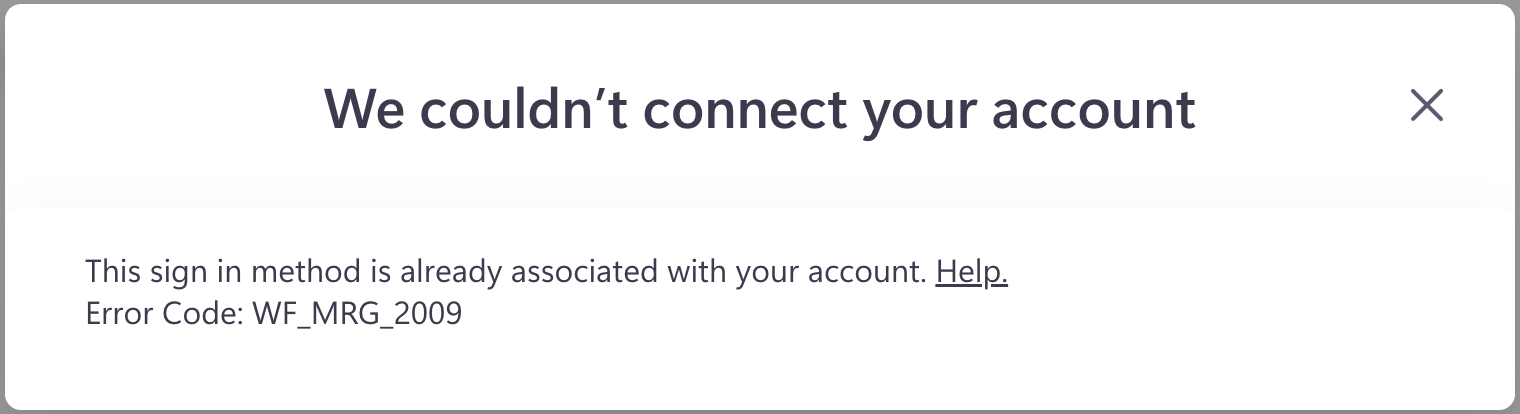
Hai ancora problemi? Contattaci inviando un messaggio tramite il widget della chat nell'angolo in basso a destra di Clipchamp.
Nota: Se si usa un dispositivo Windows, vedere questo articolo .










