Project dispone automaticamente il testo nella colonna Nome attività, ma è possibile attivare la disposizione del testo anche in altre colonne. In questo modo è possibile cambiare l'altezza delle righe del progetto.
-
Aprire una visualizzazione contenente una tabella, ad eccezione di Pianificazione team.
-
Fare clic con il pulsante destro del mouse sull'intestazione della colonna in cui disporre il testo a capo e quindi scegliere Testo a capo.
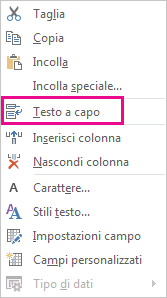
Project dispone il testo a capo in tutte le celle della colonna, se è più lungo della larghezza della colonna e contiene almeno uno spazio. Le interruzioni di riga manuali non sono riconosciute.
-
Per disattivare il testo a capo, fare clic con il pulsante destro del mouse sull'intestazione della colonna e scegliere di nuovo Testo a capo.
Nota: Il testo già disposto a capo rimane così finché non si riduce l'altezza della riga modificata. Il nuovo testo digitato non andrà a capo, ma sarà necessario scegliere di nuovo Testo a capo per riattivare l'impostazione.
Modificare l'altezza della colonna per disporre il testo a capo
Un modo rapido per disporre il testo a capo, se non lo è già o non è completamente visibile in una cella, consiste nell'aumentare l'altezza della riga per ingrandire la cella.
-
In qualsiasi visualizzazione a elenco trascinare la parte inferiore dell'intestazione della riga (la cella più a sinistra) verso il basso finché il testo non viene mandato sulla linea successiva.

Suggerimento: È possibile modificare l'altezza di più righe contemporaneamente. Selezionare le righe e quindi trascinare la parte inferiore dell'intestazione dell'ultima riga della selezione fino a ottenere l'altezza desiderata.
-
Per annullare la disposizione del testo, trascinare il bordo inferiore dell'intestazione della riga verso l'alto finché il testo non si trova nuovamente su una sola riga.
Regolare tutte le righe alla stessa altezza
Ecco un modo rapido per modificare tutte le righe alla stessa altezza. È possibile usare questa opzione quando non si vuole più che il testo venga disposto su più righe.
-
Fare clic con il pulsante destro del mouse sull'intestazione della colonna per cui non si vuole più disporre il testo e scegliere Testo a capo.
-
Selezionare la casella nell'angolo in alto a sinistra della visualizzazione per selezionare l'intera visualizzazione.
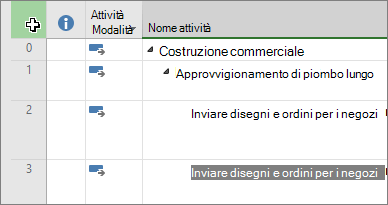
-
Passare il puntatore del mouse su una riga di divisione dell'intestazione di riga. Quando si ottiene il cursore di ridimensionamento, trascinare verso l'alto o verso il basso per ridimensionare la riga. Dopo aver trascinato la linea, tutte le righe verranno ridimensionate in base alle dimensioni scelte.
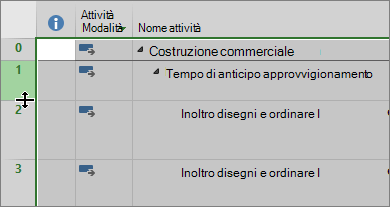
Altre informazioni
-
Altre informazioni sull'uso del testo in Project.
-
Se il testo delle colonne non compare disposto a capo quando si stampa il progetto, provare a scaricare questo aggiornamento rapido.










