La barra multifunzione, ovvero la striscia nella parte superiore della finestra del programma che contiene gruppi di comandi, è un componente della interfaccia utente Microsoft Office Fluent. Il interfaccia utente Office Fluent offre un'unica home page per i comandi in Access.
Quando si inizia a creare applicazioni più avanzate con Access, si potrebbe decidere di personalizzare la barra multifunzione Office Fluent per semplificare l'uso di un'applicazione. Ad esempio, è possibile nascondere alcune o tutte le schede predefinite in modo che gli utenti non possano usare determinati comandi e creare nuove schede personalizzate contenenti solo i comandi che si desidera rendere disponibili.
In tutte le applicazioni di Microsoft Office che usano la interfaccia utente Office Fluent, è possibile usare il linguaggio XML (Extensible Markup Language) per personalizzare la barra multifunzione. Pertanto, alcune conoscenze di base di XML sono utili. Questo articolo non descrive i concetti xml, ma fornisce una procedura di personalizzazione della barra multifunzione di base e alcuni file XML di esempio che è possibile modificare in base alle proprie esigenze.
Questo articolo illustra come creare barre multifunzione personalizzate con XML. Se si vogliono usare gli strumenti predefiniti per modificare le barre multifunzione esistenti, vedere Personalizzare la barra multifunzione in Office.
Per saperne di più
Informazioni sulle tecniche di personalizzazione della barra multifunzione
In Access, è possibile personalizzare la barra multifunzione creando il codice XML di personalizzazione e quindi aggiungendo codice o impostando proprietà di database che indicano ad Access di usare tale codice XML quando crea la barra multifunzione. È possibile usare il codice XML per nascondere le schede esistenti e aggiungere nuove schede, gruppi di comandi e comandi. Le procedure di questo articolo illustrano come aggiungere i comandi predefiniti di Access, ad esempio Trova, Ordina e Salva, e come aggiungere i comandi che eseguono macro di Access scritti personalmente.
Il file XML può essere archiviato in diverse posizioni, ma uno dei metodi più semplici consiste nell'archiviarlo in una tabella di sistema nel database corrente. Il processo implica la creazione di una tabella di sistema denominata USysRibbons, l'aggiunta del codice XML della barra multifunzione e quindi l'indicazione della visualizzazione della barra multifunzione personalizzata per il database nel suo complesso o per una maschera o un report specifico. È possibile definire più barre multifunzione personalizzate, una per l'intera applicazione e altre per singole maschere o report nel database.
Create e applicare una barra multifunzione personalizzata
Le sezioni seguenti forniscono procedure dettagliate per la creazione e l'applicazione di una barra multifunzione personalizzata.
Prima di iniziare
Visualizzare le tabelle di sistema nel riquadro di spostamento Per impostazione predefinita, le tabelle di sistema non sono visualizzate nel riquadro di spostamento, quindi è necessario modificare un'impostazione nella finestra di dialogo Opzioni di spostamento in modo da poter visualizzare la tabella USysRibbons dopo averla creata. Seguire questa procedura:
-
Con il database aperto in Access, fare clic con il pulsante destro del mouse sulla barra di spostamento nella parte superiore del riquadro di spostamento e quindi scegliere Opzioni di spostamento dal menu di scelta rapida.
-
Nella finestra di dialogo Opzioni di spostamento , in Opzioni di visualizzazione, selezionare la casella di controllo Mostra oggetti di sistema e quindi fare clic su OK.
Le tabelle di sistema di Access vengono visualizzate nel riquadro di spostamento.
Abilitare la visualizzazione dei messaggi di errore dell'interfaccia utente del componente aggiuntivo I messaggi di errore costituiscono un'importante fonte di informazioni quando si crea e si risoluzione dei problemi relativi al codice XML di personalizzazione della barra multifunzione, quindi è consigliabile fare in modo che Access li visualizzi. Seguire questa procedura:
-
Fare clic su File > Opzioni.
-
Fare clic su Impostazioni client.
-
In Generale selezionare la casella di controllo Mostra errori dell'interfaccia utente per i componenti aggiuntivi e quindi fare clic su OK.
Create la tabella di sistema USysRibbons
Utilizzare questa procedura per creare la tabella di sistema USysRibbons. In seguito, questa tabella verrà usata per archiviare il codice XML di personalizzazione della barra multifunzione.
-
Nel gruppo Tabelle della scheda Crea fare clic su Struttura tabella.
-
Aggiungere i campi seguenti alla tabella. Assicurarsi di digitare i nomi dei campi esattamente come illustrato.
Nome campo
Type
Dimensione campo
ID
Contatore
Intero lungo
Nome Barra multifunzione
Testo
255
RibbonXml
Promemoria
-
Se si vuole, è possibile aggiungere altri campi a questa tabella, ad esempio un campo Commenti per descrivere la funzione del codice XML della barra multifunzione.
-
Selezionare il campo ID . Nel gruppo Strumenti della scheda Progettazione fare clic su Chiave primaria.
-
Sulla barra di accesso rapido fare clic su Salva oppure premere CTRL+S. Assegnare un nome alla nuova tabella USysRibbons.
Aggiungere il codice XML di personalizzazione della barra multifunzione alla tabella USysRibbons
Ai fini di questo esempio, si supponga di voler impedire agli utenti del database di usare uno degli strumenti della scheda Create. Si vuole inoltre creare una nuova scheda denominata Scheda personalizzata contenente solo il comando Incolla, come illustrato nella figura seguente.
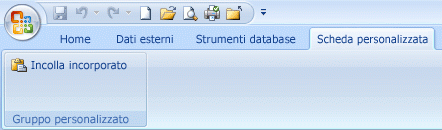
Il codice XML nella procedura seguente crea questa configurazione.
-
Nel riquadro di spostamento fare clic con il pulsante destro del mouse sulla tabella USysRibbons e quindi scegliere Visualizzazione Foglio dati dal menu di scelta rapida.
-
Aggiungere i dati seguenti alla tabella. È possibile copiare l'esempio XML da questo articolo e incollarlo direttamente nella tabella.
ID
Nome Barra multifunzione
RibbonXML
(Numerazione automatica)
Scheda personale
<customUI xmlns="http://schemas.microsoft.com /office/2006/01/customui"> <ribbon startFromScratch="false"> <tabs> <tab idMso="TabCreate" visible="false" /> <tab id="dbCustomTab" label="A Custom Tab" visible="true"> <group id="dbCustomGroup" label="A Custom Group"> <control idMso="Paste" label="Built-in Paste" enabled="true"/> </group> </tab> </tabs> </ribbon> </customUI> -
Il codice XML indica innanzitutto ad Access di non "iniziare da zero", ovvero specifica che access deve visualizzare le schede predefinite della barra multifunzione. Indica quindi ad Access di nascondere solo una delle schede predefinite (la scheda Create). Infine, crea una nuova scheda della barra multifunzione denominata "Scheda personalizzata", aggiunge un gruppo di comandi denominato "Gruppo personalizzato" alla scheda e aggiunge il comando Incolla al gruppo. Per altre informazioni su questo esempio e su come personalizzarlo in base alle proprie esigenze, vedere la sezione Informazioni sull'esempio XML.
-
Chiudere la tabella USysRibbons e quindi chiudere e riaprire il database.
Applicare la barra multifunzione personalizzata
Dopo aver archiviato il codice XML della barra multifunzione personalizzato in una tabella, eseguire una delle operazioni seguenti, a seconda che si voglia applicare la barra multifunzione all'intero database o a una maschera o a un report specifico.
-
Applicare la barra multifunzione personalizzata all'intero database
-
Fare clic su File > Opzioni.
-
Fare clic su Database corrente, quindi in Opzioni barra multifunzione e barra degli strumenti selezionare l'elenco Nome barra multifunzione e quindi fare clic sulla barra multifunzione desiderata, in questo caso Scheda personale.
-
Fare clic su OK.
-
-
Applicare la barra multifunzione personalizzata a una maschera o a un report specifico
-
Nel riquadro di spostamento fare clic con il pulsante destro del mouse sulla maschera o sul report a cui si vuole applicare la barra multifunzione personalizzata e quindi scegliere Visualizzazione Struttura dal menu di scelta rapida.
-
Se la finestra delle proprietà non è già visualizzata, premere F4 per aprirla.
-
Nella parte superiore della finestra delle proprietà, in Tipo di selezione, verificare che nell'elenco sia selezionato il tipo di oggetto (Maschera o Report).
-
Nella scheda Altro della finestra delle proprietà fare clic sull'elenco Nome barra multifunzione e quindi sulla barra multifunzione da visualizzare quando si apre la maschera o il report, in questo caso Scheda personale.
-
Sulla barra di accesso rapido fare clic su Salva oppure premere CTRL+S.
-
Chiudere la maschera o il report e quindi fare doppio clic su di esso nel riquadro di spostamento per riaprirlo.
Viene visualizzata la barra multifunzione selezionata.
-
Dopo aver verificato che la barra multifunzione personalizzata funzioni correttamente, è possibile nascondere nuovamente le tabelle di sistema eseguendo le operazioni seguenti:
-
Fare clic con il pulsante destro del mouse sulla barra di spostamento nella parte superiore del riquadro di spostamento e quindi scegliere Opzioni di spostamento dal menu di scelta rapida.
-
Nella finestra di dialogo Opzioni di spostamento , in Opzioni di visualizzazione, deselezionare la casella di controllo Mostra oggetti di sistema e quindi fare clic su OK.
Ripristinare la barra multifunzione predefinita
Per interrompere l'uso di una barra multifunzione personalizzata e ripristinare la barra multifunzione predefinita, usare una delle procedure seguenti, a seconda che la barra multifunzione personalizzata venga usata dall'intera applicazione o da una maschera o un report specifico.
Ripristinare la barra multifunzione predefinita a livello di applicazione
-
Fare clic su File > Opzioni.
-
Fare clic su Database corrente e quindi in Opzioni barra multifunzione e barra degli strumenti eliminare il contenuto della casella Nome barra multifunzione .
-
Chiudere e riaprire il database.
Access visualizza le schede predefinite della barra multifunzione. Il codice XML della barra multifunzione rimane nella tabella USysRibbons finché non viene eliminato, quindi se si vuole ripristinare la barra multifunzione personalizzata, è possibile farlo impostando di nuovo l'opzione Nome barra multifunzione sul valore contenuto in precedenza.
Ripristinare la barra multifunzione predefinita per una maschera o un report
-
Aprire la maschera o il report in visualizzazione Struttura.
-
Se la finestra delle proprietà non è già visualizzata, premere F4 per aprirla.
-
Nella parte superiore della finestra delle proprietà, in Tipo di selezione, verificare che nell'elenco sia selezionato il tipo di oggetto (Maschera o Report).
-
Nella scheda Altro della finestra delle proprietà eliminare il contenuto della casella della proprietà Nome barra multifunzione .
-
Salvare, chiudere e riaprire la maschera o il report.
Il codice XML della barra multifunzione rimane nella tabella USysRibbons finché non viene eliminato, quindi se si vuole ripristinare la barra multifunzione personalizzata, è possibile ripristinare il valore della proprietà Nome barra multifunzione sul valore contenuto in precedenza.
Informazioni sull'esempio XML
Ecco l'esempio XML usato in precedenza in questo articolo e un'illustrazione della barra multifunzione personalizzata creata.
|
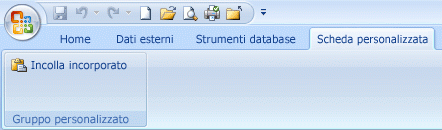
In questo esempio la seconda riga di XML imposta l'attributo startFromScratchsu False. L'impostazione del valore su False assicura che Access lasci intatte tutte le schede esistenti e aggiunge le nuove schede a destra di quelle esistenti. L'impostazione di questo attributo su True rimuove tutte le schede esistenti e visualizza solo quelle create nel file XML. Anche se si imposta l'attributo startFromScratchsu False, è comunque possibile nascondere singole schede. Lo dimostra la quarta riga di XML, che nasconde la scheda Create predefinita. Le righe rimanenti creano una scheda personalizzata e un gruppo personalizzato e quindi aggiungono il comando Incolla predefinito al gruppo usando la riga di codice XML seguente.
|
<control idMso="Paste" label="Built-in Paste" enabled="true"/> |
Aggiungere altri gruppi o controlli alla barra multifunzione personalizzata È possibile aggiungere altri gruppi e controlli alla barra multifunzione aggiungendo righe di codice XML simili e sostituendo valori idMso ed etichetta diversi. Ad esempio, per creare un controllo che esporta l'oggetto attualmente selezionato in Excel, usare il codice XML seguente.
|
<control idMso="ExportExcel" label="Export to Excel" enabled="true"/> |
Per aggiungere il controllo allo stesso gruppo del comando Incolla , inserire la nuova riga di CODICE XML immediatamente prima o dopo la riga che crea il comando Incolla . Per creare un nuovo gruppo, è possibile copiare, incollare e modificare il codice XML che crea il gruppo Personalizzato precedente. Nell'esempio seguente viene illustrato il codice XML che aggiunge i due controlli al gruppo personalizzato.
|
Questo codice XML aggiunge un altro gruppo a una scheda personalizzata. Come illustrato nella figura seguente, il nuovo gruppo contiene due controlli, uno che avvia un'operazione di importazione da Excel e uno che avvia un'operazione di esportazione in Excel.

Nota: Ogni ID gruppo e valore dell'ID scheda in una barra multifunzione personalizzata deve essere univoco.
Informazioni sul valore idMso di un comando Per informazioni sul valore idMso di un comando predefinito, usare la procedura seguente:
-
Fare clic su File > Opzioni.
-
Fare clic su Personalizzazione barra multifunzione o Barra di accesso rapido.
-
Spostare il puntatore sull'elemento di cui si vogliono ottenere informazioni. Access visualizza il valore idMso del controllo tra parentesi.
Aggiungere un comando per eseguire una macro di Access È possibile aggiungere una maggiore flessibilità alla barra multifunzione personalizzata aggiungendo comandi per l'esecuzione di macro di Access. Si supponga, ad esempio, di aver creato una macro denominata MiaMacro. Per aggiungere alla barra multifunzione un comando che esegue la macro, aggiungere la riga seguente al codice XML.
|
<button id="RunMyMacro" label="Run My Macro" onAction="MyMacro"/> |
Per aggiungere il controllo allo stesso gruppo del comando Incolla nell'esempio precedente, inserire la nuova riga di CODICE XML immediatamente prima o dopo la riga che crea il comando Incolla . Nell'esempio seguente viene illustrato il codice XML che aggiunge il comando.
|










