La creazione di un diagramma reticolare dettagliato con Visio è un modo efficace per progettare e documentare una rete di computer, come illustrato nella figura seguente.
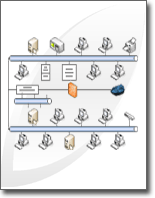
Usando il modello Diagramma reticolare dettagliato e le caratteristiche di Collegamento dati, è possibile creare un diagramma che mostra come le apparecchiature siano connesse logicamente o fisicamente, aggiungere i dati iniziali per identificare ogni forma e quindi importare e collegare dati esterni alle forme di rete.
Nota: Il modello Diagramma reticolare dettagliato è incluso in Visio Professional e Premium, ma non in Visio Standard.
Per saperne di più
Creare un diagramma reticolare
-
Fare clic sulla scheda File.
-
Fare clic su Nuovo e quindi in Categorie di modelli fare clic su Rete.
-
Fare doppio clic su Diagramma reticolare dettagliato.
-
Da Rete e periferiche trascinare una forma Rete ad anello o Ethernet nella pagina di disegno.
-
Da Computer e monitor o Rete e periferiche trascinare le forme dispositivo nella pagina di disegno.
-
Collega i dispositivi alla forma Rete ad anello o Ethernet usando i connettori incorporati della forma:
-
Fare clic sulla forma Rete ad anello o Ethernet .
-
Posizionare il puntatore su un punto di controllo

Quando la forma dispositivo è correttamente connessa alla forma Rete ad anello o Ethernet , il punto di connessione diventa rosso, a indicare che è associato.
Suggerimento: Per nascondere un connettore inutilizzato, trascinare il punto di controllo

-
-
Aggiungere una legenda al diagramma reticolare:
-
Da Rete e periferiche trascinare la forma Legenda nella pagina di disegno.
-
Per configurare la forma Legenda , fare clic con il pulsante destro del mouse sulla forma Legenda e quindi scegliere Configura legenda dal menu di scelta rapida.
-
Per modificare il testo nella forma Legenda , fare doppio clic sul testo da modificare e quindi digitare.
-
-
Per aggiungere testo a una forma rete, fare clic sulla forma e digitare. Per spostare il testo, trascinare il punto di controllo

Importare dati esterni sulle apparecchiature nel disegno
-
Nella scheda Dati fare clic su Collega dati a forme.
-
Nella prima pagina della procedura guidata Selezione dati scegliere il tipo di origine dati da usare, ad esempio una cartella di lavoro di Excel o un database SQL.
-
Completare il resto della procedura guidata.
Nota: Se si sceglie un'opzione diversa da una cartella di lavoro di Excel, un database di Access o un elenco di SharePoint nella prima pagina della procedura guidata, è possibile che si venga temporaneamente indirizzati alla Connessione guidata dati durante il completamento della Selezione guidata dati.
Dopo aver fatto clic su Fine nell'ultima pagina della procedura guidata Selezione dati , viene visualizzata la finestra Dati esterni con i dati importati visualizzati in una griglia.
Nota: I dati visualizzati nella finestra Dati esterni rappresentano uno snapshot dei dati di origine al momento dell'importazione. Questi dati possono essere aggiornati quando i dati nell'origine dati vengono modificati. Tuttavia, non è possibile aggiornare l'origine dati modificando i dati nel disegno.
Aggiungere i dati iniziali per identificare le forme delle apparecchiature
Prima di collegare automaticamente i dati importati alle forme di rete, è necessario aggiungere informazioni alle forme per identificarle in modo univoco. Ad esempio, se si aggiunge un numero di risorsa a ogni forma e nell'origine dati è presente una colonna per i numeri delle risorse, Visio può usare tale numero per associare le righe della tabella alle forme corrispondenti nel diagramma.
-
Fare clic con il pulsante destro del mouse su una forma rete nel disegno, scegliere Dati dal menu di scelta rapida e quindi fare clic su Proprietà forma.
-
Nella finestra Proprietà forma digitare un numero di risorsa o un altro identificatore univoco dall'origine dati nel campo appropriato.
Quando si esegue la creazione guidata Collegamento automatico , è possibile specificare quale colonna nell'origine dati corrisponde a quale campo delle proprietà forma.
-
Premere INVIO per confermare i dati.
Ripetere questi passaggi per ogni forma da collegare ai dati.
Collegare automaticamente dati esterni a forme di rete
-
Nella scheda Dati fare clic su Collega automaticamente.
-
Seguire i passaggi della procedura guidata Collegamento automatico .
I dati verranno visualizzati nelle forme.










