In Word viene creato automaticamente un collegamento ipertestuale quando si preme INVIO o BARRA SPAZIATRICE dopo aver digitato un URL, ad esempio http://www.contoso.com.
È anche possibile creare un collegamento a un testo o a un'immagine oppure a un punto specifico di un documento.
Creare un collegamento a un file, una pagina Web o un messaggio di posta elettronica vuoto
-
Selezionare il testo o l'immagine da usare come collegamento, quindi fare clic su Inserisci > Collegamento ipertestuale.
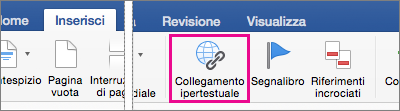
-
Nella finestra di dialogo Inserisci collegamento ipertestuale eseguire una delle operazioni seguenti:
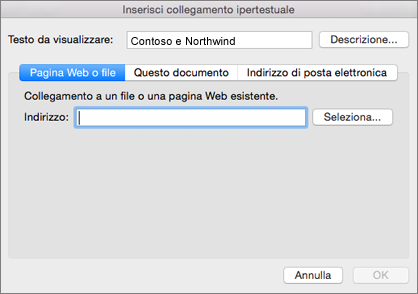
-
Per creare un collegamento a una pagina Web o a un file, fare clic su Pagina Web o file e quindi nella casella Indirizzo digitare un URL o fare clic su Seleziona per passare a un file.
-
Per creare un collegamento a un punto specifico del documento, fare clic su Questo documento e quindi selezionare la posizione, ad esempio la parte superiore o un titolo specifico.
-
Per creare un collegamento a un messaggio di posta elettronica vuoto, fare clic su Indirizzo di posta elettronica e digitare un indirizzo e un oggetto per il messaggio.
Suggerimento: Per modificare il testo della descrizione che viene visualizzata quando si posiziona il puntatore del mouse sul collegamento ipertestuale, fare clic su Descrizione e quindi digitare il testo. Se non si specifica alcun testo, viene visualizzato il percorso o l'indirizzo del file.
-
-
Fare clic su OK.
Creare un collegamento ipertestuale (segnalibro) a una posizione specifica di un documento
Per creare segnalibri, è necessario eseguire due passaggi, ossia contrassegnare la destinazione e quindi aggiungere il collegamento ipertestuale. Il collegamento ipertestuale può trovarsi all'interno di un documento o tra due documenti.
Passaggio 1: Contrassegnare la destinazione del collegamento
Inserire prima di tutto un segnalibro oppure usare uno stile titolo per contrassegnare una posizione. Gli stili titolo funzionano solo per creare un collegamento a una posizione nel documento corrente.
Inserimento di un segnalibro
Nel documento corrente o nel documento in cui si desidera impostare un collegamento, eseguire le operazioni seguenti:
-
Selezionare il testo a cui assegnare un segnalibro oppure fare clic nel punto in cui inserire un segnalibro.
-
Fare clic su Inserisci > Segnalibro.
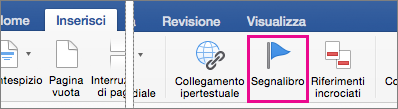
-
In Nome segnalibro, digitare un nome.
I nomi dei segnalibri devono iniziare con una lettera e possono contenere numeri, ma non spazi. Per separare tra loro le parole è possibile utilizzare il carattere di sottolineatura, ad esempio Primo_titolo.
-
Fare clic su Aggiungi.
Applicazione di uno stile del titolo
Per impostare un collegamento a una posizione nello stesso documento, è possibile applicare uno degli stili titolo predefiniti al testo nel punto a cui si vuole passare. Nel documento corrente procedere come segue:
-
Selezionare il testo a cui applicare uno stile del titolo.
-
Fare clic su Home > Riquadro stili e selezionare uno stile.
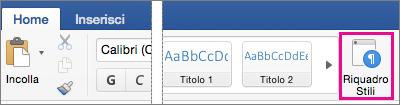
Se ad esempio si vuole applicare lo stile titolo principale, fare clic sullo stile Titolo 1 nella raccolta Applicare uno stile.
Passaggio 2: Aggiungere un collegamento a una posizione nel documento corrente
-
Selezionare il testo o l'oggetto da visualizzare come collegamento ipertestuale.
-
Fare clic su Inserisci > Collegamento ipertestuale.
-
Fare clic su Questo documento e quindi fare clic per espandere Titoli o Segnalibri in base alla destinazione che si vuole impostare per il collegamento.
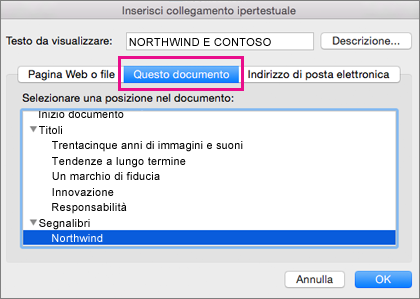
-
Fare clic sul titolo o sul segnalibro a cui impostare il collegamento e quindi fare clic su OK.
Disattivare i collegamenti ipertestuali automatici
Se non si vuole che Word crei automaticamente i collegamenti ipertestuali nel documento mentre si digita, è possibile disattivare questa caratteristica.
-
Nel menu Word fare clic su Preferenze > Correzione automatica, in Strumenti di modifica e correzione.
-
Fare clic su Formattazione automatica durante la digitazione e quindi deselezionare la casella di controllo Percorsi Internet e di rete con collegamenti ipertestuali.
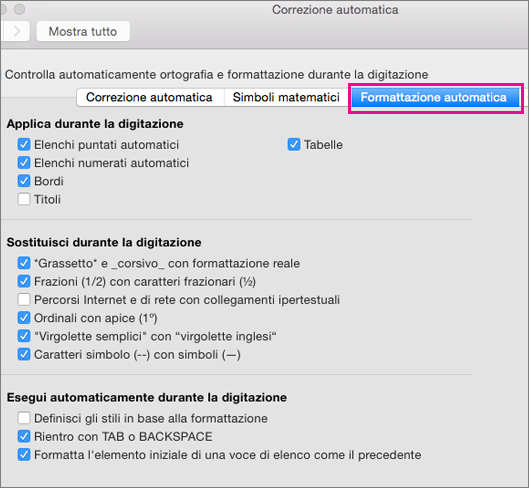
In un foglio di lavoro di Excel è possibile creare un collegamento ipertestuale a una pagina Web, un altro documento, un indirizzo di posta elettronica o una posizione specifica all'interno del foglio di lavoro stesso.
Creare un collegamento ipertestuale a una pagina Web
-
Selezionare la cella o l'oggetto da trasformare in collegamento ipertestuale.
-
Fare clic su Collegamento ipertestuale nella scheda Inserisci.
-
Fare clic sulla scheda Pagina Web o file e quindi immettere un indirizzo nella scheda Indirizzo.
È possibile anche fare clic su Seleziona e cercare l'indirizzo desiderato.
-
Fare clic su OK.
Creare un collegamento ipertestuale a un documento o a un indirizzo di posta elettronica
-
Selezionare la cella o l'oggetto da trasformare in collegamento ipertestuale.
-
Fare clic su Collegamento ipertestuale nella scheda Inserisci.
-
Eseguire una delle operazioni seguenti:
-
Fare clic sulla scheda Questo documento , digitare un riferimento di cella o selezionare una posizione nel documento e quindi fare clic su OK.
-
Fare clic sulla scheda Indirizzo di posta elettronica, immettere un indirizzo di posta elettronica o sceglierne uno tra quelli usati di recente, quindi fare clic su OK.
-
Creare un collegamento ipertestuale a una posizione specifica del documento
-
Selezionare la cella o l'oggetto da trasformare in collegamento ipertestuale.
-
Fare clic su Collegamento ipertestuale nella scheda Inserisci.
-
Fare clic sulla scheda Questo documento , digitare un riferimento di cella o selezionare una posizione nel documento e quindi fare clic su OK.
Modificare un collegamento ipertestuale
-
Tenere premuto CTRL, fare clic sul collegamento ipertestuale e quindi su Modifica collegamento ipertestuale.
-
Apportare le modifiche desiderate e quindi fare clic su OK.
È possibile creare un collegamento ipertestuale dal testo o da un oggetto, ad esempio un'immagine, un grafico, una forma o un oggetto WordArt, e collegarlo a una pagina Web, una diapositiva nella stessa presentazione, una diapositiva in un'altra presentazione e anche a indirizzi di posta elettronica nella finestra di dialogo Inserisci collegamento ipertestuale. È possibile fare clic sui collegamenti ipertestuali e visualizzare le relative descrizioni comando quando si riproduce la presentazione.
Aprire la finestra di dialogo Inserisci collegamento ipertestuale
-
Nella Visualizzazione normale selezionare il testo, la forma o l'immagine che si vuole usare come collegamento ipertestuale.
-
Nella scheda Inserisci fare clic su Collegamento ipertestuale.
Viene visualizzata la finestra di dialogo Inserisci collegamento ipertestuale.

1. - Testo da visualizzare: il testo collegato nel documento.
2 - Descrizione comando: il testo visualizzato quando si passa il mouse sul collegamento.
Creare un collegamento a una pagina Web
-
Per un accesso rapido a informazioni correlate in un altro file o in una pagina Web, nella scheda casella Indirizzo della scheda Pagina Web o file immettere l'indirizzo della pagina Web o del file da collegare.
Collegamento a diapositiva nella stessa presentazione
-
Nella finestra di dialogo Inserisci collegamento ipertestuale fare clic su Questo documento.
-
In Selezionare una posizione nel documento fare clic sulla diapositiva da collegare.
A una diapositiva in un'altra presentazione
-
Nella finestra di dialogo Inserisci collegamento ipertestuale fare clic su Pagina Web o file.
-
Fare clic su Seleziona e quindi sulla presentazione o sul file da collegare.
Nota: PowerPoint per Mac non consente di creare un collegamento a una diapositiva specifica di un'altra presentazione.
Creare un collegamento a indirizzi di posta elettronica
-
Nella finestra di dialogo Inserisci collegamento ipertestuale fare clic su Indirizzo di posta elettronica.
-
Nella casella Indirizzo di posta elettronica digitare l'indirizzo di posta elettronica a cui si desidera creare il collegamento oppure nella casella Indirizzi di posta elettronica utilizzati di recente fare clic su un indirizzo di posta elettronica.
-
Nella casella Oggetto digitare l'oggetto del messaggio di posta elettronica.
Formattare un collegamento ipertestuale
-
Selezionare e quindi premere CTRL+clic oppure fare clic con il pulsante destro del mouse sul collegamento da formattare e quindi scegliere Carattere.
-
Nella casella Carattere cambiare il tipo di carattere, lo stile, le dimensioni, il colore e qualsiasi altro effetto desiderato.










