Nota: Se il problema impedisce l'avvio in Windows, non sarai in grado di seguire i passaggi descritti in questo articolo. Dopo che il dispositivo tenta di riavviare alcune volte, dovrebbe accedere automaticamente ad Ambiente ripristino Windows. Per informazioni sul ripristino del dispositivo in questo scenario, vedi l'articolo Ambiente ripristino Windows.
Riepilogo
Un "avvio pulito" consente di avviare Windows con un set minimo di driver e programmi di avvio, in modo da poter determinare se un programma in background interferisce con il gioco o il programma. È simile all'avvio di Windows in modalità provvisoria, ma offre un maggiore controllo sui servizi e i programmi eseguiti all'avvio per aiutarti a isolare la causa di un problema.
Come eseguire un avvio pulito
Questi passaggi potrebbero sembrare complessi a prima vista, ma seguendoli nell'ordine, passo dopo passo, potrai riprendere la procedura.
-
Accedere al computer come amministratore. Per altre informazioni sulla configurazione di un account utente come amministratore, vedi Gestire gli account utente in Windows.
-
Seleziona Cerca , digita msconfig , quindi seleziona Configurazione di sistema nell'elenco dei risultati.
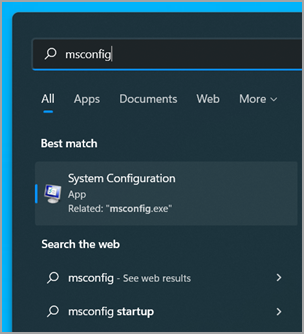
Importante: Se il computer è connesso a una rete, le impostazioni dei criteri di rete potrebbero impedire di seguire questa procedura. Utilizza l'utilità Configurazione di sistema solo per modificare le opzioni di avvio avanzate nel computer con le indicazioni di un tecnico del supporto tecnico Microsoft. L'uso dell'utilità Configurazione di sistema potrebbe rendere inutilizzabile il computer.
-
Nella scheda Servizi di Configurazione di sistema seleziona Nascondi tutti i servizi Microsoft e quindi seleziona Disabilita tutto. Selezionare Applica.
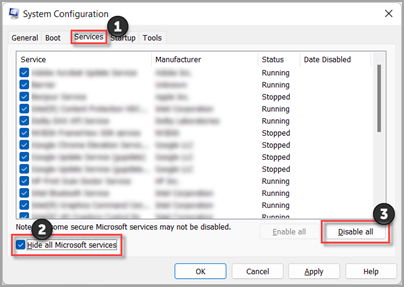
-
Nella scheda Avvio di Configurazione di sistema seleziona Apri Gestione attività.
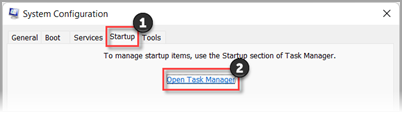
-
Nella scheda App di avvio in Gestione attività, per ogni elemento di avvio Abilitato , seleziona l'elemento e quindi disabilita. Tenere traccia degli elementi disabilitati. Sarà necessario saperlo in un secondo momento.
-
Chiudere Gestione attività.
-
Nella scheda Avvio di Configurazione di sistema seleziona OK. Quando riavvii il computer, sarà in un ambiente di avvio pulito. Ora puoi provare a risolvere il problema provando i passaggi della sezione Installare, disinstallare o eseguire un'applicazione.
Avviso: Il computer potrebbe perdere temporaneamente alcune funzionalità in un ambiente di avvio pulito.
-
Dopo aver completato la risoluzione del problema e aver ripristinato il normale avvio del computer, segui i passaggi descritti nella sezione Ripristinare l'avvio normale del computer dopo la risoluzione dei problemi di avvio pulito.
Installare, disinstallare o eseguire un'applicazione
Dopo aver riavviato il computer, avrai un ambiente di avvio pulito. Effettuare quindi una delle seguenti operazioni a seconda della specifica situazione:
Nota: Se viene visualizzato l'errore "Impossibile accedere al servizio Windows Installer", sono necessarie altre informazioni. Seguire i passaggi della sezione Come avviare il servizio Windows Installer quando i servizi di sistema non vengono caricati. Prova quindi a installare o disinstallare di nuovo l'app o l'aggiornamento.
Se l'installazione o la disinstallazione riesce, il problema viene risolto. Per ripristinare un avvio normale del computer, segui i passaggi descritti nella sezione Ripristinare l'avvio normale del computer dopo la risoluzione dei problemi di avvio pulito.
Se l'installazione o la disinstallazione continua a non riuscire, questo problema non è causato dalle interferenze di un servizio o di un'app. Potrebbe essere necessario contattare il produttore del programma per ottenere un supporto più specifico.
Se l'app viene eseguita correttamente in un ambiente di avvio pulito, il problema è stato causato dalle interferenze di un'altra app o servizio. Puoi scoprire quale app o servizio è la causa del problema seguendo i passaggi nella sezione Come determinare la causa del problema dopo un avvio pulito.Se l'app ancora non viene eseguita come previsto in un ambiente di avvio pulito, il problema non è causato dalle interferenze di un'altra app o servizio. Potrebbe essere necessario contattare il produttore del programma per ottenere un supporto più specifico.
Se si esegue un programma di installazione senza avviare il servizio Windows Installer, potrebbe essere visualizzato il messaggio di errore seguente:
Impossibile accedere al servizio Windows Installer. Contatta il personale di supporto per verificare che il servizio Windows Installer sia registrato correttamente.
Il servizio Windows Installer non si avvia se deseleziona la casella di controllo Carica servizi di sistema nell'utilità Configurazione di sistema. Per usare il servizio Windows Installer quando i servizi di sistema non vengono caricati, avviare il servizio manualmente. Procedura:
-
Seleziona Cerca , quindi digita gestione computer. Selezionare Gestione computer nell'elenco dei risultati.
-
Nell'albero della console seleziona la freccia per espandere Servizi e applicazioni e quindi seleziona Servizi.
-
Nel riquadro dei dettagli fai clic con il pulsante destro del mouse su Windows Installer, quindi seleziona Start.
Come determinare la causa del problema eseguendo un avvio pulito
Se il problema non si verifica mentre il computer è in un ambiente di avvio pulito, puoi determinare quale app o servizio di avvio sta causando il problema abilitandoli o disabilitandoli sistematicamente e riavviando il computer. Mentre l'attivazione di un singolo servizio o elemento di avvio e il riavvio di ogni volta alla fine troverà il servizio o l'applicazione problematico, il modo più efficiente per farlo è testare metà di loro alla volta, eliminando così metà degli elementi come potenziale causa con ogni riavvio del computer. È quindi possibile ripetere questo processo fino a quando il problema non è stato isolato. Per la procedura dettagliata, espandere la sezione seguente:
-
Accedere al computer come amministratore. Per altre informazioni sulla configurazione di un account utente come amministratore, vedi Gestire gli account utente in Windows.
-
Seleziona Cerca , quindi digita msconfig. Selezionare Configurazione di sistema nell'elenco dei risultati.
-
Seleziona la scheda Servizi e quindi seleziona Nascondi tutti i servizi Microsoft.
-
Selezionare le caselle di controllo nella metà superiore dell'elenco Servizi.
-
Seleziona OK, quindi riavvia Windows.
-
Dopo il riavvio del computer, determina se il problema persiste.
-
Se il problema persiste, uno degli elementi selezionati è il servizio problematico. Ripetere i passaggi da 1 a 6, ma nel passaggio 4 deselezionare la metà inferiore delle caselle nell'elenco Servizi selezionato nell'ultimo test.
-
Se il problema non si verifica, gli elementi selezionati non sono la causa del problema. Ripetere i passaggi da 1 a 6, ma nel passaggio 4 attivare la metà superiore delle caselle deselezionate nell'elenco Servizi nell'ultimo test.
-
Ripetere questi passaggi fino a quando il problema non è stato isolato in un singolo servizio o finché non si è stabilito che nessuno dei servizi è la causa del problema. Se si verifica il problema quando nell'elenco Servizi è selezionato un solo servizio, il problema è causato dal servizio di avvio e si dovrebbe andare al passaggio 9. Se il problema non è causato da nessuno dei servizi, andare al passaggio 7.
-
-
Seleziona la scheda Avvio, quindi apri Gestione attività. Nella scheda App di avvio di Gestione attività, una alla volta, seleziona la metà superiore degli elementi disabilitati in precedenza, quindi seleziona Abilita.
-
Riavvia Windows.
-
Se il problema persiste, ripetere il passaggio 7, ma questa volta disabilitare la metà inferiore degli elementi abilitati nell'ultimo test.
-
Se il problema non si verifica, ripetere il passaggio 7, ma disabilitare tutti gli elementi abilitati nell'ultimo test e abilitare l'altra metà degli elementi disabilitati.
-
Se il problema persiste dopo l'abilitazione di un solo elemento di avvio, l'elemento abilitato è quello che causa il problema e si dovrebbe andare al passaggio 9. Se nessun elemento di avvio causa il problema, potrebbe esserci un problema con un servizio Microsoft. Vedi Opzioni di ripristino in Windows.
-
-
Dopo aver determinato l'elemento di avvio o il servizio che causa il problema, contatta il produttore del programma per determinare se il problema può essere risolto o eseguire Windows con il servizio deselezionato o l'elemento di avvio disabilitato.
Reimpostare il normale avvio del computer dopo la risoluzione dei problemi di avvio pulito
Dopo aver completato la risoluzione dei problemi, segui questi passaggi per ripristinare l'avvio normale del computer.
-
Seleziona Cerca , quindi digita msconfig. Selezionare Configurazione di sistema nell'elenco dei risultati.
-
Nella scheda Generale seleziona Avvio normale.
-
Seleziona la scheda Servizi, deseleziona la casella di controllo accanto a Nascondi tutti i servizi Microsoft, seleziona Abilita tutto, quindi Seleziona Applica.
-
Seleziona la schedaAvvio, quindi apri Gestione attività.
-
In Gestione attività abilita tutti i programmi di avvio disabilitati in precedenza, quindi seleziona OK.
-
Quando ti viene richiesto di riavviare il computer, seleziona Riavvia.
-
Accedere al computer come amministratore. Se non hai un account amministratore, vedi Gestire gli account utente in Windowsper informazioni su come crearne uno.
-
Nella casella di ricerca sulla barra delle applicazioni digita msconfig e seleziona Configurazione di sistema nell'elenco dei risultati.
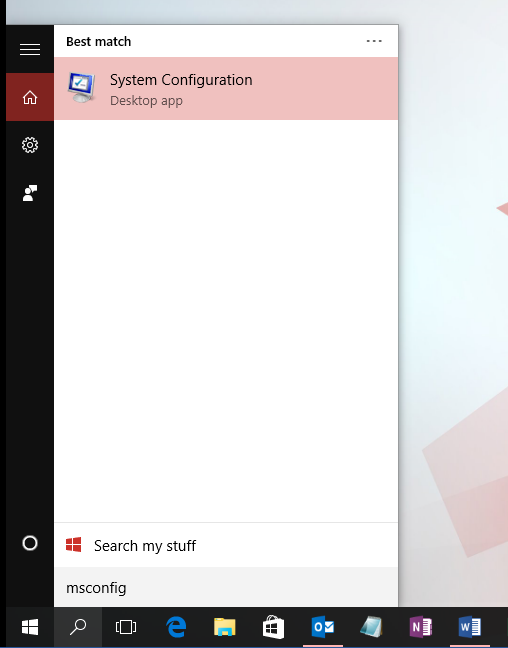
Importante: Se il computer è connesso a una rete, le impostazioni dei criteri di rete potrebbero impedire di seguire questa procedura. Utilizza l'utilità Configurazione di sistema solo per modificare le opzioni di avvio avanzate nel computer con le indicazioni di un tecnico del supporto tecnico Microsoft. L'uso dell'utilità Configurazione di sistema potrebbe rendere inutilizzabile il computer.
-
Nella scheda Servizi di Configurazione di sistema seleziona Nascondi tutti i servizi Microsoft e quindi seleziona Disabilita tutto. Selezionare Applica.
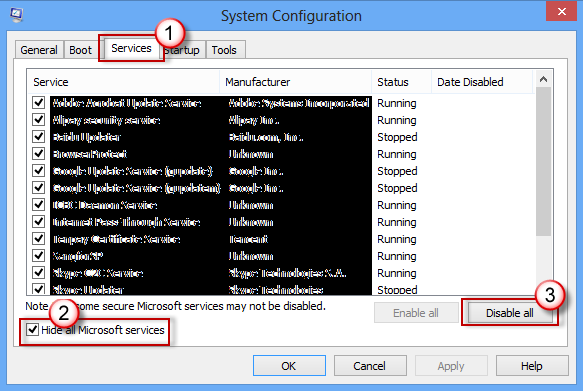
-
Nella scheda Avvio di Configurazione di sistema seleziona Apri Gestione attività.
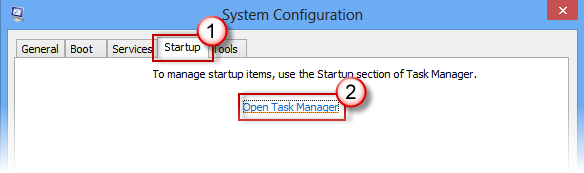
-
Nella scheda Avvio di Gestione attività, per ogni elemento di avvio Abilitato , seleziona l'elemento e quindi disabilita. Tenere traccia degli elementi disabilitati. Sarà necessario saperlo in un secondo momento.
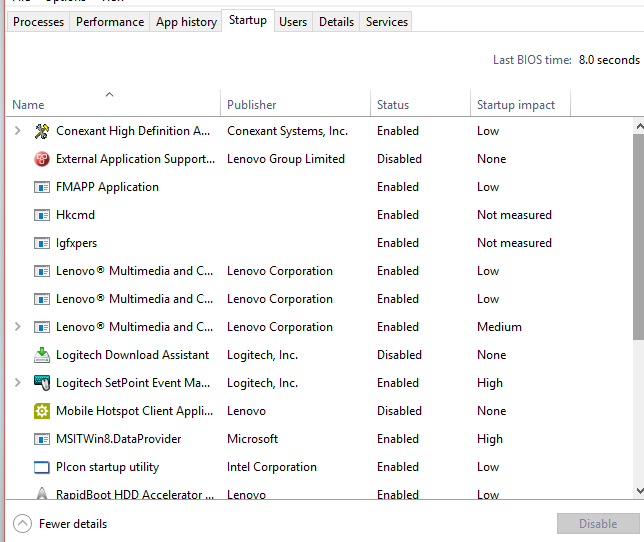
-
Chiudere Gestione attività.
-
Nella scheda Avvio di Configurazione di sistema seleziona OK. Quando riavvii il computer, sarà in un ambiente di avvio pulito. Ora puoi provare a risolvere il problema provando i passaggi della sezione Installare, disinstallare o eseguire un'applicazione.
Avviso: Il computer potrebbe perdere temporaneamente alcune funzionalità in un ambiente di avvio pulito.
-
Dopo aver completato la risoluzione del problema e aver ripristinato il normale avvio del computer, segui i passaggi descritti nella sezione Ripristinare l'avvio normale del computer dopo la risoluzione dei problemi di avvio pulito.
Installare, disinstallare o eseguire un'applicazione
Dopo aver riavviato il computer, avrai un ambiente di avvio pulito. Effettuare quindi una delle seguenti operazioni a seconda della specifica situazione:
Nota: Se viene visualizzato l'errore "Impossibile accedere al servizio Windows Installer", sono necessarie altre informazioni. Seguire i passaggi della sezione Come avviare il servizio Windows Installer quando i servizi di sistema non vengono caricati. Prova quindi a installare o disinstallare di nuovo l'app o l'aggiornamento.
Se l'installazione o la disinstallazione riesce, il problema viene risolto. Per ripristinare un avvio normale del computer, segui i passaggi descritti nella sezione Ripristinare l'avvio normale del computer dopo la risoluzione dei problemi di avvio pulito.
Se l'installazione o la disinstallazione continua a non riuscire, questo problema non è causato dalle interferenze di un servizio o di un'app. Potrebbe essere necessario contattare il produttore del programma per ottenere un supporto più specifico.
Se l'app viene eseguita correttamente in un ambiente di avvio pulito, il problema è stato causato dalle interferenze di un'altra app o servizio. Puoi scoprire quale app o servizio è la causa del problema seguendo i passaggi nella sezione Come determinare la causa del problema dopo un avvio pulito.Se l'app ancora non viene eseguita come previsto in un ambiente di avvio pulito, il problema non è causato dalle interferenze di un'altra app o servizio. Potrebbe essere necessario contattare il produttore del programma per ottenere un supporto più specifico.
Se si esegue un programma di installazione senza avviare il servizio Windows Installer, potrebbe essere visualizzato il messaggio di errore seguente:
Impossibile accedere al servizio Windows Installer. Contatta il personale di supporto per verificare che il servizio Windows Installer sia registrato correttamente.
Il servizio Windows Installer non si avvia se deseleziona la casella di controllo Carica servizi di sistema nell'utilità Configurazione di sistema. Per usare il servizio Windows Installer quando i servizi di sistema non vengono caricati, avviare il servizio manualmente. Procedura:
-
Seleziona Cerca , quindi digita gestione computer. Selezionare Gestione computer nell'elenco dei risultati.
-
Nell'albero della console seleziona la freccia per espandere Servizi e applicazioni e quindi seleziona Servizi.
-
Nel riquadro dei dettagli fai clic con il pulsante destro del mouse su Windows Installer, quindi seleziona Start.
Come determinare la causa del problema eseguendo un avvio pulito
Se il problema non si verifica mentre il computer è in un ambiente di avvio pulito, puoi determinare quale app o servizio di avvio sta causando il problema abilitandoli o disabilitandoli sistematicamente e riavviando il computer. Mentre l'attivazione di un singolo servizio o elemento di avvio e il riavvio di ogni volta alla fine troverà il servizio o l'applicazione problematico, il modo più efficiente per farlo è testare metà di loro alla volta, eliminando così metà degli elementi come potenziale causa con ogni riavvio del computer. È quindi possibile ripetere questo processo fino a quando il problema non è stato isolato. Per la procedura dettagliata, espandere la sezione seguente:
-
Accedere al computer come amministratore. Per altre informazioni sulla configurazione di un account utente come amministratore, vedi Gestire gli account utente in Windows.
-
Seleziona Cerca , quindi digita msconfig. Selezionare Configurazione di sistema nell'elenco dei risultati.
-
Seleziona la scheda Servizi e quindi seleziona Nascondi tutti i servizi Microsoft.
-
Selezionare le caselle di controllo nella metà superiore dell'elenco Servizi.
-
Seleziona OK, quindi riavvia Windows.
-
Dopo il riavvio del computer, determina se il problema persiste.
-
Se il problema persiste, uno degli elementi selezionati è il servizio problematico. Ripetere i passaggi da 1 a 6, ma nel passaggio 4 deselezionare la metà inferiore delle caselle nell'elenco Servizi selezionato nell'ultimo test.
-
Se il problema non si verifica, gli elementi selezionati non sono la causa del problema. Ripetere i passaggi da 1 a 6, ma nel passaggio 4 attivare la metà superiore delle caselle deselezionate nell'elenco Servizi nell'ultimo test.
-
Ripetere questi passaggi fino a quando il problema non è stato isolato in un singolo servizio o finché non si è stabilito che nessuno dei servizi è la causa del problema. Se si verifica il problema quando nell'elenco Servizi è selezionato un solo servizio, il problema è causato dal servizio di avvio e si dovrebbe andare al passaggio 9. Se il problema non è causato da nessuno dei servizi, andare al passaggio 7.
-
-
Seleziona la scheda Avvio, quindi apri Gestione attività. Nella scheda Avvio di Gestione attività, una alla volta, selezionare la metà superiore degli elementi disabilitati in precedenza, quindi selezionare Abilita.
-
Riavvia Windows.
-
Se il problema persiste, ripetere il passaggio 7, ma questa volta disabilitare la metà inferiore degli elementi abilitati nell'ultimo test.
-
Se il problema non si verifica, ripetere il passaggio 7, ma disabilitare tutti gli elementi abilitati nell'ultimo test e abilitare l'altra metà degli elementi disabilitati.
-
Se il problema persiste dopo l'abilitazione di un solo elemento di avvio, l'elemento abilitato è quello che causa il problema e si dovrebbe andare al passaggio 9. Se nessun elemento di avvio causa il problema, potrebbe esserci un problema con un servizio Microsoft. Vedi Opzioni di ripristino in Windows.
-
-
Dopo aver determinato l'elemento di avvio o il servizio che causa il problema, contatta il produttore del programma per determinare se il problema può essere risolto o eseguire Windows con il servizio deselezionato o l'elemento di avvio disabilitato.
Reimpostare il normale avvio del computer dopo la risoluzione dei problemi di avvio pulito
Dopo aver completato la risoluzione dei problemi, segui questi passaggi per ripristinare l'avvio normale del computer.
-
Seleziona Cerca , quindi digita msconfig. Selezionare Configurazione di sistema nell'elenco dei risultati.
-
Nella scheda Generale seleziona Avvio normale.
-
Seleziona la scheda Servizi, deseleziona la casella di controllo accanto a Nascondi tutti i servizi Microsoft, seleziona Abilita tutto, quindi Seleziona Applica.
-
Seleziona la schedaAvvio, quindi apri Gestione attività.
-
In Gestione attività abilita tutti i programmi di avvio disabilitati in precedenza, quindi seleziona OK.
-
Quando ti viene richiesto di riavviare il computer, seleziona Riavvia.










