In Visio, le forme possono contenere dati correlati, denominati proprietà delle forme, utili per fornire informazioni. Ad esempio, le proprietà delle forme mostrano i passaggi di un processo o i componenti delle apparecchiature in un diagramma di rete, senza riempire il diagramma di testo.
È possibile aggiungere dati direttamente a una forma o (se si dispone di Visio Professional) è possibile collegare i dati da un'origine dati esterna a una forma. Questo articolo descrive come aggiungere dati direttamente alle forme.
Gli articoli seguenti illustrano come usare le origini dati esterne:
Visualizzare le proprietà delle forme
Per visualizzare le proprietà delle forme per un oggetto Visio:
-
Fare clic con il pulsante destro del mouse sulla forma e quindi selezionare Dati > Proprietà forma.
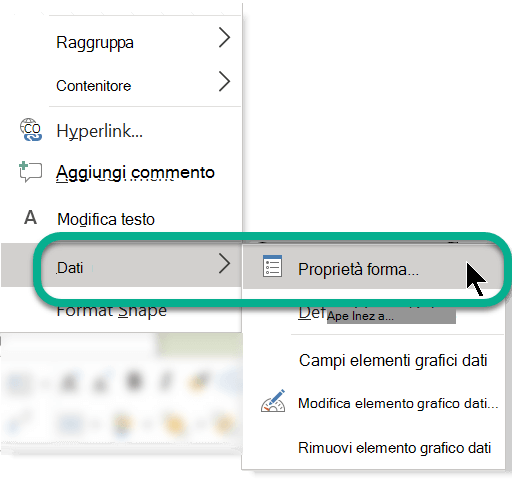
Si aprirà la finestra Proprietà forma.
Aggiungere proprietà alle forme selezionate
Per aggiungere proprietà alle forme già presenti nel disegno, aggiungere innanzitutto i campi delle proprietà alle forme e quindi aggiungere i valori.
Per aggiungere campi dati alle forme selezionate
-
Nel gruppo Mostra della scheda Visualizza fare clic su Riquadri attività e quindi su Proprietà forma.
Questa opzione consente di cambiare la visualizzazione nel riquadro attività Proprietà forma.
-
Selezionare la forma o le forme alle quali si desidera aggiungere le proprietà.
-
Fare clic con il pulsante destro del mouse sulla selezione, scegliere Dati dal menu di scelta rapida e quindi Definisci proprietà forma.
-
Nella finestra di dialogo Definisci proprietà forma fare clic su Nuovo e quindi eseguire la procedura seguente:
-
Nella casella Etichetta digitare un nome per il nuovo campo.
-
Nell'elenco Tipo selezionare il tipo di dati che il campo potrà contenere.
-
Nell'elenco Formato selezionare il formato di visualizzazione dei dati. Le opzioni disponibili per il formato variano in base al tipo di dati scelto.
-
Se si desidera visualizzare una descrizione per l'utente che sta aggiungendo dati al campo, nella casella Descrizione immettere il testo desiderato. Il testo viene visualizzato quando si posiziona il puntatore del mouse sul campo nella finestra Proprietà forma.
-
-
Fare clic su OK.
Per aggiungere valori ai campi dati
-
Selezionare le forme una per volta e digitare i valori nei campi delle proprietà nella finestra Proprietà forma.
Nella finestra Proprietà formavengono visualizzati solo le proprietà relative alla forma selezionata.
Creare un insieme di campi delle proprietà riutilizzabili
Non è necessario creare campi dati per ogni singola forma. È possibile creare un insieme di campi dati e applicarlo a tutte le forme selezionate nel disegno e alle forme inserite nel disegno in un secondo tempo.
Creare un set riutilizzabile di campi dati
-
Nel gruppo Mostra della scheda Visualizza fare clic su Riquadri attività e quindi su Proprietà forma.
Questa opzione consente di cambiare la visualizzazione nel riquadro attività Proprietà forma.
-
Fare clic con il pulsante destro del mouse in un punto qualsiasi del riquadro attività Proprietà forma e quindi scegliere Set di dati forme.
-
Nel riquadro attività Set di dati forme fare clic su Aggiungi.
-
Nella finestra di dialogo Aggiungi set di dati forma digitare un nome per il set di dati.
-
Selezionare Crea nuovo insieme e quindi fare clic su OK.
Il set di dati viene visualizzato nella colonna Nome della finestra Set di dati forme.
-
Selezionare il nuovo insieme di proprietà e quindi fare clic su Definisci.
-
Nella finestra di dialogo Definisci proprietà forma definire i campi per l'insieme di proprietà forma.
-
Per creare un altro campo fare clic su Nuovo.
-
Dopo avere definito tutti i campi delle proprietà, fare clic su OK.
-
Per applicare il set di dati alle forme selezionate nel disegno, selezionarlo nel riquadro attività Set di dati forme e quindi fare clic su Applica.
Per visualizzare i nuovi campi in una delle forme alle quali sono stati applicati, selezionare la forma e quindi controllare la finestra Proprietà forma.
Aggiungere campi dati a una forma master
Se si desidera aggiungere lo stesso insieme di proprietà forma ogni volta che si usa una forma specifica, è possibile risparmiare tempo aggiungendo i campi dati a una copia della forma master. È ad esempio possibile aggiungere campi dati quali il nome e la matricola del dipendente al master di una forma persona.
Per creare una copia della forma in uno stencil personalizzato
-
Nella finestra Forme fare clic con il pulsante destro del mouse sulla forma master, scegliere Aggiungi a Forme personalizzate e quindi eseguire una delle seguenti operazioni:
-
Se si desidera aggiungere la forma master a un nuovo stencil, fare clic su Aggiungi a nuovo stencil.
-
Se si desidera aggiungere la forma master a uno stencil personalizzato esistente, fare clic su Aggiungi a stencil esistente.
-
-
Nella finestra di dialogo Salva con nome digitare un nome per il nuovo stencil e quindi fare clic su Salva.
-
Nella finestra Forme fare clic su Altre forme, scegliere Forme personalizzate e quindi fare clic sullo stencil che contiene la forma master copiata.
Per modificare la nuova forma master nello stencil personalizzato
-
Fare clic con il pulsante destro del mouse sulla barra del titolo del nuovo stencil e quindi scegliere Modifica stencil dal menu di scelta rapida.
-
Fare clic con il pulsante destro del mouse sulla forma appena aggiunta allo stencil, scegliere Modifica master e quindi fare clic su Modifica forma master.
-
Nella finestra di modifica della forma fare clic con il pulsante destro del mouse sulla forma, scegliere Dati e quindi fare clic su Definisci proprietà forma.
-
Nella finestra di dialogo Definisci proprietà forma digitare un nome per il campo e inserire le altre informazioni desiderate. È possibile, ad esempio, modificare il tipo di proprietà o aggiungere una descrizione della forma.
-
Per creare un altro campo, fare clic su Nuovo e quindi ripetere il passaggio precedente.
-
Dopo aver definito i campi delle proprietà, fare clic su OK.
-
Per chiudere la finestra di modifica della forma master, nel gruppo Finestra della scheda Visualizza fare clic su Sovrapponi, selezionare la finestra per la forma master e quindi fare clic su Chiudi nell'angolo superiore.
-
Quando viene visualizzato un messaggio che chiede se si desidera aggiornare la forma, fare clic su Sì.
-
Nella finestra Forme fare clic con il pulsante destro del mouse sullo stencil e quindi scegliere Salva.
Per eliminare un campo dati
-
Selezionare la forma con il campo delle proprietà che si desidera eliminare.
-
Fare clic con il pulsante destro del mouse in qualsiasi punto della finestra Proprietà forma e quindi scegliere Definisci proprietà forma.
-
In Proprietà nella finestra di dialogo Definisci proprietà forma selezionare il campo delle proprietà che si desidera eliminare, fare clic su Elimina e quindi su OK.
Visualizzare e immettere le proprietà forma in Visio piano 1 o Visio piano 2
In Visio piano 1 e Visio piano 2 è possibile aggiungere dati a campi proprietà forma preesistenti.
-
Aprire il diagramma per la modifica.
-
Selezionare la forma.
-
Sulla barra multifunzione selezionare la scheda Forma e quindi Proprietà forma.
Il riquadro Proprietà forma si apre sul margine destro della finestra. Nel riquadro sono elencati tutti i campi proprietà forma pre-assegnati per l'oggetto.
-
Selezionare un campo, quindi immettere il valore di dati appropriato.
Visualizzare le proprietà delle forme in Visio in Microsoft 365
In Visio in Microsoft 365 non è possibile aggiungere dati a una forma, ma è possibile visualizzare i dati che sono già stati aggiunti a una forma in un'altra versione di Visio.
-
Aprire il diagramma per la modifica.
-
Selezionare la forma.
-
Sulla barra multifunzione selezionare la scheda Forma e quindi Proprietà forma.
Il riquadro Proprietà forma si apre sul margine destro della finestra. Nel riquadro sono elencati tutti i campi proprietà forma pre assegnati per l'oggetto, consentendo di visualizzare le proprietà forma assegnate a tali campi.
Vedere anche
Visualizzare, creare e modificare un diagramma in Visio per il Web










