Visualizzare gli esercizi imminenti e completati per classe o visualizzarli in tutte le classi. Se selezioni un'attività, potrai visualizzarne i dettagli, consegnarla o visualizzare feedback e punteggi. È anche possibile visualizzare i voti correnti per classe.
Visualizzare e ordinare gli esercizi all’interno di una classe
Passare a un team di classe, quindi selezionare Attività.
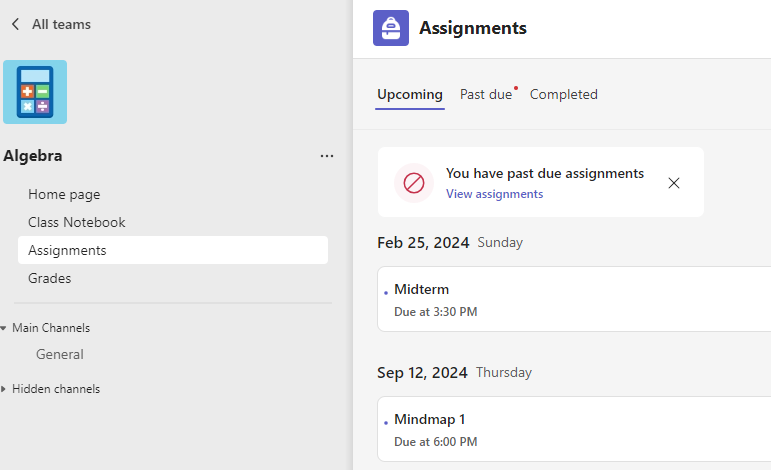
Suggerimento: Utilizzare la barra di ricerca per cercare un esercizio per parola chiave.
Attività imminenti
La scheda In scadenza mostrerà tutte le attività imminenti che non hai ancora completato, ordinate per ordine di scadenza. Nella scheda Scaduta verranno visualizzate tutte le attività Scaduta non ancora completate. Ordinato per oggi e versioni precedenti
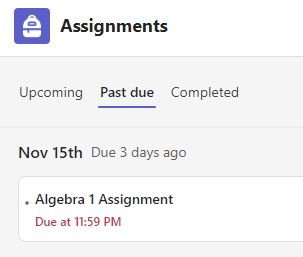
Le attività in ritardo includono un avviso Scaduto .
Selezionare un'attività per visualizzare i dettagli, allegare risorse e consegnarla.
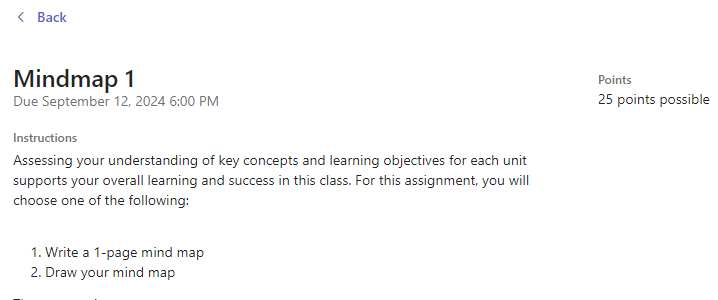
Stato prossimo dell'attività
-
Titolo attività e data di scadenza: prima della data di scadenza. Il lavoro non è stato ancora consegnato.
-
Oltre la scadenza: l'attività non è stata ancora consegnata e la data di scadenza è passata. Questa opzione verrà visualizzata solo se il docente accetta le consegne in ritardo.
Visualizzare le attività consegnate e restituite
Seleziona la scheda Completate per visualizzare le attività che hai consegnato. Le attività che hai consegnato avranno un segno di spunta. Aprirne uno per visualizzare il feedback e i punteggi dopo che il docente lo ha restituito. È anche possibile selezionare una categoria allegata per rivedere altri dettagli sul punteggio.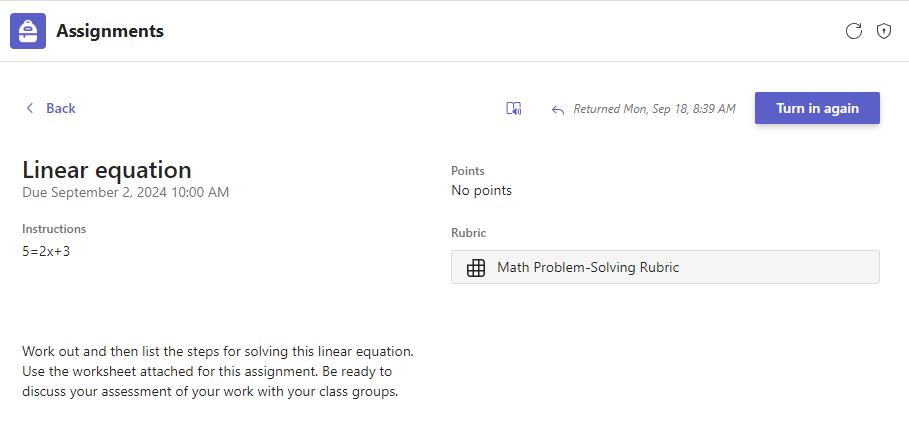
Stato attività completata
Aprire un'attività completata per visualizzare altri dettagli sul suo stato.
|
Non consegnato |
La data di scadenza per questa attività è scaduta e non puoi più consegnarla. |
|
Consegnato |
Questa assegnazione è stata inviata. Vedrai un indicatore di data e ora della consegna più recente. |
|
Restituito o restituito per la revisione |
Vedrai un indicatore di data e ora di quando il docente ti ha restituito l'attività. Se l'attività viene restituita per la revisione, il docente può richiedere che tu apporti modifiche e rinvii l'attività. |
|
Consegna di nuovo |
Vedrai questa opzione quando il docente ti ha restituito un'attività, ma accetta ancora gli invii. Ciò significa che puoi inviare eventuali revisioni richieste dal docente. |
|
Annulla consegna |
Il docente non ha ancora restituito il lavoro e gli invii sono ancora aperti. Usare questa opzione se si è dimenticato di includere qualcosa o si vuole aggiornare il lavoro prima di consegnarlo di nuovo. |
Visualizzare i voti in una classe
Per visualizzare i voti, passare a un team di classe e selezionare Voti.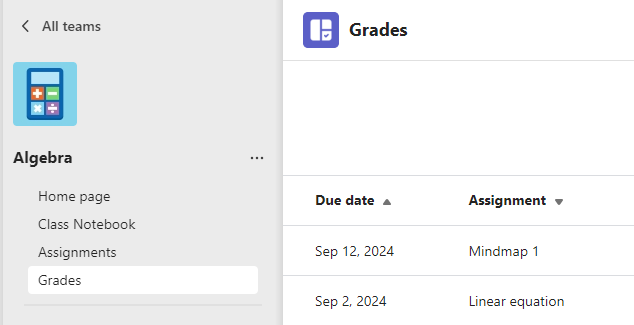
Qui vedrai tutte le tue attività elencate con la data di scadenza più vicina in alto. È possibile visualizzare lo stato di ogni attività e i punti ricevuti nel lavoro valutato. Le attività senza punti verranno visualizzate come restituite dopo la revisione da parte del docente.
Voto medio
Se la classe l'ha abilitata, è anche possibile vedere il voto medio per questo corso e Visualizza dettagli per vedere la tendenza per le attività.
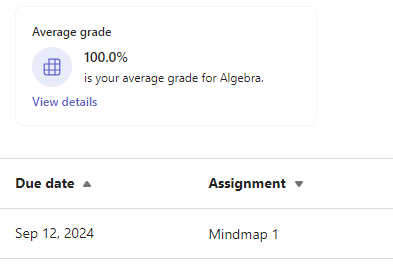
Visualizzare le attività tra le classi
Per visualizzare gli esercizi nelle varie classi, selezionare Esercizi dalla barra dell'app. Selezionare un'attività per aprirla o consegnare il lavoro.
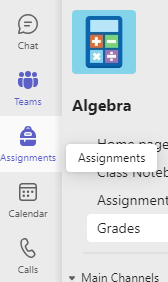
-
Selezionare In scadenza per visualizzare eventuali attività imminenti in tutte le classi.
-
Selezionare Scaduto per visualizzare le attività scaduta in tutte le classi.
-
Selezionare Completato per visualizzare il lavoro completato in tutte le classi.










