Nota: Abbiamo modificato il nome dell'app Il tuo telefono in Collegamento al telefono Microsoft. Inoltre, l’app per Android Complemento de Il tuo telefono adesso si chiama Collegamento a Windows. Per ulteriori informazioni, vedere Introduzione a Collegamento al telefono Microsoft e Collegamento a Windows.
I computer Microsoft Surface funzionano perfettamente con telefoni e dispositivi mobili in esecuzione su Android—incluso Surface Duo. Quando usi Surface e Android insieme, puoi accedere in modo semplice e rapido alle attività che usi ogni giorno — SMS, telefonate, notifiche, foto, musica, file, note, attività, posta elettronica e altro ancora.
Note:
-
Alcune app potrebbero non essere disponibili in tutti i paesi o in tutte le aree geografiche. Per i requisiti di sistema, vedi la pagina di download per ogni app nel Microsoft Store o Google Play Store.
-
In Surface che esegue Windows 11, assicurati di disporre degli aggiornamenti più recenti. Per informazioni su come verificare la disponibilità di aggiornamenti, vedi Aggiornare Windows.
-
Surface Duo viene eseguito su Android e ha molte delle app Microsoft indicate qui già installate. Ad esempio, Microsoft OneDrive, Office, To Do, Microsoft Edge e Outlook sono già installati, quindi non è necessario scaricarli.
Ricevi SMS, chiamate e notifiche in Surface
Collega Android e Surface usando l'app Collegamento al telefono. Successivamente, usa l'app Collegamento al telefono in Surface per ricevere chiamate, SMS, foto, notifiche e altro ancora.
Se usi Surface Duo, vedi Collegare Surface Duo al PC per informazioni su come collegarli.
-
In Surface seleziona Cerca sulla barra delle applicazioni, immetti Collegamento al telefono nella casella di ricerca, quindi seleziona Collegamento al telefono nell'elenco dei risultati.
-
Seleziona Android come tipo di telefono.
-
Nel dispositivo Android apri il browser e vai a www.aka.ms/yourpc per installare l'app complementare, denominata Collegamento a Windows. Per alcuni dispositivi Samsung, l'app Collegamento a Windows è già installata e verrà aperta dal collegamento.
-
Accedi all'app con il tuo account Microsoft. Dovrai accedere con lo stesso account in un secondo momento nell'app Collegamento al telefono di Surface.
-
In Surface seleziona il segno di spunta per avere l'app complementare nel dispositivo Android e seleziona Continua.
-
Accedi con lo stesso account Microsoft di prima e segui le istruzioni per scansionare il codice QR sul tuo dispositivo Android.
-
Riceverai diverse notifiche sul tuo dispositivo Android che richiedono l'autorizzazione per accedere a elementi come foto, messaggi e cronologia delle chiamate. Consentire l'accesso a queste informazioni consente di visualizzarle nell'app Collegamento al telefono. Esamina le richieste per completare il collegamento di Surface al tuo Android.
Per ulteriori informazioni sul collegamento tra il dispositivo Android e Surface, inclusi i requisiti di sistema e l'uso dell'app Collegamento al telefono, vedi la pagina dell'app Collegamento al telefono.
Accedi alle foto del telefono Android in Surface
Dopo aver collegato Surface e Android, accedi immediatamente alle ultime 2.000 foto di Surface usando l'app Collegamento al telefono. È anche possibile trascinare una foto dall'app Collegamento al telefono in documenti, presentazioni, posta elettronica e altro ancora. Non dovrai più inviare separatamente le foto dal telefono al PC.
-
In Surface apri l'app Collegamento al telefono , quindi seleziona Foto.
-
Seleziona una foto recente per vederla.
-
(Opzionale) Puoi salvare una foto in Surface, aprirla o condividerla in altri modi se preferisci.
Con l'app OneDrive di Microsoft, puoi caricare automaticamente copie di backup di tutte le tue immagini. In questo modo puoi archiviare le tue immagini in OneDrive, in modo da poterle accedere ovunque tu possa accedere a OneDrive.
-
Nell'app OneDrive effettua l'accesso con il tuo account Microsoft.
-
Esegui una delle seguenti operazioni:
-
Se è la prima volta che accedi, seleziona Avvia caricamento della fotocamera quando ti viene richiesto per caricare automaticamente le foto scattate dal tuo telefono o dal dispositivo mobile.
-
Se è già stato eseguito l'accesso all'app OneDrive, toccare l'immagine del profilo, impostazioni > caricamento da fotocamera e quindi attivare Caricamento da fotocamera. A questo punto, ogni foto scattata con il tuo telefono verrà salvata in OneDrive. Se vuoi che anche i video vengano salvati in OneDrive, assicurati che l'opzione Includi video sia attivata.
OneDrive è integrato in Windows 11 di Surface, quindi puoi accedere alle tue foto e agli altri file disponibili in OneDrive direttamente in Esplora file.
-
In Surface seleziona Esplora file sulla barra delle applicazioni.
-
In Esplora file selezionare OneDrive sul lato sinistro.
-
Accedi con lo stesso account Microsoft usato per accedere all'app OneDrive dal telefono.
-
Dopo aver visualizzato le cartelle di OneDrive, in OneDrive selezionare Immagini > Rullino. Visualizzerai le immagini e potrai aprirle da qui.
Riproduci musica su Surface e Android
Riproduci la musica dai tuoi servizi musicali preferiti in Surface e Android per non perdere mai il ritmo. In Surface scarica l'app di musica che vuoi usare da Microsoft Store. Sul tuo dispositivo Android— incluso Surface Duo — scarica l'app di musica corrispondente da Google Play Store. Ecco alcuni servizi musicali più diffusi che puoi usare su entrambi i dispositivi:
-
Spotify (Surface: Scarica da Microsoft Store) (Android:Scarica da Google Play Store). Tieni presente che Surface Duo include Spotify già installato nei dispositivi sbloccati.
-
Pandora (Surface: Scarica da Microsoft Store) (Android: Scarica da Google Play Store)
-
Amazon Music (Surface: Scarica da Microsoft Store) (Android: Scarica da Google Play Store)
Nota: Dovrai avere l'app per il servizio musicale su Surface e sul telefono Android o sul dispositivo mobile, oltre a un account e un abbonamento per ognuno di essi.
Se in Surface hai musica che vuoi riprodurre nel telefono Android, carica copie di backup dei tuoi MP3 in OneDrive da Surface, quindi riproducili nel telefono Android usando l'app OneDrive di Microsoft. Ecco come fare:
-
In Surface seleziona Esplora file nella barra delle applicazioni.
-
Trova file MP3 o altri file di musica personali nel PC. I file musicali non possono ’ essere protetti tramite DRM (Digital Rights Management).
-
Seleziona i file MP3, quindi seleziona Copia.
-
Seleziona OneDrive sul lato sinistro in Esplora file, quindi seleziona la cartella Musica.
-
Seleziona Incolla per caricarli nella cartella Musica in OneDrive.
-
Apri l'app OneDrive sul telefono o sul dispositivo mobile e accedi con lo stesso account Microsoft usato su Surface.
-
Trova la cartella Musica che contiene i tuoi file MP3, quindi tocca un brano per riprodurlo nel telefono.
Accedi ai documenti di Office da Surface e Android
Con Microsoft Office in Surface e nel telefono Android, puoi accedere ai tuoi documenti e file indipendentemente dal dispositivo che usi per salvarli in Microsoft OneDrive. Questa funzionalità è utile quando lavori a file di Office condivisi in Surface e vuoi leggerli ovunque e anche apportare una o due modifiche.
Scarica l’app Microsoft Office da Google Play Store
Nota: Le funzionalità di modifica di base sono gratuite. L'uso delle funzionalità di modifica avanzate di Office richiede un abbonamento.
-
Apri Microsoft Word in Surface, quindi accedi con il tuo account Microsoft (se necessario).
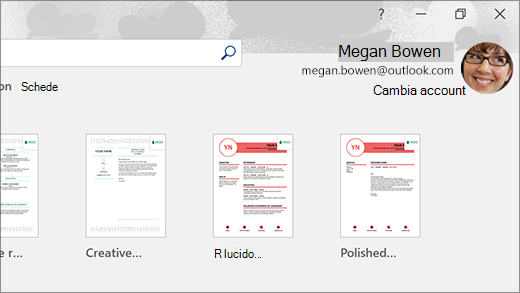
-
In Word seleziona Nuovo, scrivi quello che vuoi, quindi seleziona Salva.
-
In Salva con nome, seleziona OneDrive - Personale, digita un nome di file, quindi seleziona Salva.
-
Nel telefono Android o nel dispositivo mobile apri l'app Office, accedi con lo stesso account Microsoft (se richiesto), quindi seleziona il documento o il file su cui stai lavorando.
-
Inizia a leggere o continua a modificare il documento direttamente dal telefono o dal dispositivo mobile.
Se usi l'app Microsoft Memo in Surface, puoi anche accedere alle note sia da Surface che da Android. Dopo aver effettuato l'accesso con lo stesso account Microsoft, le note rimangono sincronizzate, così puoi apportare modifiche in un’unica posizione e visualizzarle in un’altra.
-
Nel computer Surface seleziona Cerca sulla barra delle applicazioni, immetti Memo nella casella di ricerca, quindi seleziona l'app Memo.
-
In Memo seleziona Impostazioni , quindi seleziona Accedi. Accedi con lo stesso account Microsoft usato nel telefono Android o nel dispositivo mobile.
-
Seleziona Indietro, seleziona Nuova nota, quindi digita o scrivi una nota.
-
In Android aprire l'app di Office e cercare la sezione Note .
-
Se vuoi, puoi toccare una nota per aprirla e modificarla.
-
Al termine, selezionare Indietro . Per altre informazioni sull'uso di Memo, consulta Guida Memo.
Inizia a esplorare il Web dal telefono, continua con il computer Surface
Dopo aver collegato Surface e Android, puoi iniziare a eseguire operazioni sul telefono o sul dispositivo mobile e continuare con Surface. Ad esempio, puoi passare a una pagina Web in Microsoft Edge (o un altro Web browser) in Android e quindi inviarla a Surface per continuare a leggerla sullo schermo più grande.
Scarica Microsoft Edge da Google Play Store
Prova...
-
In Microsoft Edge sul tuo Android apri una qualsiasi pagina Web.
-
Tocca menu (...), trascinalo verso l'alto, quindi tocca Continua nel PC > il nome del computer Surface.
-
Passa a Surface e continua la lettura della pagina da lì in Microsoft Edge.
Nota: Se usi un Web browser diverso e vuoi condividere una pagina, seleziona il menu del browser> Condividi > Continua su PC, quindi seleziona il nome del tuo Surface.
Ricevi la posta elettronica sul tuo dispositivo Android e su Surface
Configura la posta elettronica in entrambi i dispositivi per vedere i tuoi messaggi indipendentemente dal dispositivo che usi. In Surface accedi alla tua e-mail con l'app Mail integrata in Windows 11. Sul tuo dispositivo Android scarica e installa Microsoft Outlook da Google Play.
Per iniziare in Surface, digita Mail nella casella di ricerca della barra delle applicazioni, quindi selezionala dall'elenco dei risultati. Dopodiché, seleziona Aggiungi account e segui le istruzioni per configurare un account di posta elettronica.
Dopo aver scaricato e installato Microsoft Outlook in Android, aprilo, seleziona Informazioni di base, digita lo stesso indirizzo di posta elettronica che hai usato in Surface, quindi segui i passaggi per configurare il tuo account di posta elettronica.
Organizzati al meglio con elenchi e promemoria ovunque ti trovi
Con Microsoft To Do in Surface e Android, puoi organizzarti la giornata aggiungendo attività con promemoria ai tuoi elenchi. Ad esempio, crea la lista della spesa in Surface, quindi aprila sul telefono quando sei al supermercato.
Per iniziare, dovrai scaricare Microsoft To Do in Surface e Android, quindi accedere a entrambi usando lo stesso account Microsoft.
-
Microsoft To Do (Surface: Scarica da Microsoft Store) (Android: Scarica da Google Play Store)
-
In Surface seleziona Cerca sulla barra delle applicazioni, immetti To Do, quindi seleziona Microsoft To Do.
-
Aggiungi una nuova attività all'elenco.
-
Seleziona l'attività, seleziona Promemoria a destra, quindi scegli data e ora.
-
Apri l'app Microsoft To Do sul telefono, accedi con lo stesso account Microsoft, quindi apri l'elenco. Riceverai un promemoria al momento giusto.
Per scoprire di più su Microsoft To Do, consulta Guida e formazione su To Do.
Un'altra funzionalità che ti consente di rendere Surface più sicuro quando sei fuori
Per rendere Surface più sicuro quando ti allontani, puoi fare in modo che si blocchi automaticamente usando Blocco dinamico in Windows 11. Dopo aver associare il dispositivo Android a Surface tramite Bluetooth, attiva Blocco dinamico in Surface andando a Impostazioni > Account > Opzioni di accesso e selezionando la casella di controllo in Blocco dinamico. Quando esci dal computer Surface con il dispositivo Android in mano, Surface verrà bloccato automaticamente circa un minuto dopo che sarai fuori dalla portata del Bluetooth.
Per altre info su Blocco dinamico, vedi Opzioni di accesso in Windows.
Collegamento correlato
I computer Microsoft Surface funzionano perfettamente con telefoni e dispositivi mobili in esecuzione su Android—incluso Surface Duo. Quando usi Surface e Android insieme, puoi accedere in modo semplice e rapido alle attività che usi ogni giorno — SMS, telefonate, notifiche, foto, musica, file, note, attività, posta elettronica e altro ancora.
Note:
-
Alcune app potrebbero non essere disponibili in tutti i paesi o in tutte le aree geografiche. Per i requisiti di sistema, vedi la pagina di download per ogni app nel Microsoft Store o Google Play Store.
-
Nel Surface verifica di disporre degli ultimi aggiornamenti per Windows 10. Per informazioni su come verificare la disponibilità di aggiornamenti, vedi Aggiornare Windows.
-
Surface Duo viene eseguito su Android e ha molte delle app Microsoft indicate qui già installate. Ad esempio, Microsoft OneDrive, Office, To Do, Microsoft Edge e Outlook sono già installati, quindi non è necessario scaricarli.
Ricevi SMS, chiamate e notifiche in Surface
Collega Android e Surface usando l'app Collegamento al telefono. Successivamente, usa l'app Collegamento al telefono in Surface per ricevere chiamate, SMS, foto, notifiche e altro ancora.
Se usi Surface Duo, vedi Collegare Surface Duo al PC per informazioni su come collegarli.
-
In Surface digita Collegamento al telefono nella casella di ricerca sulla barra delle applicazioni, quindi seleziona l'app Collegamento al telefono nell'elenco dei risultati.
-
Seleziona Android come tipo di telefono.
-
Nel dispositivo Android apri il browser e vai a www.aka.ms/yourpc per installare l'app complementare, denominata Collegamento a Windows. Per alcuni dispositivi Samsung, l'app Collegamento a Windows è già installata e verrà aperta dal collegamento.
-
Accedi all'app con il tuo account Microsoft. Dovrai accedere con lo stesso account in un secondo momento nell'app Collegamento al telefono di Surface.
-
In Surface seleziona il segno di spunta per avere l'app complementare nel dispositivo Android e seleziona Continua.
-
Accedi con lo stesso account Microsoft di prima e segui le istruzioni per scansionare il codice QR sul tuo dispositivo Android.
-
Riceverai diverse notifiche sul tuo dispositivo Android che richiedono l'autorizzazione per accedere a elementi come foto, messaggi e cronologia delle chiamate. Consentire l'accesso a queste informazioni consente di visualizzarle nell'app Collegamento al telefono. Esamina le richieste per completare il collegamento di Surface al tuo Android.
Per ulteriori informazioni sul collegamento tra il dispositivo Android e Surface, inclusi i requisiti di sistema e l'uso dell'app Collegamento al telefono, vedi la pagina dell'app Collegamento al telefono.
Accedi alle foto del telefono Android in Surface
Dopo aver collegato Surface e Android, accedi immediatamente alle ultime 2.000 foto di Surface usando l'app Collegamento al telefono. È anche possibile trascinare una foto dall'app Collegamento al telefono in documenti, presentazioni, posta elettronica e altro ancora. Non dovrai più inviare separatamente le foto dal telefono al PC.
-
In Surface apri l'app Collegamento al telefono , quindi seleziona Foto.
-
Seleziona una foto recente per vederla.
-
(Opzionale) Puoi salvare una foto in Surface, aprirla o condividerla in altri modi se preferisci.
Con l'app OneDrive di Microsoft, puoi caricare automaticamente copie di backup di tutte le tue immagini. In questo modo puoi archiviare le tue immagini in OneDrive, in modo da poterle accedere ovunque tu possa accedere a OneDrive.
-
Nell'app OneDrive effettua l'accesso con il tuo account Microsoft.
-
Esegui una delle seguenti operazioni:
-
Se è la prima volta che accedi, seleziona Avvia caricamento della fotocamera quando ti viene richiesto per caricare automaticamente le foto scattate dal tuo telefono o dal dispositivo mobile.
-
Se è già stato eseguito l'accesso all'app OneDrive, toccare l'immagine del profilo, impostazioni > caricamento da fotocamera e quindi attivare Caricamento da fotocamera. A questo punto, ogni foto scattata con il tuo telefono verrà salvata in OneDrive. Se vuoi che anche i video vengano salvati in OneDrive, assicurati che l'opzione Includi video sia attivata.
OneDrive è incluso in Windows 10 sul tuo Surface, quindi puoi visualizzare le tue foto (e altri file disponibili in OneDrive) direttamente da Esplora file.
-
In Surface seleziona Esplora file sulla barra delle applicazioni.
-
In Esplora file selezionare OneDrive sul lato sinistro.
-
Accedi con lo stesso account Microsoft usato per accedere all'app OneDrive dal telefono.
-
Dopo aver visualizzato le cartelle di OneDrive, in OneDrive selezionare Immagini > Rullino. Visualizzerai le immagini e potrai aprirle da qui.
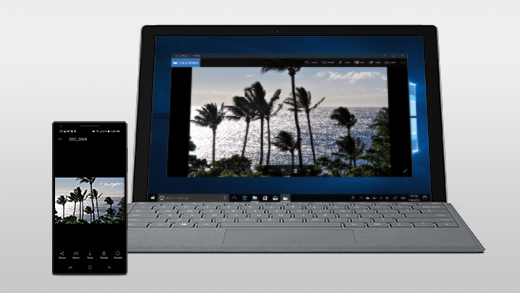
Riproduci musica su Surface e Android
Riproduci la musica dai tuoi servizi musicali preferiti in Surface e Android per non perdere mai il ritmo. In Surface scarica l'app di musica che vuoi usare da Microsoft Store. Sul tuo dispositivo Android— incluso Surface Duo — scarica l'app di musica corrispondente da Google Play Store. Ecco alcuni servizi musicali più diffusi che puoi usare su entrambi i dispositivi:
-
Spotify (Surface: Scarica da Microsoft Store) (Android:Scarica da Google Play Store). Tieni presente che Surface Duo include Spotify già installato nei dispositivi sbloccati.
-
Pandora (Surface: Scarica da Microsoft Store) (Android: Scarica da Google Play Store)
-
Amazon Music (Surface: Scarica da Microsoft Store) (Android: Scarica da Google Play Store)
Nota: Dovrai avere l'app per il servizio musicale su Surface e sul telefono Android o sul dispositivo mobile, oltre a un account e un abbonamento per ognuno di essi.
Se in Surface hai musica che vuoi riprodurre nel telefono Android, carica copie di backup dei tuoi MP3 in OneDrive da Surface, quindi riproducili nel telefono Android usando l'app OneDrive di Microsoft. Ecco come fare:
-
In Surface seleziona Esplora file nella barra delle applicazioni.
-
Trova file MP3 o altri file di musica personali nel PC. I file musicali non possono ’ essere protetti tramite DRM (Digital Rights Management).
-
Seleziona i file MP3, quindi seleziona Copia.
-
Seleziona OneDrive sul lato sinistro in Esplora file, quindi seleziona la cartella Musica.
-
Seleziona Incolla per caricarli nella cartella Musica in OneDrive.
-
Apri l'app OneDrive sul telefono o sul dispositivo mobile e accedi con lo stesso account Microsoft usato su Surface.
-
Trova la cartella Musica che contiene i tuoi file MP3, quindi tocca un brano per riprodurlo nel telefono.
Accedi ai documenti di Office da Surface e Android
Con Microsoft Office in Surface e nel telefono Android, puoi accedere ai tuoi documenti e file indipendentemente dal dispositivo che usi per salvarli in Microsoft OneDrive. Questa funzionalità è utile quando lavori a file di Office condivisi in Surface e vuoi leggerli ovunque e anche apportare una o due modifiche.
Scarica l’app Microsoft Office da Google Play Store
Nota: Le funzionalità di modifica di base sono gratuite. L'uso delle funzionalità di modifica avanzate di Office richiede un abbonamento.
-
Apri Microsoft Word in Surface, quindi accedi con il tuo account Microsoft (se necessario).
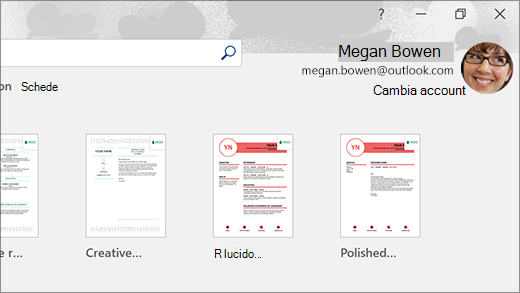
-
In Word seleziona Nuovo, scrivi quello che vuoi, quindi seleziona Salva.
-
In Salva con nome, seleziona OneDrive - Personale, digita un nome di file, quindi seleziona Salva.
-
Nel telefono Android o nel dispositivo mobile apri l'app Office, accedi con lo stesso account Microsoft (se richiesto), quindi seleziona il documento o il file su cui stai lavorando.
-
Inizia a leggere o continua a modificare il documento direttamente dal telefono o dal dispositivo mobile.
Se usi l'app Microsoft Memo in Surface, puoi anche accedere alle note sia da Surface che da Android. Dopo aver effettuato l'accesso con lo stesso account Microsoft, le note rimangono sincronizzate, così puoi apportare modifiche in un’unica posizione e visualizzarle in un’altra.
-
Nel computer Surface digita Memo nella casella di ricerca sulla barra delle applicazioni e quindi seleziona l'app Memo.
-
In Memo seleziona Impostazioni , quindi seleziona Accedi. Accedi con lo stesso account Microsoft usato nel telefono Android o nel dispositivo mobile.
-
Seleziona Indietro, seleziona Nuova nota, quindi digita o scrivi una nota.
-
In Android aprire l'app di Office e cercare la sezione Note .
-
Se vuoi, puoi toccare una nota per aprirla e modificarla.
-
Al termine, selezionare Indietro . Per altre informazioni sull'uso di Memo, consulta Guida Memo.
Inizia a esplorare il Web dal telefono, continua con il computer Surface
Dopo aver collegato Surface e Android, puoi iniziare a eseguire operazioni sul telefono o sul dispositivo mobile e continuare con Surface. Ad esempio, puoi passare a una pagina Web in Microsoft Edge (o un altro Web browser) in Android e quindi inviarla a Surface per continuare a leggerla sullo schermo più grande.
Scarica Microsoft Edge da Google Play Store
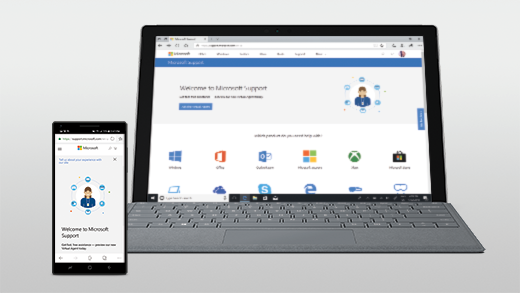
Prova...
-
In Microsoft Edge sul tuo Android apri una qualsiasi pagina Web.
-
Tocca menu (...), trascinalo verso l'alto, quindi tocca Continua nel PC > il nome del computer Surface.
-
Passa a Surface e continua la lettura della pagina da lì in Microsoft Edge.
Nota: Se usi un Web browser diverso e vuoi condividere una pagina, seleziona il menu del browser> Condividi > Continua su PC, quindi seleziona il nome del tuo Surface.
Ricevi la posta elettronica sul tuo dispositivo Android e su Surface
Configura la posta elettronica in entrambi i dispositivi per vedere i tuoi messaggi indipendentemente dal dispositivo che usi. In Surface accedi semplicemente alla posta elettronica con l'app Mail inclusa in Windows 10. Sul tuo dispositivo Android scarica e installa Microsoft Outlook da Google Play.
Per iniziare in Surface, digita Mail nella casella di ricerca della barra delle applicazioni, quindi selezionala dall'elenco dei risultati. Dopodiché, seleziona Aggiungi account e segui le istruzioni per configurare un account di posta elettronica.
Dopo aver scaricato e installato Microsoft Outlook in Android, aprilo, seleziona Informazioni di base, digita lo stesso indirizzo di posta elettronica che hai usato in Surface, quindi segui i passaggi per configurare il tuo account di posta elettronica.
Organizzati al meglio con elenchi e promemoria ovunque ti trovi
Con Microsoft To Do in Surface e Android, puoi organizzarti la giornata aggiungendo attività con promemoria ai tuoi elenchi. Ad esempio, crea la lista della spesa in Surface, quindi aprila sul telefono quando sei al supermercato.
Per iniziare, dovrai scaricare Microsoft To Do in Surface e Android, quindi accedere a entrambi usando lo stesso account Microsoft.
-
Microsoft To Do (Surface: Scarica da Microsoft Store) (Android: Scarica da Google Play Store)
-
In Surface seleziona la casella di ricerca della barra delle applicazioni, digita To Do, quindi seleziona Microsoft To Do.
-
Aggiungi una nuova attività all'elenco.
-
Seleziona l'attività, seleziona Promemoria a destra, quindi scegli data e ora.
-
Apri l'app Microsoft To Do sul telefono, accedi con lo stesso account Microsoft, quindi apri l'elenco. Riceverai un promemoria al momento giusto.
Per scoprire di più su Microsoft To Do, consulta Guida e formazione su To Do.
Un'altra funzionalità che ti consente di rendere Surface più sicuro quando sei fuori
Per rendere Surface più sicuro quando ti allontani, puoi impostarne il blocco automatico usando Blocco dinamico in Windows 10. Dopo aver associare il dispositivo Android a Surface tramite Bluetooth, attiva Blocco dinamico in Surface andando a Impostazioni > Account > Opzioni di accesso e selezionando la casella di controllo in Blocco dinamico. Quando esci dal computer Surface con il dispositivo Android in mano, Surface verrà bloccato automaticamente circa un minuto dopo che sarai fuori dalla portata del Bluetooth.
Per altre info su Blocco dinamico, vedi Opzioni di accesso in Windows.











