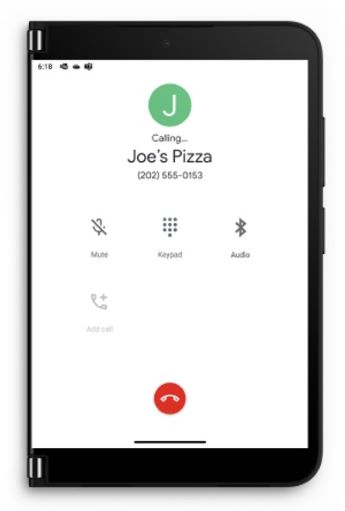Puoi usare Surface Duo 2 per molte cose, incluse le telefonate. L'app Telefono è già installata, quindi hai tutto ciò che serve per iniziare a chiamare.
-
Esegui una di queste operazioni, a seconda che Surface Duo sia aperto o chiuso quando ricevi una chiamata:
-
Se Surface Duo è aperto, tocca Rispondi nella notifica in alto. Se tocchi Rifiuta, la chiamata viene inoltrata alla segreteria telefonica.
-
Se Surface Duo è chiuso, aprilo e piega lo schermo sinistro per rispondere alla chiamata. Quando è chiusa e si riceve una chiamata, la barra di glance si illumina.
-
-
Parla con l'orecchio vicino allo schermo a destra oppure tocca Altoparlante per parlare al vivavoce. Quando usi il vivavoce, il suono proviene dallo schermo sinistro.
-
Tocca il pulsante Termina chiamata per riagganciare.
Nota: Se non si vuole rispondere automaticamente a una chiamata quando si ripiega lo schermo sinistro, è possibile disattivare Ripiega per rispondere in Impostazioni>Surface Duo.
Suggerimento: se non vuoi rispondere a una chiamata, apri leggermente il dispositivo Surface Duo per vedere chi ti sta chiamando, quindi chiudi il dispositivo per ignorare la chiamata.
-
Apri l'app Telefono.
-
Tocca Dialpad > componi il numero di telefono > Chiama .
-
Apri l'app Telefono.
-
Tocca Contatti > il nome della persona che vuoi chiamare > Chiama .
-
Apri l'app Telefono.
-
Tocca Dialpad > componi il numero di telefono di emergenza per la tua area > Chiama .
-
Durante la chiamata, fornisci all'operatore di emergenza informazioni aggiuntive, incluse le informazioni visualizzate sullo schermo.
Suggerimento: C'è un altro modo per effettuare una chiamata di emergenza: tieni premuto il pulsante Alimentazione, quindi tocca Emergenza nel menu in alto.
Puoi usare Real-Time Text (RTT) in una chiamata. La scelta della funzionalità RTT dipende dall'operatore di telefonia mobile. Rivolgiti al supporto tecnico per verificare se supporta questa funzionalità. Se sì, dovrai attivare RTT prima di poterlo usare durante una chiamata.
-
Apri l'app Telefono.
-
Tocca il Menu (tre puntini verticali) in alto a destra > Impostazioni > Accessibilità.
-
Toccare Chiamata di testo in tempo reale (RTT), quindi scegliere Visibile durante una chiamata o Sempre visibile.
Per informazioni dettagliate su come usare RTT per una chiamata, vedi Usare Real-Time Text (RTT) con le chiamate sul sito Web della guida di Android.
Se l'operatore di telefonia mobile lo supporta, puoi effettuare chiamate tramite Wi-Fi invece di usare una connessione mobile. Ad esempio, può essere utile quando sei connesso a una rete Wi-Fi che consideri attendibile, ma non hai una buona connessione di rete mobile in quell'area. Puoi scegliere le preferenze per le chiamate tramite Wi-Fi, anche quando vuoi usarlo per le chiamate.
-
Apri Impostazioni, quindi tocca Rete e Internet > Rete mobile > Chiamate Wi-Fi. Se non vedi le chiamate Wi-Fi tra le opzioni disponibili, significa che non sono supportate dall'operatore di telefonia mobile.
-
Attiva Chiamate Wi-Fi.
-
Se richiesto, conferma l'indirizzo di emergenza.
-
Tocca Preferenza per le chiamate e scegli la tua preferenza.
-
Apri l'app Telefono, quindi effettua una chiamata come faresti di consueto.
-
Apri l'app Telefono.
-
Tocca Dialpad , quindi tieni premuto 1 per chiamare la segreteria telefonica.
-
Segui le istruzioni vocali nella segreteria telefonica.
Suggerimento: Molti operatori di telefonia mobile hanno un'app per la segreteria telefonica visiva, che consente di visualizzare i messaggi della segreteria telefonica in un elenco e di ascoltarli. Per sapere se anche il tuo operatore di telefonia mobile offre quest'app, visita il suo sito Web o apri l'app Play Store e cerca un'app di segreteria telefonica visiva del tuo operatore di telefonia mobile. Per altre informazioni sulle chiamate, vedi Effettuare e ricevere chiamate nella guida dell'app Telefono sul sito Web di Android.
Argomenti correlati
Puoi usare Surface Duo per moltissime cose, tra cui le telefonate. L'app Telefono è già installata, quindi hai tutto ciò che serve per iniziare a chiamare.
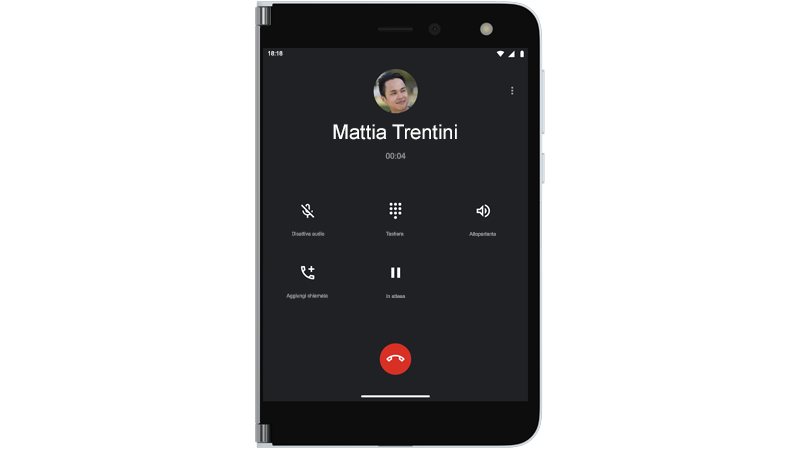
-
Esegui una di queste operazioni, a seconda che Surface Duo sia aperto o chiuso quando ricevi una chiamata:
-
Se Surface Duo è aperto, tocca Rispondi nella notifica in alto. Se tocchi Rifiuta, la chiamata viene inoltrata alla segreteria telefonica.
-
Se Surface Duo è chiuso, aprilo e piega lo schermo sinistro per rispondere alla chiamata.
-
-
Parla con l'orecchio vicino allo schermo a destra oppure tocca Altoparlante per parlare al vivavoce. Quando usi il vivavoce, il suono proviene dallo schermo sinistro.
-
Tocca il pulsante Termina chiamata per riagganciare.
Suggerimento: se non vuoi rispondere a una chiamata, apri leggermente il dispositivo Surface Duo per vedere chi ti sta chiamando, quindi chiudi il dispositivo per ignorare la chiamata.
-
Apri l'app Telefono.
-
Tocca Dialpad > componi il numero di telefono > Chiama .
-
Apri l'app Telefono.
-
Tocca Contatti > il nome della persona che vuoi chiamare > Chiama .
-
Apri l'app Telefono.
-
Tocca Dialpad > componi il numero di telefono di emergenza per la tua area > Chiama .
-
Durante la chiamata, fornisci all'operatore di emergenza informazioni aggiuntive, incluse le informazioni visualizzate sullo schermo.
Suggerimento: C'è un altro modo per effettuare una chiamata di emergenza: tieni premuto il pulsante Alimentazione, quindi tocca Emergenza nel menu a destra.
Puoi usare Real-Time Text (RTT) in una chiamata. La scelta della funzionalità RTT dipende dall'operatore di telefonia mobile. Rivolgiti al supporto tecnico per verificare se supporta questa funzionalità. Se sì, dovrai attivare RTT prima di poterlo usare durante una chiamata.
-
Apri l'app Telefono.
-
Tocca il Menu (tre puntini verticali) in alto a destra > Impostazioni > Accessibilità.
-
Attiva Chiamata Real-Time Text (RTT).
Per informazioni dettagliate su come usare RTT per una chiamata, vedi Usare Real-Time Text (RTT) con le chiamate sul sito Web della guida di Android.
Se l'operatore di telefonia mobile lo supporta, puoi effettuare chiamate tramite Wi-Fi invece di usare una connessione mobile. Ad esempio, può essere utile quando sei connesso a una rete Wi-Fi che consideri attendibile, ma non hai una buona connessione di rete mobile in quell'area. Puoi scegliere le preferenze per le chiamate tramite Wi-Fi, anche quando vuoi usarlo per le chiamate.
-
Apri Impostazioni, quindi tocca Rete e Internet > Rete mobile > Chiamate Wi-Fi. Se non vedi le chiamate Wi-Fi tra le opzioni disponibili, significa che non sono supportate dall'operatore di telefonia mobile.
-
Attiva Chiamate Wi-Fi.
-
Se richiesto, conferma l'indirizzo di emergenza.
-
Tocca Preferenza per le chiamate e scegli la tua preferenza.
-
Apri l'app Telefono, quindi effettua una chiamata come faresti di consueto.
-
Apri l'app Telefono.
-
Tocca Dialpad , quindi tieni premuto 1 per chiamare la segreteria telefonica.
-
Segui le istruzioni vocali nella segreteria telefonica.
Suggerimento: Molti operatori di telefonia mobile hanno un'app per la segreteria telefonica visiva, che consente di visualizzare i messaggi della segreteria telefonica in un elenco e di ascoltarli. Per sapere se anche il tuo operatore di telefonia mobile offre quest'app, visita il suo sito Web o apri l'app Play Store e cerca un'app di segreteria telefonica visiva del tuo operatore di telefonia mobile. Per altre informazioni sulle chiamate, vedi Effettuare e ricevere chiamate nella guida dell'app Telefono sul sito Web di Android.