Per configurare Surface Duo 2 nel modo desiderato, inizia premendo il pulsante di alimentazione per l'impronta digitale sul lato destro di Surface Duo, scegli la lingua e quindi segui i passaggi seguenti.
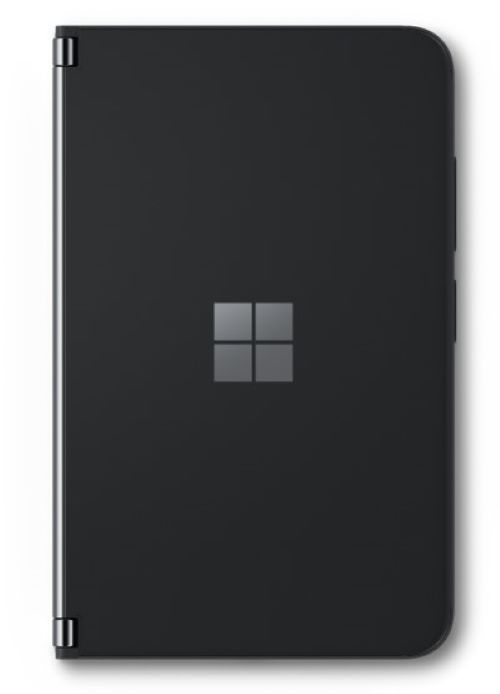
1. Connessione
Quando richiesto, inserisci la scheda SIM per configurare una connessione di rete mobile alla rete del gestore telefonico.
Dopo aver fatto ciò, seleziona la tua rete Wi-Fi domestica (o un'altra di cui ti fidi). Se ti connetti al Wi-Fi, controlleremo la presenza di aggiornamenti durante la configurazione.
2. Iniziare da un backup o cominciare da zero
Scegli come vuoi configurare Surface Duo:
-
Backup da un telefono Android. Copia i dati in modalità wireless da un dispositivo Android esistente a Surface Duo. In alternativa, collega Surface Duo al telefono Android usando un cavo USB per una connessione cablata.
-
Backup dal cloud. Inizia da un backup del tuo dispositivo Android corrente che hai memorizzato nel tuo account Google.
-
Un dispositivo iPhone. Usalo se hai un iPhone e Surface Duo è il tuo primo dispositivo Android.
-
Non copiare. Configura il tuo Surface Duo come nuovo dispositivo dall'inizio.
3. Accedere all'account Google e all'account Microsoft
Accedi al tuo account Google per avere accesso alla posta elettronica, foto e file che hai in Gmail, Google Foto, Google Drive e altro ancora.
Accedi al tuo account Microsoft per usare Microsoft 365 e le app per dispositivi mobili Microsoft, tra cui Outlook, Office, OneNote, OneDrive, Teams, Microsoft Edge e altro ancora. L'account Microsoft termina in genere con @outlook.com, @live.com oppure @hotmail.com. Alcune app e funzionalità potrebbero richiedere un piano wireless, abbonamenti o costi aggiuntivi.
Puoi scegliere di accedere a entrambi gli account, a un solo account o a nessuno. Dipende da te. Quando accedi a ciascun account, avrai la possibilità di rivedere i termini di servizio, modificare le impostazioni di sistema e scegliere le preferenze sulla privacy per ciascuno di essi. Ciò ti consente di scegliere la soluzione più adatta a te in base a cosa vuoi fare con Surface Duo.
4. Aggiungere un PIN e un'impronta digitale
Proteggi Surface Duo aggiungendo un PIN e un'impronta digitale per sbloccare lo schermo di Surface Duo 2. Puoi scegliere di aggiungere un PIN e un'impronta digitale, solo un PIN o nessuno dei due. Non consigliamo l'ultima opzione.
Se scegli di aggiungere subito un'impronta digitale, ti verrà richiesto di posizionare il pollice o l'indice sul pulsante di alimentazione dell'impronta digitale. Si trova sul lato destro di Surface Duo 2 e sotto i pulsanti del volume. Dovrai sollevare il dito e posizionarlo più volte sul pulsante di alimentazione dell'impronta digitale finché non viene aggiunta l'impronta digitale.
5. Suggerimenti rapidi per iniziare
Esamina i suggerimenti per apprendere alcune delle nozioni di base per spostarti in Surface Duo. Per altri suggerimenti, basta toccare Suggerimenti nella schermata iniziale.
E adesso?
Ora che hai completato la configurazione, ecco alcune cose che potresti voler fare in seguito:
-
Scopri le informazioni di base su come spostarti su Surface Duo. Aprire Suggerimenti o consultare le risorse seguenti per iniziare:
-
Funzionalità di Surface Duo 2. Informazioni su Surface Duo 2.
-
Sei nuovo su Android? Scopri le informazioni di base sul sistema operativo di Surface Duo.
-
Diversi modi per usare Surface Duo. Scopri i diversi modi per piegare e capovolgere Surface Duo per fare di più durante la giornata.
-
-
Scarica app e giochi da Google Play Store. Nella schermata iniziale, tocca Play Store, quindi scegli le tue app preferite o trovane di nuove.
-
Aggiungi altri account personali e di lavoro. Nella schermata iniziale toccare Impostazioni e quindi password & unconteggio > Aggiungi account.
-
Visualizza le tue foto. A seconda degli account con cui hai effettuato l'accesso, puoi accedere ai file e alle foto esistenti da posizioni diverse su Surface Duo. Ad esempio, toccare Foto nella schermata iniziale per accedere alle foto in Microsoft OneDrive nell'account Microsoft.
-
Accedi ai file nel cloud. Nella schermata iniziale, tocca la cartella Google, quindi tocca Drive per accedere ai tuoi file su Google Drive. Per accedere ai documenti e ai file nel tuo account Microsoft, tocca OneDrive.
-
Invia un SMS a qualcuno. Nella parte inferiore dello schermo toccare Messaggi, quindi inviare un SMS o rispondere a uno ricevuto.
-
Chiama qualcuno. Nella parte inferiore dello schermo, tocca Telefono e chiama chi vuoi.
Argomenti correlati
Per configurare Surface Duo nel modo che vuoi, inizia premendo il pulsante di accensione sul lato destro di Surface Duo, scegli la lingua e quindi segui i passaggi seguenti.

1. Connessione
Quando richiesto, inserisci la scheda SIM per configurare una connessione di rete mobile alla rete del gestore telefonico.
Dopo aver fatto ciò, seleziona la tua rete Wi-Fi domestica (o un'altra di cui ti fidi). Se ti connetti al Wi-Fi, controlleremo la presenza di aggiornamenti durante la configurazione.
2. Iniziare da un backup o cominciare da zero
Scegli come vuoi configurare Surface Duo:
-
Backup da un telefono Android. Copia i dati in modalità wireless da un dispositivo Android esistente a Surface Duo. In alternativa, collega Surface Duo al telefono Android usando un cavo USB per una connessione cablata.
-
Backup dal cloud. Inizia da un backup del tuo dispositivo Android corrente che hai memorizzato nel tuo account Google.
-
Un dispositivo iPhone. Usalo se hai un iPhone e Surface Duo è il tuo primo dispositivo Android.
-
Non copiare. Configura il tuo Surface Duo come nuovo dispositivo dall'inizio.
3. Accedere all'account Google e all'account Microsoft
Accedi al tuo account Google per avere accesso alla posta elettronica, foto e file che hai in Gmail, Google Foto, Google Drive e altro ancora.
Accedi al tuo account Microsoft per usare Microsoft 365 e le app per dispositivi mobili Microsoft, tra cui Outlook, Office, OneNote, OneDrive, Teams, Microsoft Edge e altro ancora. L'account Microsoft termina in genere con @outlook.com, @live.com oppure @hotmail.com. Alcune app e funzionalità potrebbero richiedere un piano wireless, abbonamenti o costi aggiuntivi.
Puoi scegliere di accedere a entrambi gli account, a un solo account o a nessuno. Dipende da te. Quando accedi a ciascun account, avrai la possibilità di rivedere i termini di servizio, modificare le impostazioni di sistema e scegliere le preferenze sulla privacy per ciascuno di essi. Ciò ti consente di scegliere la soluzione più adatta a te in base a cosa vuoi fare con Surface Duo.
4. Aggiungere un PIN e un'impronta digitale
Proteggi Surface Duo aggiungendo un PIN e un'impronta digitale per sbloccare lo schermo di Surface Duo. Puoi scegliere di aggiungere un PIN e un'impronta digitale, solo un PIN o nessuno dei due. Non consigliamo l'ultima opzione.
Se scegli di aggiungere un'impronta digitale, ti verrà chiesto di posizionare il pollice o l'indice sul lettore di impronte digitali. Si trova sul lato destro di Surface Duo, sotto il pulsante di accensione. Dovrai sollevare il dito e posizionarlo più volte sul lettore di impronte digitali finché non verrà aggiunta l'impronta digitale.

5. Suggerimenti rapidi per iniziare
Esamina i suggerimenti per apprendere alcune delle nozioni di base per spostarti in Surface Duo. Per altri suggerimenti, basta toccare Suggerimenti nella schermata iniziale.
E adesso?
Ora che hai completato la configurazione, ecco alcune cose che potresti voler fare in seguito:
-
Scopri le informazioni di base su come spostarti su Surface Duo. Aprire Suggerimenti o consultare le risorse seguenti per iniziare:
-
Funzionalità di Surface Duo. Informazioni su Surface Duo.
-
Sei nuovo su Android? Scopri le informazioni di base sul sistema operativo di Surface Duo.
-
Diversi modi per usare Surface Duo. Scopri i diversi modi per piegare e capovolgere Surface Duo per fare di più durante la giornata.
-
-
Scarica app e giochi da Google Play Store. Nella schermata iniziale, tocca Play Store, quindi scegli le tue app preferite o trovane di nuove.
-
Aggiungi altri account personali e di lavoro. Nella schermata iniziale toccare Impostazioni, quindi password & account > Aggiungi account.
-
Visualizza le tue foto. A seconda degli account con cui hai effettuato l'accesso, puoi accedere ai file e alle foto esistenti da posizioni diverse su Surface Duo. Ad esempio, tocca Foto per accedere alle foto nel tuo account Google o tocca OneDrive per le foto nel tuo account Microsoft.
-
Accedi ai file nel cloud. Nella schermata iniziale, tocca la cartella Google, quindi tocca Drive per accedere ai tuoi file su Google Drive. Per accedere ai documenti e ai file nel tuo account Microsoft, tocca OneDrive.
-
Invia un SMS a qualcuno. Nella parte inferiore dello schermo toccare Messaggi, quindi inviare un SMS o rispondere a uno ricevuto.
-
Chiama qualcuno. Nella parte inferiore dello schermo, tocca Telefono e chiama chi vuoi.











