Il controllo della precisione delle formule o la ricerca dell'origine di un errore può risultare difficile se la formula usa celle precedenti o dipendenti:
-
Celle precedenti: celle a cui fa riferimento una formula contenuta in un'altra cella. Ad esempio, se la cella D10 contiene la formula =B5, la cella B5 è precedente rispetto alla cella D10.
-
Celle dipendenti: queste celle contengono formule che fanno riferimento ad altre celle. Se, ad esempio, la cella D10 contiene la formula =B5, la cella D10 è dipendente dalla cella B5.
Per facilitare il controllo delle formule, è possibile usare i comandi Individua precedenti e Individua dipendenti per visualizzare graficamente e tracciare le relazioni tra queste celle e le formule con frecce di relazione, come illustrato nella figura seguente.
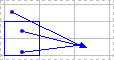
Seguire questa procedura per visualizzare le relazioni delle formule tra le celle:
-
Fare clic su Opzioni > file > Avanzate.
-
Nella sezione Opzioni di visualizzazione per la cartella di lavoro selezionare la cartella di lavoro e quindi verificare che l'opzione Tutto sia selezionata in Mostra per gli oggetti.
-
Per specificare celle di riferimento in un'altra cartella di lavoro, la cartella di lavoro deve essere aperta. Microsoft Office Excel non può accedere a una cella di una cartella di lavoro chiusa.
-
Eseguire una delle operazioni seguenti.
Effettuare questi passaggi:
-
Selezionare la cella contenente la formula di cui si desidera individuare le celle precedenti.
-
Per visualizzare una freccia di relazione per ogni cella che fornisce direttamente i dati alla cella attiva, nel gruppo Verifica formule della scheda Formule fare clic su Individua precedenti

-
Le frecce blu indicano le celle prive di errori. Le celle rosse indicano le celle che causano errori. Se alla cella selezionata fa riferimento una cella di un altro foglio o cartella di lavoro, verrà visualizzata una freccia nera che punta dalla cella selezionata a un'icona di foglio di lavoro

-
-
Per identificare il livello successivo di celle che forniscono dati alla cella attiva, fare di nuovo clic su Individua precedenti

-
Per rimuovere le frecce di individuazione degli errori un livello alla volta, iniziare con la cella precedente più lontana dalla cella attiva. Quindi, nel gruppo Verifica formule della scheda Formule fare clic sulla freccia accanto a Rimuovi frecce e quindi su Rimuovi frecce precedenti

Effettuare questi passaggi:
-
Selezionare la cella di cui si desidera individuare le celle dipendenti.
-
Per visualizzare una freccia di relazione per ogni cella dipendente dalla cella attiva, nel gruppo Verifica formule della scheda Formule fare clic su Individua dipendenti

Le frecce blu indicano le celle prive di errori. Le celle rosse indicano le celle che causano errori. Se alla cella selezionata fa riferimento una cella di un altro foglio di lavoro o cartella di lavoro, viene visualizzata una freccia nera che punta dalla cella selezionata a un'icona del foglio di lavoro

-
Per identificare il livello successivo di celle dipendenti dalla cella attiva, fare di nuovo clic su Individua dipendenti

-
Per rimuovere le frecce di individuazione degli errori un livello alla volta, a partire dalla cella dipendente più lontana dalla cella attiva, nel gruppo Verifica formule della scheda Formule fare clic sulla freccia accanto a Rimuovi frecce e quindi fare clic su Rimuovi frecce dipendenti

Effettuare questi passaggi:
-
In una cella vuota immettere = (segno di uguale).
-
Fare clic sul pulsante Seleziona tutto.
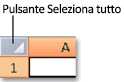
-
Selezionare la cella e quindi nel gruppo Verifica formule della scheda Formule fare clic su Individua precedenti

Per rimuovere tutte le frecce di relazione nel foglio di lavoro, nel gruppo Verifica formule della scheda Formule fare clic su Rimuovi frecce 
Problema: Microsoft Excel emette un segnale acustico quando si fa clic sul comando Individua dipendenti o Individua precedenti.
Se Quando si fa clic su Individua dipendenti 

-
Riferimenti a caselle di testo, grafici incorporati o immagini nei fogli di lavoro.
-
Rapporti di tabella pivot.
-
Riferimenti a costanti denominate.
-
Formule che si trovano in un'altra cartella di lavoro che fanno riferimento alla cella attiva se l'altra cartella di lavoro è chiusa.
Note:
-
Per visualizzare le celle precedenti con colori distinti per gli argomenti di una formula, selezionare una cella e premere F2.
-
Per selezionare la cella all'estremità opposta di una freccia, fare doppio clic sulla freccia stessa. Se la cella si trova in un altro foglio o cartella di lavoro, fare doppio clic sulla freccia nera per visualizzare la finestra di dialogo Vai a, quindi doppio clic sul riferimento desiderato nell'elenco Vai a.
-
Tutte le frecce di individuazione degli errori scompaiono se si modifica la formula in cui puntano le frecce, si inseriscono o si eliminano colonne o righe oppure si eliminano o si spostano celle. Per ripristinarle dopo aver apportato le modifiche desiderate, è necessario utilizzare nuovamente i comandi di verifica nel foglio di lavoro. Per tenere traccia delle frecce di individuazione degli errori originali, stampare il foglio di lavoro con le frecce di individuazione degli errori prima di apportare le modifiche.










