Nel 2018 Microsoft rilasciato il Visualizzatore dati di diagnostica (DDV), uno strumento che consente di esaminare i dati diagnostici non elaborati Windows invia a Microsoft. Ora puoi anche visualizzare Office dati di diagnostica usando lo stesso visualizzatore. DDV richiede Windows 10, versione 1803 o successiva. La visualizzazione dei dati di diagnostica di Office richiede Microsoft 365 o Office 2019 per Windows, versione 1904 o successiva; o Microsoft 365, o Office 2021, per Mac, versione 16.28 o successiva.
Non si sa quale versione di Windows o Office è in esecuzione?
Come funziona
Il Visualizzatore dati di diagnostica (DDV) è stato in grado di mostrarti i dati di diagnostica Windows e su Windows e Mac l'abbiamo ora abilitato per mostrarti anche Office dati di diagnostica. Vedremo i dettagli tra un attimo, ma fondamentalmente quello che fai è avviare DDV in Windows, quindi passare a qualsiasi applicazione desktop compatibile Office, ad esempio Word, Excel o PowerPoint- e attivare la visualizzazione dei dati di diagnostica. Quando torni al DDV, vedrai Office dati di diagnostica oltre ai dati di diagnostica Windows.
Attività iniziali
Prima di tutto è necessario scaricare e installare Visualizzatore di dati di diagnostica, se non è ancora stato fatto. Per informazioni dettagliate sulla procedura, vedere Panoramica di Visualizzatore dati di diagnostica.
Al termine dell'installazione, avvia Visualizzatore dati di diagnostica nel dispositivo Windows.
-
Avviare Visualizzatore dati di diagnostica dal menu Start.
-
Nel Visualizzatore dati di diagnostica vai a Impostazioni e assicurati che Office visualizzazione dei dati di diagnostica sia attivata.
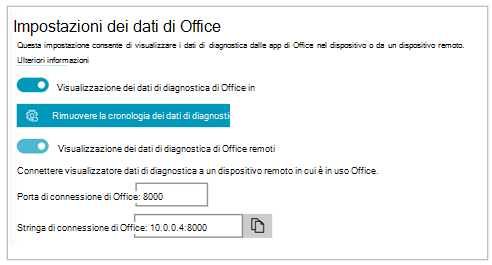
Nota: Se non vedi l'opzione per attivare Office visualizzazione dei dati di diagnostica , potresti avere una versione precedente di DDV. Office visualizzazione dei dati di diagnostica richiede DDV versione 3 o successiva. Il DDV dovrebbe essere aggiornato automaticamente, ma se per qualche motivo non lo è stato, puoi fare clic qui per passare alla Microsoft Store e verificare manualmente la disponibilità di aggiornamenti.
Visualizzazione dei dati di Office
Con Visualizzatore dati di diagnostica in esecuzione nel dispositivo Windows:
-
Apri un'app Office, ad esempio Word o Excel.
-
Passare a File > Opzioni > Centro protezione > Impostazioni Centro protezione > Opzioni privacy.
-
Selezionare il pulsante Visualizzatore dati di diagnostica.
-
Scegliere Abilitare visualizzazione dati su questo computer e fare clic su OK.
Note: In Microsoft Teams eseguire le operazioni seguenti:
-
Passare a Impostazioni> Privacy > Visualizzatore dati di diagnostica > Gestisci.
-
Seleziona Abilita visualizzazione dati, quindi immetti il stringa di connessione per un altro dispositivo Windows (nella stessa rete) che esegue il Visualizzatore dati di diagnostica. Puoi trovare il stringa di connessione nelle impostazioni di Visualizzatore dati di diagnostica nell'altro dispositivo Windows.
-
Apri un'app Office, ad esempio Word o Excel.
-
Passare alle preferenze dell'app, ad esempio Wordpreferenze di > e selezionare Privacy.
-
Nel riquadro Privacy seleziona Visualizza dati di diagnostica su Windows.
-
Selezionare Abilita visualizzazione dati in un computer diverso e immettere il stringa di connessione del dispositivo Windows nella casella Stringa di connessione del Visualizzatore dati di diagnostica.
Note:
-
Il stringa di connessione per il dispositivo Windows è disponibile nelle impostazioni di Visualizzatore dati di diagnostica nel dispositivo Windows.
-
In Microsoft Teams vai a Impostazioni > Privacy > Visualizzatore dati di diagnostica per immettere il stringa di connessione del dispositivo Windows.
-
-
Selezionare OK.
Ora dovresti essere in grado di accedere al dispositivo Windows e visualizzare i dati di diagnostica per questo dispositivo nell'app Visualizzatore dati di diagnostica.
-
Assicurati che i dispositivi Windows e iOS siano connessi alla stessa rete.
-
Apri un'app Office, ad esempio Word o Excel.
-
Vai a Impostazioni > Impostazioni di privacy.
-
Seleziona Visualizza dati di diagnostica in Windows. Viene aperta la pagina Impostazioni del Visualizzatore dati di diagnostica.
-
Immettere il stringa di connessione del dispositivo Windows nel campo Stringa di connessione.
Note:
-
Il stringa di connessione per il dispositivo Windows è disponibile nelle impostazioni di Visualizzatore dati di diagnostica nel dispositivo Windows.
-
In Microsoft Teams vai a Impostazioni > Privacy > Visualizzatore dati di diagnostica per immettere il stringa di connessione del dispositivo Windows.
-
-
Seleziona Connetti a Windows DDV.
Ora dovresti essere in grado di accedere al dispositivo Windows e visualizzare i dati di diagnostica per questo dispositivo nell'app Visualizzatore dati di diagnostica.
-
Assicurati che i dispositivi Windows e Android siano connessi alla stessa rete.
-
Apri un'app Office, ad esempio Word o Excel.
-
Passare a Impostazioni > Privacy e autorizzazioni.
-
Selezionare Visualizza dati di diagnostica.
-
Immettere il stringa di connessione del dispositivo Windows nel campo Stringa di connessione.
Note:
-
Il stringa di connessione per il dispositivo Windows è disponibile nelle impostazioni di Visualizzatore dati di diagnostica nel dispositivo Windows.
-
In Microsoft Teams vai a Impostazioni > Privacy > Visualizzatore dati di diagnostica per immettere il stringa di connessione del dispositivo Windows.
-
-
Seleziona Connetti a Windows DDV.
Ora dovresti essere in grado di accedere al dispositivo Windows e visualizzare i dati di diagnostica per questo dispositivo nell'app Visualizzatore dati di diagnostica.
Entro pochi minuti dovresti iniziare a visualizzare i dati di diagnostica di Office nel Visualizzatore dati di diagnostica. È sufficiente attivare (o disattivare) la visualizzazione dei dati di diagnostica in una sola applicazione. In questo modo la visualizzazione dei dati di diagnostica viene attivata (o disattivata) per tutte le applicazioni Office supportate nel dispositivo contemporaneamente.
È possibile esportare i dati in un file di testo con valori delimitati da virgole (CSV). I nomi degli eventi di diagnostica vengono visualizzati nella colonna B del file CSV.
La connessione DDV scade dopo 24 ore. Se vuoi continuare a visualizzare i dati di diagnostica oltre le 24 ore, riabilitare semplicemente la visualizzazione dei dati in Office con la procedura precedente.
Risoluzione dei problemi
-
Se stai tentando di visualizzare i dati di diagnostica sul tuo dispositivo e ricevi un errore che indica che “il visualizzatore di dati non è in esecuzione”, anche se lo è, riavvia il dispositivo e riprova.
-
Non potrai visualizzare i dati di diagnostica nel dispositivo locale se hai avviato Office dal menu Start o da un prompt dei comandi con "Esegui come amministratore".
-
Se stai tentando di visualizzare i dati di diagnostica in un dispositivo diverso da quello da cui vengono raccolti (ad esempio, la visualizzazione dei dati di diagnostica per il Mac da un dispositivo che esegue Windows ), i due dispositivi devono trovarsi nella stessa rete. Sono inoltre supportati solo gli intervalli di indirizzi IP di rete privati, come definito nella RFC 5753. Ad esempio, 10.0.0.x, 172.16.0.x o 192.168.0.x.
-
Se i dati di diagnostica vengono generati alla fine di una sessione, Office memorizzano i dati nella cache e lo caricano all'inizio della sessione successiva. Questo significa che in alcuni casi si possono visualizzare i dati della fine della sessione precedente all'inizio della nuova sessione. Inoltre, non sarà possibile visualizzare gli ultimi bit di dati di una sessione finché non si riavvia l’app con una nuova sessione.










