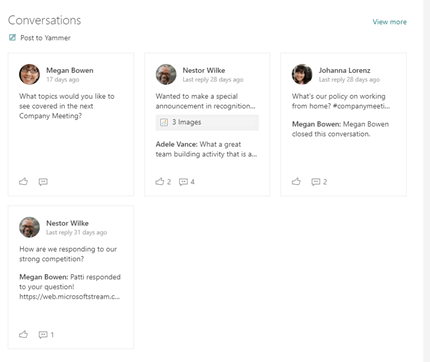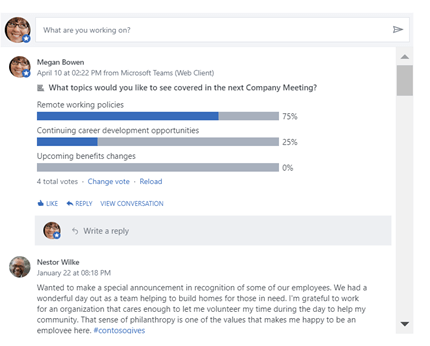Questo articolo descrive le web part Conversazioni Viva Engage e Viva Engage che è possibile usare per migliorare la collaborazione neiSharePointmoderni nella pagina di Microsoft 365.
La web part Conversazioni Viva Engage offre le esperienze Viva Engage più recenti, inclusa la possibilità di avviare una conversazione con qualsiasi tipo di post (domande, sondaggi, complimenti) e contrassegnare le migliori risposte direttamente da SharePoint.
Quando si aggiungono conversazioni a siti interni come leadership, IT, risorse umane o community, è possibile aiutare i dipendenti a impegnarsi ponendo domande, ottenendo risposte e condividendo le procedure consigliate tra loro.
Novità dell'ultima web part Conversazioni
La nuova web part Conversazioni include più tipi di conversazione e un'esperienza utente più interattiva, tra cui:
Aspetto aggiornato : la web part supporta anteprime avanzate per i contenuti multimediali e il trattamento visivo per domande, complimenti e sondaggi.
Viva Engage funzionalità di publisher: quando gli utenti creano conversazioni, gli utenti hanno le seguenti nuove caratteristiche:
-
Creare qualsiasi tipo di Viva Engage post direttamente da SharePoint, ad esempio domande, sondaggi, complimenti.
-
Caricare immagini e file in nuove conversazioni e risposte direttamente da SharePoint.
-
Usare il formato RTF nei messaggi creati da SharePoint.
Viva Engage azioni di amministratore: gli amministratori della community possono usare funzionalità come Chiudi conversazione, Aggiungi conversazione e Segna come risposta migliore a una domanda.
Feed Home pertinente migliorato : gli utenti possono avviare una conversazione in qualsiasi community quando configurata in questa modalità.
Lunghezza web part interattiva : la nuova esperienza è visivamente accattivante e interattiva. Per offrire questa esperienza di conversazione Viva Engage completa, è probabile che la lunghezza delle conversazioni e l'altezza della web part aumentino nella pagina. Gli amministratori del sito possono modificare l'altezza della web part in modo da visualizzare un massimo di 2 conversazioni e un massimo di 12 conversazioni.
Web part Conversazioni (nuova esperienza Viva Engage)
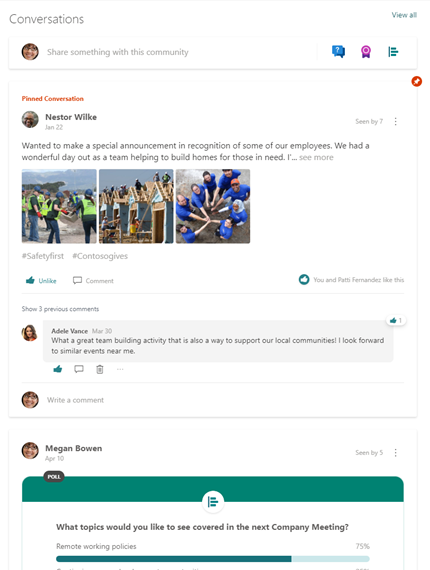
|
Evidenzia l'esperienza |
Evidenzia l'esperienza classica |
|
|
|
Decidere quale web part usare
Ecco come scegliere quale usare:
|
Da utilizzare |
Risultato |
Limitazioni |
|
Web part Conversazioni Viva Engage Usare questa opzione quando si vuole che gli utenti parteciperanno a Viva Engage conversazioni senza uscire dalla pagina di SharePoint. Questa esperienza porta le funzionalità più recenti di Viva Engage in SharePoint. |
Per gli utenti della pagina:
I partecipanti possono usare le funzionalità di conversazione, ad esempio chiudere le conversazioni e contrassegnare le risposte migliori da SharePoint, a seconda delle autorizzazioni. Per gli autori di pagine:
|
|
|
Web part Evidenzia Viva Engage Usare questa opzione se è l'unica web part Viva Engage disponibile oppure se si vuole fornire una rapida panoramica delle conversazioni attive e un portale mirato a gruppi o conversazioni specifiche in Viva Engage. |
Per gli utenti della pagina:
|
|
|
Web part Evidenzia - Modalità classica Nota: A partire dal 31 gennaio 2025, Microsoft si ritirerà e non supporterà più la web part Evidenzia classica. Per evitare un'esperienza di feed interrotta, è consigliabile eseguire la migrazione alla web part Conversazioni Viva Engage il più presto possibile. Usare questa opzione solo se la web part Conversazioni Viva Engage non è disponibile e si vuole consentire agli utenti di partecipare a Viva Engage conversazioni senza uscire da SharePoint. |
Per gli utenti della pagina:
|
|
Aggiungere una web part Conversazioni Viva Engage a una SharePoint pagina moderna
-
Se non è già attiva la modalità di modifica, selezionare Modifica nella parte superiore della pagina. Trovare la casella degli strumenti (

-
Selezionare Visualizza tutte le web part, quindi selezionare o trascinare Conversazioni dall'elenco delle web part.
-
In Seleziona origine conversazione selezionare una delle opzioni seguenti:
-
Community: visualizza le conversazioni più recenti pubblicate nel gruppo selezionato.
Nota: Se la community selezionata ha una conversazione aggiunta, la web part visualizza il numero massimo di conversazioni oltre alla conversazione aggiunta nella parte superiore.
-
Leader: visualizza le conversazioni più recenti visualizzate per l'utente in Viva Engage quando seleziona la scheda Caratteri di riempimento.
Note:
-
Questa modalità non visualizza il Viva Engage autore per avviare una nuova conversazione.
-
Gli utenti che non hanno una licenza Premium vedranno invece il feed Home .
-
-
Utente: visualizza le conversazioni più recenti a cui l'utente ha partecipato.
Nota: Questa modalità non visualizza il Viva Engage publisher per avviare una nuova conversazione
-
Argomento: visualizza le conversazioni più recenti contrassegnate con questo argomento.
Nota: Questa modalità non visualizza il Viva Engage autore per avviare una nuova conversazione.
-
Feed: visualizza le conversazioni più recenti visualizzate per l'utente in Viva Engage quando seleziona il pulsante Home.
-
-
In Cerca un'origine immettere il nome del gruppo, dell'utente o dell'argomento.
-
In Numero di conversazioni da visualizzare selezionare 4, 6 o 8, in base alla quantità di spazio che la web part deve occupare nella pagina.
Dopo aver pubblicato la pagina, gli utenti possono rispondere e seguire la conversazione dall'interno della pagina.
Aggiungere una web part Evidenzia Viva Engage a una pagina moderna di SharePoint
-
Se non si è già in modalità di modifica, fare clic su Modifica nella parte superiore destra della pagina. Trovare la casella degli strumenti (

-
Selezionare Visualizza tutte le web part, quindi selezionare o trascinare evidenziazioni nell'elenco delle web part.
-
Se si aggiunge la web part Viva Engage a un sito a cui è associata una community o un gruppo Viva Engage, il gruppo Viva Engage verrà rilevato e aggiunto automaticamente. In caso contrario, fare clic su Aggiungi gruppo e usare la barra di ricerca per trovare un gruppo.
-
Selezionare una delle opzioni di conversazione seguenti:
-
Conversazioni principali: le conversazioni più coinvolgenti del gruppo.
-
Conversazioni più recenti: le conversazioni più recenti del gruppo che sono nuove per il lettore.
-
Solo le conversazioni scelte: questa opzione richiede di passare a Viva Engage ottenere gli URL per un massimo di quattro conversazioni da visualizzare.
-
Dopo aver pubblicato la pagina, gli utenti possono:
-
Creare un nuovo messaggio nel gruppo selezionando Pubblica in Viva Engage.
-
Selezionare il post per accedervi nella community o nel gruppo di Viva Engage.
-
Selezionare Visualizza altro nella parte superiore della web part per passare a tutti i post del Viva Engage community o gruppo.
-
Mi piace il post.
-
Aggiungere un commento sotto il post. I commenti vengono visualizzati solo nella pagina; non vengono aggiunti alla conversazione Viva Engage.
Domande frequenti
D: È possibile Viva Engage utenti esterni possono usare la web part Yammer?
Un: No. Gli utenti esterni di qualsiasi tipo visualizzeranno un messaggio di errore indipendentemente dal fatto che siano idonei a visualizzare il gruppo in Viva Engage.
Limitazioni note con la web part Conversazioni
-
In un dispositivo Mac o iOS, se si usa il browser Safari o l'app SharePoint per dispositivi mobili iOS, quando si visualizza un messaggio che dovrebbe avere un'immagine, viene visualizzato il messaggio Si è verificato un problema con il file.
Per risolvere il problema e vedere l'immagine:
-
In Safari, nella pagina Delle impostazioni di Safari, disabilita Impedisci il monitoraggio intersito. In questo modo è possibile visualizzare le immagini nella web part di SharePoint.
-
Nell'app SharePoint per iOS, nellaSharePoint delle pagine di Microsoft 365, toccare l'errore e l'immagine verrà aperta nell'app Viva Engage (se è installata nel dispositivo o nel browser).
-
Le web part Viva Engage Conversazioni funzionano solo quando il sito SharePoint usa il nome di dominio originale, ad esempio contoso.onmicrosoft.com. Le web part conversazione non sono supportate quando il sito di SharePoint usa un nome di dominio vanity.
-
Temi personalizzati: la web part Conversazioni aggiornata supporta tutti i temi predefiniti. I temi chiari mostrano le conversazioni su sfondo di una scheda bianca e i temi scuri mostrano le conversazioni su uno sfondo grigio. Alcuni temi personalizzati potrebbero riscontrare problemi a causa dei colori usati. Se l'organizzazione ha problemi con un tema personalizzato, contattare supporto tecnico Microsoft.
-
-
Anche se la web part Conversazioni con la nuova esperienza di Viva Engage viene aggiornata tra le reti, esiste un problema noto relativo all'esperienza precedente della web part Conversazioni. Quando si aggiunge la web part Conversazioni (se la rete non è ancora stata aggiornata alla nuova esperienza), la web part visualizzerà un errore anche dopo aver completato la configurazione. Come soluzione alternativa, è possibile salvare la configurazione e aggiornare la pagina per visualizzare il feed configurato.
Limitazioni note con la web part Evidenzia
-
Le web part Evidenzia Viva Engage funzionano solo quando il sito SharePoint usa il nome di dominio originale, ad esempio contoso.onmicrosoft.com, e non sono supportate quando il sito di SharePoint usa un nome di dominio vanity.
-
La web part Evidenzia Viva Engage non include le esperienze più recenti del nuovo Viva Engage. Ad esempio:
-
Non è possibile creare domande, sondaggi o complimenti dalla web part Evidenzia.
-
Non è possibile caricare immagini e file nelle nuove conversazioni e risposte dalla web part Evidenzia.
-
Non è possibile usare Viva Engage azioni di gestione delle conversazioni: Chiudi conversazione e Contrassegna risposta migliore a una domanda.
Per queste funzionalità più recenti, è consigliabile usare la web part Viva Engage Viva Conversazioni.
-