Questo articolo è rivolto agli utenti che usano un programma di utilità per la lettura dello schermo, ad esempio Assistente vocale Windows, JAWS o NVDA con prodottiMicrosoft 365. Questo articolo fa parte del set di contenuti di supporto per l'utilità per la lettura dello schermo di Microsoft 365, in cui è possibile trovare altre informazioni sull'accessibilità nelle app. Per assistenza generale, visita il Supporto tecnico Microsoft.
Usare OneNote con la tastiera e un'utilità per la lettura dello schermo per fare zoom avanti o indietro in una pagina. È stato testato con Assistente vocale, JAWS e NVDA, ma potrebbe funzionare con altre utilità per la lettura dello schermo, purché seguano gli standard e le tecniche di accessibilità comuni. Si imparerà a modificare temporaneamente le dimensioni degli elementi nella pagina senza influire sulla formattazione.
Note:
-
Le nuove funzionalità di Microsoft 365 vengono rilasciate gradualmente per gli abbonati di Microsoft 365, quindi l'app potrebbe non includerle ancora. Per informazioni su come ottenere le nuove funzionalità in modo più rapido, partecipare al programma Office Insider.
-
Per altre informazioni sulle utilità per la lettura dello schermo, vedere Come funzionano le utilità per la lettura dello schermo con Microsoft 365.
Fare zoom avanti o indietro in OneNote
È possibile ingrandire una pagina per ingrandire il contenuto della pagina e esaminarne da vicino una parte specifica. Se si vuole ridurre il contenuto della pagina per rivedere più note contemporaneamente, è possibile fare zoom indietro.
Per ingrandire o ridurre rapidamente il contenuto di una pagina, è possibile usare le opzioni del gruppo Zoom nella scheda Visualizza della barra multifunzione con le scelte rapide da tastiera.
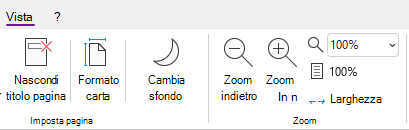
Suggerimento: Se il computer è dotato di touchscreen, posizionare due dita sullo schermo e allontanare le dita per fare zoom avanti o farle scorrere insieme per fare zoom indietro.
-
Nella pagina in cui si vuole applicare lo zoom eseguire una delle operazioni seguenti:
-
Per fare zoom avanti, premere ALT+W, E. Ripetere questo passaggio fino a raggiungere il livello di ingrandimento desiderato.
-
Per fare zoom indietro, premere ALT+W, W. Ripetere questo passaggio fino a raggiungere il livello di riduzione desiderato.
-
Per impostare un livello di zoom specifico, premere ALT+W, Q, digitare la percentuale di zoom desiderata, ad esempio 150, quindi premere INVIO.
-
-
Per tornare al livello di zoom predefinito del 100%, premere ALT+W, 1.
Vedere anche
Usare un'utilità per la lettura dello schermo per inserire contenuto nei blocchi appunti di OneNote
Scelte rapide da tastiera in OneNote
Attività di base in OneNote con un'utilità per la lettura dello schermo
Configurare il dispositivo per il supporto dell'accessibilità in Microsoft 365
Usare un'utilità per la lettura dello schermo per esplorare e spostarsi in OneNote
Usare OneNote per Mac con la tastiera e VoiceOver, l'utilità per la lettura dello schermo predefinita di macOS, per fare zoom avanti o indietro in una pagina. È possibile modificare temporaneamente le dimensioni degli elementi visualizzati nella pagina senza influire sulla formattazione.
Note:
-
Le nuove funzionalità di Microsoft 365 vengono rilasciate gradualmente per gli abbonati di Microsoft 365, quindi l'app potrebbe non includerle ancora. Per informazioni su come ottenere le nuove funzionalità in modo più rapido, partecipare al programma Office Insider.
-
Questo argomento presuppone l'uso dell'utilità per la lettura dello schermo predefinita di macOS, VoiceOver. Per altre informazioni sull'uso di VoiceOver, passare a Guida utente di VoiceOver.
Fare zoom avanti o indietro inOneNote
È possibile ingrandire una pagina per ingrandire il contenuto della pagina e esaminarne da vicino una parte specifica. Se si vuole ridurre il contenuto della pagina per rivedere più note contemporaneamente, è possibile fare zoom indietro.
-
Nella pagina in sui si vuole applicare lo zoom eseguire una delle operazioni seguenti:
-
Per fare zoom avanti, premere COMANDO+segno più (+). Si sente: "Zoom avanti". Ripetere questo passaggio fino a raggiungere il livello di zoom desiderato.
-
Per fare zoom indietro, premere COMANDO+segno meno (-). Si sente: "Zoom indietro". Ripetere questo passaggio fino a raggiungere il livello di zoom indietro desiderato.
-
Per impostare un livello di zoom specifico, premere F6 finché non si sente il nome della scheda corrente, premere CTRL+OPZIONE+freccia DESTRA o SINISTRA finché non si sente "Scheda Visualizza", quindi premere CTRL+OPZIONE+BARRA SPAZIATRICE. Premere TAB finché non si sente il livello di zoom corrente, seguito da "Zoom, casella combinata". Digitare la percentuale di zoom desiderata e quindi premere INVIO.
-
-
Per tornare al livello di zoom predefinito del 100%, premere COMANDO+0 (zero). Si sente: "Reimposta zoom".
Vedere anche
Usare un'utilità per la lettura dello schermo per inserire contenuto nei blocchi appunti di OneNote
Scelte rapide da tastiera in OneNote
Attività di base in OneNote con un'utilità per la lettura dello schermo
Configurare il dispositivo per il supporto dell'accessibilità in Microsoft 365
Usare un'utilità per la lettura dello schermo per esplorare e spostarsi in OneNote
Usare OneNote per iOS con VoiceOver, l'utilità per la lettura dello schermo predefinita di iOS e la funzionalità di zoom del telefono per ingrandire il contenuto di una pagina.
Note:
-
Le nuove funzionalità di Microsoft 365 vengono rilasciate gradualmente per gli abbonati di Microsoft 365, quindi l'app potrebbe non includerle ancora. Per informazioni su come ottenere le nuove funzionalità in modo più rapido, partecipare al programma Office Insider.
-
Questo argomento presuppone l'uso dell'utilità per la lettura dello schermo predefinita di iOS, VoiceOver. Per altre informazioni sull'uso di VoiceOver, visitare la pagina Accessibilità di Apple.
In questo argomento
Attivare lo zoom
Attivare la funzionalità di zoom nelle impostazioni di accessibilità dell'iPhone .
-
Nel telefono scorrere rapidamente verso destra o sinistra con tre dita per passare alla schermata home, dove si trova l'icona Impostazioni. Scorrere rapidamente verso destra finché non si sente "Impostazioni", quindi effettuare un doppio tocco sullo schermo. Si apre il menu Impostazioni .
-
Nel menu Impostazioni scorrere rapidamente verso destra finché non si sente "Pulsante Accessibilità", quindi effettuare un doppio tocco sullo schermo. Si apre il menu Accessibilità .
-
Scorrere rapidamente verso destra finché non si sente "Zoom disattivato, pulsante", quindi effettuare un doppio tocco sullo schermo. Si apre il menu Zoom .
-
Per attivare Zoom, scorrere rapidamente verso destra finché non si sente "Zoom disattivato", quindi effettuare un doppio tocco sullo schermo.
Fare zoom avanti nelle note
Con la funzionalità di zoom attivata, è possibile usare i movimenti tocco seguenti per ingrandire il contenuto di una pagina in OneNote per iOS:
-
Per ingrandire lo schermo e ispezionare da vicino una parte specifica delle note, effettuare un doppio tocco sullo schermo con tre dita.
-
Per spostare lo zoom in un altro punto, trascinare lo schermo con tre dita.
-
Per tornare all'ingrandimento predefinito, effettuare un doppio tocco sullo schermo con tre dita.
Vedere anche
Usare un'utilità per la lettura dello schermo per inserire contenuto nei blocchi appunti di OneNote
Attività di base in OneNote con un'utilità per la lettura dello schermo
Configurare il dispositivo per il supporto dell'accessibilità in Microsoft 365
Usare un'utilità per la lettura dello schermo per esplorare e spostarsi in OneNote
Usare OneNote per Android con TalkBack, l'utilità per la lettura dello schermo predefinita di Android e la funzionalità di ingrandimento del telefono per fare zoom avanti in una pagina.
Note:
-
Le nuove funzionalità di Microsoft 365 vengono rilasciate gradualmente per gli abbonati di Microsoft 365, quindi l'app potrebbe non includerle ancora. Per informazioni su come ottenere le nuove funzionalità in modo più rapido, partecipare al programma Office Insider.
-
Questo argomento presuppone l'uso dell'utilità per la lettura dello schermo predefinita di Android, TalkBack. Per altre informazioni sull'uso di TalkBack, vedere la pagina sull'accessibilità di Android.
In questo argomento
Attivare l'ingrandimento
Attiva la funzionalità ingrandimento nelle impostazioni di accessibilità del telefono.
-
Nel telefono passare all'app Impostazioni ed effettuare un doppio tocco sullo schermo per aprirla.
-
Nell'app Impostazioni , per aprire il menu Accessibilità , scorrere rapidamente verso destra finché non si sente "Accessibilità", quindi effettuare un doppio tocco sullo schermo.
-
Per aprire il menu Ingrandimento, scorrere rapidamente verso destra finché non si sente "Ingrandimento disattivato", quindi effettuare un doppio tocco sullo schermo.
-
Per impostare come attivare l'ingrandimento, scorrere rapidamente verso destra finché non si sente "Collegamento ingrandimento, disattivato" e quindi effettuare un doppio tocco sullo schermo. Scorrere rapidamente verso destra finché non si sente il metodo che si vuole usare, ad esempio "Triplo tocco sullo schermo". Quindi, effettuare un doppio tocco sullo schermo per selezionare. Scorrere rapidamente verso destra finché non si sente "Salva", quindi effettuare un doppio tocco sullo schermo. Il collegamento è attivato.
Se si sente una breve introduzione su come usare la funzionalità, scorrere rapidamente verso destra finché non si sente "Ricevuto, pulsante", quindi effettuare un doppio tocco sullo schermo.
-
Per attivare l'ingrandimento, eseguire l'azione selezionata nel passaggio 4. Se viene chiesto di scegliere una funzionalità da usare, scorrere rapidamente verso destra finché non si sente "Ingrandimento", quindi effettuare un doppio tocco sullo schermo. L'ingrandimento è attivato.
Fare zoom avanti nelle note
Con ingrandimento attivato, è possibile usare i movimenti tocco seguenti per ingrandire o ridurre il contenuto di una pagina in OneNote per Android:
-
Per ingrandire lo schermo e controllare da vicino una parte specifica delle note, effettuare un triplo tocco sullo schermo.
-
Per fare zoom avanti, posizionare due o più dita sullo schermo e allontanare le dita.
-
Per fare zoom indietro, avvicina due o più dita sullo schermo.
-
Per spostare lo zoom in un altro punto, trascinare lo schermo con due dita.
Vedere anche
Usare un'utilità per la lettura dello schermo per leggere le pagine in OneNote
Usare un'utilità per la lettura dello schermo per inserire contenuto nei blocchi appunti di OneNote
Attività di base in OneNote con un'utilità per la lettura dello schermo
Configurare il dispositivo per il supporto dell'accessibilità in Microsoft 365
Usare un'utilità per la lettura dello schermo per esplorare e spostarsi in OneNote
Usare OneNote per Windows 10 con la tastiera e un'utilità per la lettura dello schermo per fare zoom avanti o indietro in una pagina. È stato testato con Assistente vocale, JAWS e NVDA, ma potrebbe funzionare con altre utilità per la lettura dello schermo, purché seguano gli standard e le tecniche di accessibilità comuni. Si imparerà a modificare temporaneamente le dimensioni degli elementi nella pagina senza influire sulla formattazione.
Note:
-
Le nuove funzionalità di Microsoft 365 vengono rilasciate gradualmente per gli abbonati di Microsoft 365, quindi l'app potrebbe non includerle ancora. Per informazioni su come ottenere le nuove funzionalità in modo più rapido, partecipare al programma Office Insider.
-
Per altre informazioni sulle utilità per la lettura dello schermo, vedere Come funzionano le utilità per la lettura dello schermo con Microsoft 365.
Fare zoom avanti o indietro in OneNote
È possibile ingrandire una pagina per ingrandire il contenuto della pagina e esaminarne da vicino una parte specifica. Se si vuole ridurre il contenuto della pagina per rivedere più note contemporaneamente, è possibile fare zoom indietro.
Suggerimento: Se il computer è dotato di touchscreen, posizionare due dita sullo schermo e allontanare le dita per fare zoom avanti o farle scorrere insieme per fare zoom indietro.
-
Nella pagina in cui si vuole fare zoom avanti o indietro premere ALT. Lo stato attivo si sposta sulla scheda della barra multifunzione corrente.
-
Premere la freccia DESTRA o SINISTRA finché non si sente "Elemento della scheda Visualizza", quindi premere freccia GIÙ una volta.
-
Eseguire una delle operazioni seguenti:
-
Per fare zoom avanti, premere la freccia DESTRA finché non si sente "Pulsante Zoom avanti", quindi premere INVIO.
-
Per fare zoom indietro, premere la freccia DESTRA finché non si sente "Pulsante Zoom indietro", quindi premere INVIO.
-
-
Per tornare al livello di zoom predefinito del 100%, premere ALT, quindi premere la freccia DESTRA o SINISTRA finché non si sente "Elemento della scheda Visualizza" e quindi premere la freccia GIÙ una volta. Premere la freccia DESTRA finché non si sente "Cento percento", quindi premere INVIO.
Vedere anche
Usare un'utilità per la lettura dello schermo per inserire contenuto nei blocchi appunti di OneNote
Scelte rapide da tastiera in OneNote
Attività di base in OneNote con un'utilità per la lettura dello schermo
Configurare il dispositivo per il supporto dell'accessibilità in Microsoft 365
Usare un'utilità per la lettura dello schermo per esplorare e spostarsi in OneNote
Usare OneNote per il Web con la tastiera e un'utilità per la lettura dello schermo per fare zoom avanti e indietro in una pagina. È stato testato con l'Assistente vocale in Microsoft Edge e JAWS e NVDA in Chrome, ma potrebbe funzionare con altre utilità per la lettura dello schermo e Web browser, purché seguano gli standard e le tecniche di accessibilità comuni.
Note:
-
Le nuove funzionalità di Microsoft 365 vengono rilasciate gradualmente per gli abbonati di Microsoft 365, quindi l'app potrebbe non includerle ancora. Per informazioni su come ottenere le nuove funzionalità in modo più rapido, partecipare al programma Office Insider.
-
Per altre informazioni sulle utilità per la lettura dello schermo, vedere Come funzionano le utilità per la lettura dello schermo con Microsoft 365.
-
Se usi l'Assistente vocale, disattiva la modalità di analisi.
-
Quando usiOneNote per il Web con un'utilità per la lettura dello schermo, passa alla modalità a schermo intero. Premi F11 per attivare o disattivare la modalità schermo intero.
-
Per OneNote per il Web, è consigliabile usare il Web browser Microsoft Edge. OneNote per il Web viene eseguito nel Web browser, quindi le scelte rapide da tastiera sono diverse da quelle dell'applicazione desktop. Ad esempio, per entrare e uscire dai comandi si usa CTRL+F6 anziché F6. Inoltre, le scelte rapide da tastiera comuni come F1 (Guida) e Ctrl+O (Apri) sono valide per il Web browser, non per OneNote per il Web.
Fare zoom avanti o indietro in OneNote
Fare zoom avanti in una pagina per ingrandire il contenuto della pagina e esaminarne da vicino una parte specifica. Se si vuole ridurre il contenuto della pagina per rivedere più note contemporaneamente, è possibile fare zoom indietro.
Per fare zoom avanti o indietro rapidamente, usare le opzioni del gruppo Zoom nella scheda Visualizza della barra multifunzione con le scelte rapide da tastiera.
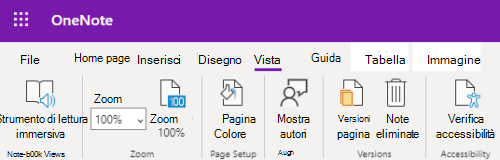
Suggerimento: Se il computer è dotato di touchscreen, posizionare due dita sullo schermo e allontanare le dita per fare zoom avanti o farle scorrere insieme per fare zoom indietro.
-
Nella pagina in cui si vuole fare zoom avanti o indietro premere ALT+tasto WINDOWS, W e quindi Q. Si sente "Zoom", seguito dalla percentuale di zoom corrente, ad esempio "Cento percento".
-
Digitare la percentuale di zoom desiderata, ad esempio 150, quindi premere INVIO.
-
Per tornare al livello di zoom predefinito del 100%, premere ALT+tasto WINDOWS, W, J.
Vedere anche
Usare un'utilità per la lettura dello schermo per inserire contenuto nei blocchi appunti di OneNote
Scelte rapide da tastiera in OneNote
Attività di base in OneNote con un'utilità per la lettura dello schermo
Usare un'utilità per la lettura dello schermo per esplorare e spostarsi in OneNote
Supporto tecnico per clienti con disabilità
Microsoft vuole offrire la miglior esperienza possibile a tutti i clienti. Se si hanno disabilità o domande relative all'accessibilità, contattare Microsoft Disability Answer Desk per ottenere assistenza tecnica. Il team di Disability Answer Desk è qualificato nell'uso di molte delle assistive technology più diffuse e può offrire assistenza nel linguaggio dei segni in inglese, spagnolo, francese e americano. Per trovare le informazioni di contatto per la propria area geografica, visitare il sito Microsoft Disability Answer Desk.
Gli utenti di enti pubblici, commerciali o aziendali possono contattare l'Answer Desk per l'accessibilità per le aziende.











