Importante: A partire da metà settembre 2023, la web part Twitter non sarà più disponibile nella casella degli strumenti della web part nelle pagine di SharePoint. Tutte le pagine che hanno già la web part Twitter non saranno interessate da questa modifica, ma a causa di una modifica delle condizioni per l'utilizzo di Twitter per l'accesso di terze parti, gli utenti potrebbero visualizzare un messaggio di errore.
Questo articolo descrive la web part Twitter, in cui è possibile visualizzare i tweet rilevanti per l'utente o per il pubblico direttamente nella pagina.
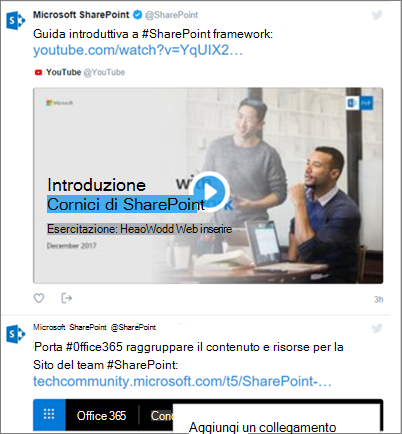
Altre informazioni:
Note:
-
Se questa web part non è presente nella casella degli strumenti della web part, è possibile che l'amministratore l'abbia disabilitata.
-
La web part Twitter non è disponibile in SharePoint Server 2019.
-
Twitter non supporta più il browser Internet Explorer 11. Per il corretto funzionamento di questa web part, usare un browser supportato da Twitter.
Aggiungere la web part Twitter - Non disponibile dopo settembre 2023
-
Passare alla pagina in cui si vuole aggiungere la web part Twitter.
-
Se non si è già in modalità di modifica, fare clic su Modifica nella parte superiore destra della pagina.
-
Passare il mouse sopra o sotto una web part esistente o sotto l'area del titolo, fare clic su

Mostrare i tweet di un utente
-
Nella casella sotto Aggiungi un nome utente di Twitter o un link per un tweet o una raccolta, immetti il nome utente o l'indirizzo Web di Twitter per i tweet che vuoi ottenere. Ad esempio:
Tweet da un feed utente
@microsoft
-
Singolo tweet da un utente
https://twitter.com/SharePoint/status/950761587236728832
Mostra tweet da una raccolta
Ottenere risultati da una raccolta
È possibile visualizzare i risultati di una raccolta di Tweet curati e gestiti dall'utente.
-
Se non hai già una raccolta, puoi crearne una usando TweetDeck Per istruzioni, vedi Funzionalità avanzate di tweetdeck e scorri verso il basso fino alla sezione sulle Raccolte.
-
Dopo aver creato la raccolta, fare clic sull'icona Filtro nella parte superiore della raccolta per accedere al menu, quindi fare clic su Condividi e visualizza in twitter.com.
-
Da Twitter, copia l'indirizzo Web della raccolta. Dovrebbe avere un aspetto simile al seguente:
https://twitter.com/Contoso/timelines/951928001880408064
-
Nel riquadro delle proprietà della web part Twitter nella pagina di SharePoint incollare il collegamento per la raccolta nella casella sotto Aggiungere un nome utente di Twitter o un collegamento per un tweet o una raccolta. Ad esempio:
Impostare le opzioni di visualizzazione
-
In Visualizza come selezionare Elenco o Griglia.
-
Attivare o disattivare Visualizza intestazione e Visualizza bordi.
-
Impostare il colore del tema su Scuro o Chiaro.
-
Immetti il numero massimo di tweet che vuoi visualizzare nella casella Numero massimo di tweet visualizzati .
Nota: Gli amministratori che hanno familiarità con PowerShell di SharePoint possono nascondere questa web part dalla casella degli strumenti della web part usando il comando Set-SPOTenant [-DisabledWebPartIds <Guid>]. Per altre informazioni, vedere le informazioni di riferimento su PowerShell per Set-SPOTenant .










