Quando si aggiunge una pagina moderna a un sito, è possibile aggiungere e personalizzare web part, che costituiscono i blocchi predefiniti della pagina.
Questo articolo descrive la web part Proprietà elenco, che consente di connettersi a una web part elenco nella stessa pagina e di visualizzare proprietà specifiche dell'elenco nella pagina in modo dinamico. Per altre informazioni su come connettere web part per visualizzare dati dinamici, vedere Connettere web part in SharePoint.
Note:
-
Alcune funzionalità sono introdotte gradualmente nelle organizzazioni che hanno acconsentito a partecipare al programma Targeted Release. Ciò significa che questa caratteristica potrebbe non essere ancora disponibile o essere diversa da quella descritta negli articoli della Guida.
-
La web part Proprietà elenco non è disponibile in SharePoint Server 2019.
Aggiungere la web part Proprietà elenco
Nell'esempio seguente una web part Elenco (in alto) contiene un elenco di uffici regionali. Quando l'utente seleziona un elemento dall'elenco, la web part Proprietà elenco (in basso) visualizza solo il nome di Office e i dati relativi alle vendite.
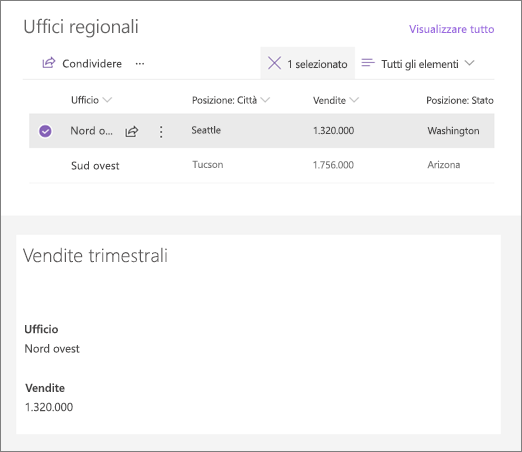
Per eseguire questa operazione:
-
Se non si ha già l'elenco a cui ci si vuole connettere, creare l'elenco e aggiungere le colonne (proprietà) da visualizzare nella pagina.
-
Passare alla pagina in cui si vuole aggiungere la connessione all'elenco.
-
Se la pagina non è già in modalità di modifica, fare clic su Modifica nell'angolo in alto a destra della pagina. Individuare la casella degli strumenti (

-
Selezionare Visualizza tutte le web part, quindi selezionare o trascinare Elenco nell'elenco di web part. Selezionare l'elenco da usare.
-
Aggiungere la web part Proprietà elenco nella stessa pagina.
-
Nella web part Proprietà elenco fare clic su Modifica proprietà (

-
Fare clic sui puntini di sospensione (...) nell'angolo in alto a destra del riquadro delle proprietà e quindi fare clic su Connetti all'origine.
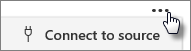
-
In Connetti all'origine selezionare l'elenco da usare nell'elenco a discesa.
-
In Visualizzazione selezionare l'elemento che si vuole visualizzare nella pagina.
-
In Campi da visualizzare selezionare le caselle di controllo accanto alle colonne da cui visualizzare i valori.
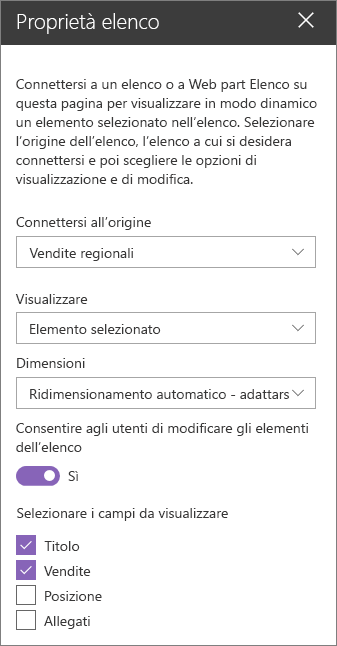
-
Fare clic su Salva come bozza nella parte superiore della pagina.
-
Verificare la connessione selezionando un elemento dall'elenco scelto. Nella web part Proprietà elenco dovrebbe essere visualizzato il valore specificato.
-
Quando si è pronti per consentire al pubblico di visualizzare la pagina, fare clic su Pubblica nell'angolo in alto a destra della pagina.










