Quando si aggiunge una pagina moderna a un sito, si aggiungono e personalizzano web part, che costituiscono i blocchi predefiniti della pagina. Questo articolo descrive la web part Power Apps.
Power Apps è un servizio che consente di creare app aziendali eseguibili in un browser o in un telefono o tablet, senza richiedere esperienza di codifica. Dopo aver creato o personalizzato un'app usando il servizio, è possibile aggiungerla alla pagina di SharePoint con la web part Power Apps. È sufficiente immettere l'indirizzo Web dell'app o l'ID dell'app e quindi ridimensionare l'app per adattarla alla pagina.
Note:
-
Alcune funzionalità sono introdotte gradualmente nelle organizzazioni che hanno acconsentito a partecipare al programma Targeted Release. Ciò significa che questa caratteristica potrebbe non essere ancora disponibile o essere diversa da quella descritta negli articoli della Guida.
-
La web part Power Apps non è disponibile in SharePoint Server 2019.
Aggiungere la web part Power Apps
-
Se non è già attiva la modalità di modifica, fare clic su Modifica nell'angolo in alto a destra della pagina. Trovare la casella degli strumenti (

-
Selezionare Visualizza tutte le web part, quindi selezionare o trascinare Power Apps dall'elenco delle web part.
-
Seleziona Aggiungi un'app.
-
Nel riquadro delle proprietà a destra immettere il collegamento Web o l'ID dell'app nella casella Collegamento Web app o ID app. Se non conosci il collegamento o l'ID, vedi Trovare il collegamento Web o l'ID dell'app.
-
(Facoltativo) Se l'app è in grado di accettare parametri, è possibile accodare parametri al collegamento Web nel formato ¶metername=parametervalue, presupponendo che la stringa della query sia già stata avviata per il tenantId. In caso contrario, il primo parametro aggiunto deve essere nel formato ?parametername=parametervalue. Ogni nome e valore del parametro deve essere codificato se contiene spazi o caratteri speciali.
-
Se le dimensioni predefinite dell'app sono troppo piccole o non si adattano alla pagina, è possibile ridimensionare l'app trascinando il pulsante ridimensionamento nella parte inferiore destra della web part.
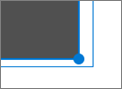
Trovare il collegamento Web o l'ID dell'app
-
Vai a Microsoft Power Apps ed esegui l'accesso, se necessario.
-
Nella barra di spostamento sinistra selezionare App.
-
Trova e seleziona l'app che vuoi usare.
-
Nella scheda Dettagli trovare il collegamento Web o l'ID.
Note:
-
Gli utenti che visualizzano l'app nella pagina devono aver ottenuto l'accesso all'app. L'incorporamento di un'app non consente di concedere automaticamente agli utenti le autorizzazioni per l'uso dell'app. Per altre informazioni sulla condivisione dell'app con utenti o gruppi di sicurezza specifici o con l'intera organizzazione, vedere Condividere un'app in Power Apps.
-
Power Apps è progettato per funzionare al meglio con dimensioni fisse. In genere, le app che usano un orientamento verticale si adattano bene a un layout di un terzo o tre colonne. Le app che usano un orientamento orizzontale si adattano bene a un layout a colonna singola.
-
La web part Power Apps per SharePoint supporta le app canvas, ma non supporta ancora le app basate su modello.
-
La web part Power Apps per SharePoint in Microsoft 365 non supporta ancora le utilità per la lettura dello schermo o lo spostamento tramite tastiera.










