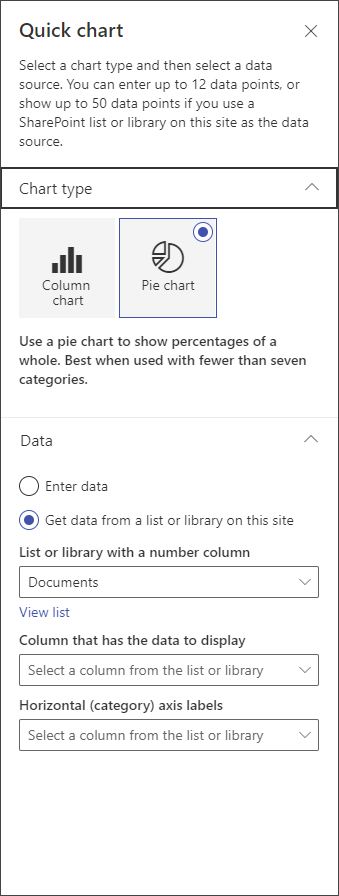Quando si aggiunge una pagina moderna a un sito, si aggiungono e personalizzano web part, che costituiscono i blocchi predefiniti della pagina. Questo articolo descrive la web part Grafico rapido.
Nota: Alcune funzionalità sono introdotte gradualmente nelle organizzazioni che hanno acconsentito a partecipare al programma Targeted Release. Ciò significa che questa caratteristica potrebbe non essere ancora disponibile o essere diversa da quella descritta negli articoli della Guida.
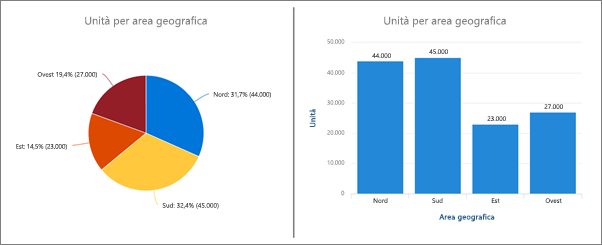
Usare la web part Grafico rapido per aggiungere grafici semplici e di base alla pagina. Immettere i punti dati o recuperare dati da un elenco o da una raccolta, aggiungere etichette, selezionare il tipo di grafico (istogramma o grafico a torta) e pubblicarlo.
Aggiungere la web part Grafico rapido
-
Se non è già attiva la modalità di modifica, selezionare Modifica nell'angolo in alto a destra della pagina. Trovare la casella degli strumenti (

-
Selezionare Visualizza tutte le web part, quindi selezionare o trascinare Grafico rapido nell'elenco delle web part.
-
Per aggiungere un titolo, selezionare nel grafico. Verrà visualizzata un'opzione per assegnare un nome al grafico.
-
Selezionare Modifica proprietà (

-
Nella sezione Dati scegliere se immettere i dati manualmente o recuperare dati da un elenco o una raccolta di SharePoint esistente.
Immettere i dati manualmente: selezionare l'opzione Immetti dati e quindi aggiungere un'etichetta e un valore numerico per ogni punto dati. Selezionare + Aggiungi per creare altri punti dati fino a un massimo di 12 punti dati.
Recuperare dati da un elenco o una raccolta di SharePoint: selezionare l'opzione Recupera dati da un elenco o una raccolta di SharePoint in questo sito e quindi selezionare l'elenco o la raccolta.
-
Formattare il grafico assegnando origini dati dall'elenco o dalla raccolta. Nella sezione Colonna che contiene i dati da visualizzare le informazioni in questa sezione devono essere un valore numerico affinché il grafico veloce funzioni correttamente.
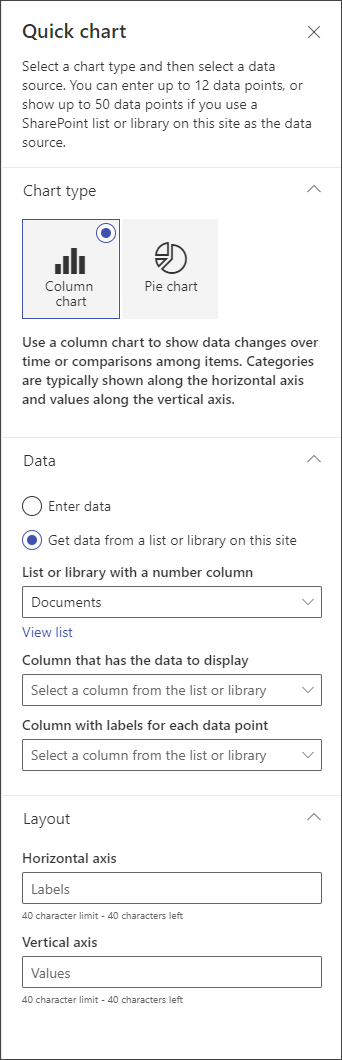
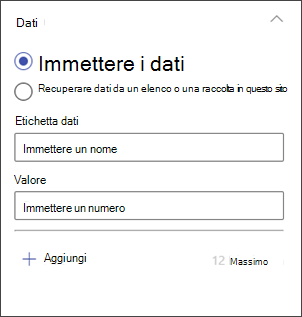
Nota: L'opzione Recupera dati da un elenco o una raccolta di SharePoint in questo sito non è disponibile in SharePoint Server 2019.
-
Se si sta creando un istogramma, in Layout è possibile aggiungere facoltativamente etichette per l'asse orizzontale (x) e verticale (y) per gli istogrammi.