Se stai cercando qualcosa per lavoro o scuola e non ricordi il nome o la posizione esatta, probabilmente finirai per cercarlo all'interno dello strumento che usi, ad esempio Windows, Teams, Outlook, Bing per il lavoro, SharePoint, Microsoft365.com e altro ancora. Puoi trovare app, persone, file, siti, messaggi, video e altro ancora durante la ricerca.
Avvio della ricerca
La casella di ricerca si trova in genere nella parte superiore della pagina con un'icona a forma di lente di ingrandimento laterale.
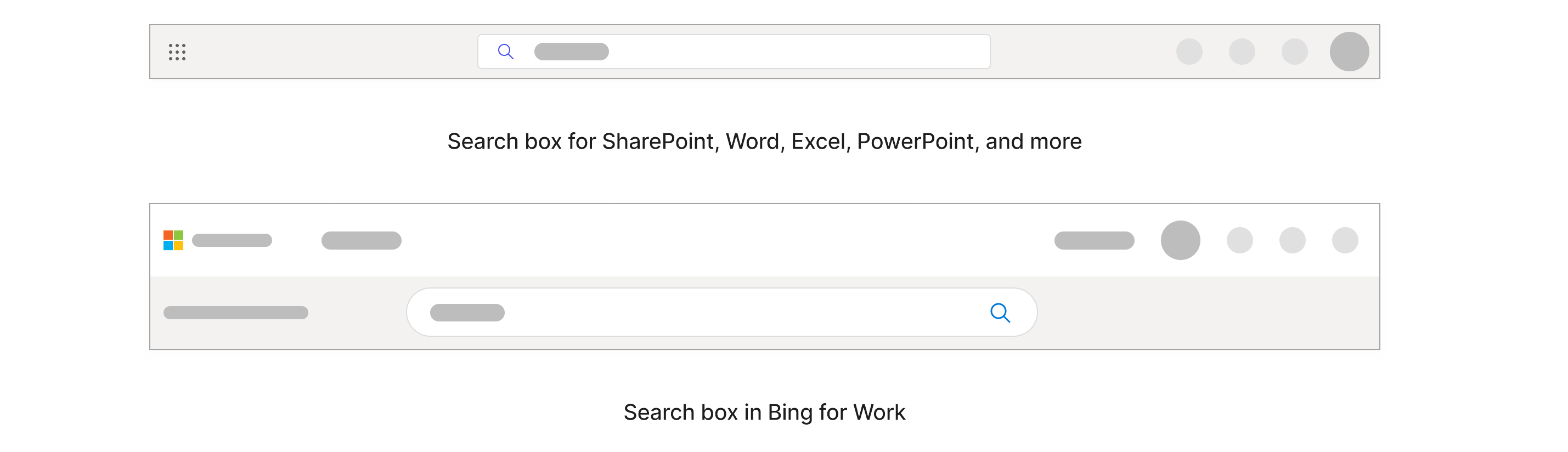
In Windows, la casella di ricerca si trova sulla barra delle applicazioni nella parte inferiore.

Iniziare digitando nella casella di ricerca quello che si vuole trovare. Si otterranno i risultati più pertinenti se si conosce il nome esatto, ma in caso contrario, è possibile digitare parole chiave o frasi brevi specifiche per ciò che si sta cercando.Le parole chiave possono includere i nomi delle persone, le parole all'interno dei titoli e del contenuto stesso e per i file, i tipi di file come PowerPoint, Word ed Excel. Non è necessario preoccuparsi dell'ortografia esatta e delle maiuscole quando si esegue la ricerca per parola chiave. Durante la digitazione, i risultati personalizzati e le ricerche suggerite verranno visualizzati nell'elenco a discesa.Se si digita una frase breve come "presentazione clienti di Daisy Phillips a dicembre" e si preme INVIO, viene visualizzato un elenco di presentazioni di PowerPoint contenenti la parola chiave "cliente" creata, modificata o condivisa a dicembre da Daisy.
Nota: Qualsiasi risultato nella casella di ricerca copre solo una parte del contenuto a cui hai eseguito l'accesso di recente. Se non trovi il risultato che stai cercando, puoi cercare in tutto il contenuto a cui hai accesso selezionando INVIO o l'icona della lente di ingrandimento. Alcune caselle di ricerca potrebbero avere anche un'opzione "Mostra altri risultati".
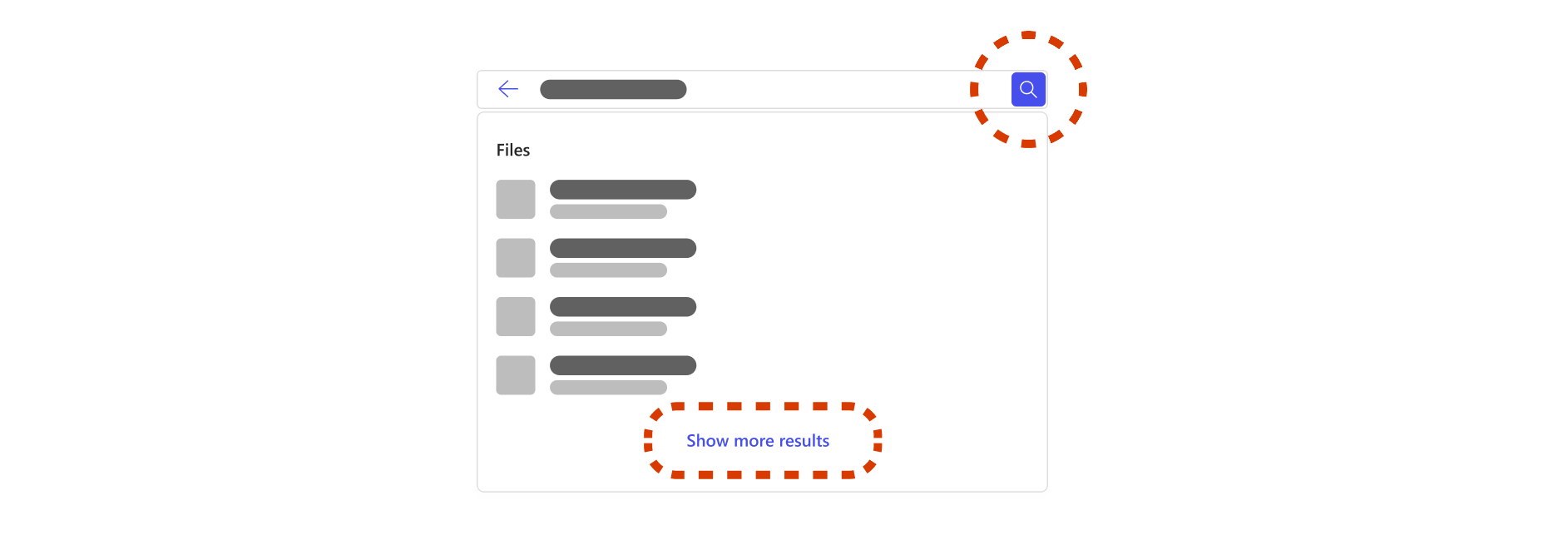
Se si decide di cercare in tutto il contenuto a cui si ha accesso, si accederà a una pagina dedicata ai risultati della ricerca. Questa pagina illustra tutto il contenuto aziendale e dell'organizzazione. I risultati in questa pagina potrebbero essere diversi dai risultati nella casella di ricerca e i tipi di risultati variano a seconda dell'organizzazione. I tipi di risultati includono file, siti, persone, messaggi, segnalibri, risposte e altro ancora.Poiché si tratta di una ricerca più ampia, è possibile trovare molti risultati simili che non sono rilevanti per quello che si sta cercando, il che può richiedere molto tempo per l'ordinamento. In questo caso, è utile limitare la ricerca.
Come si restringe la ricerca?
Filtrare in base a una persona In Bing, SharePoint e Microsoft365.com, se si ricorda una persona pertinente a ciò che si sta cercando, ad esempio una persona che ha condiviso, modificato o creato un file, è possibile filtrare per visualizzare il contenuto. Il contenuto a cui si è autorizzati ad accedere viene trovato solo quando si esegue una ricerca tra i contenuti di chiunque.Quando si digita il nome, l'cognome o il nome completo della persona nella casella di ricerca, vengono visualizzate le opzioni per le persone nell'elenco a discesa. Se selezioni una persona nell'elenco a discesa, verrà visualizzata una pagina del profilo per quella persona.
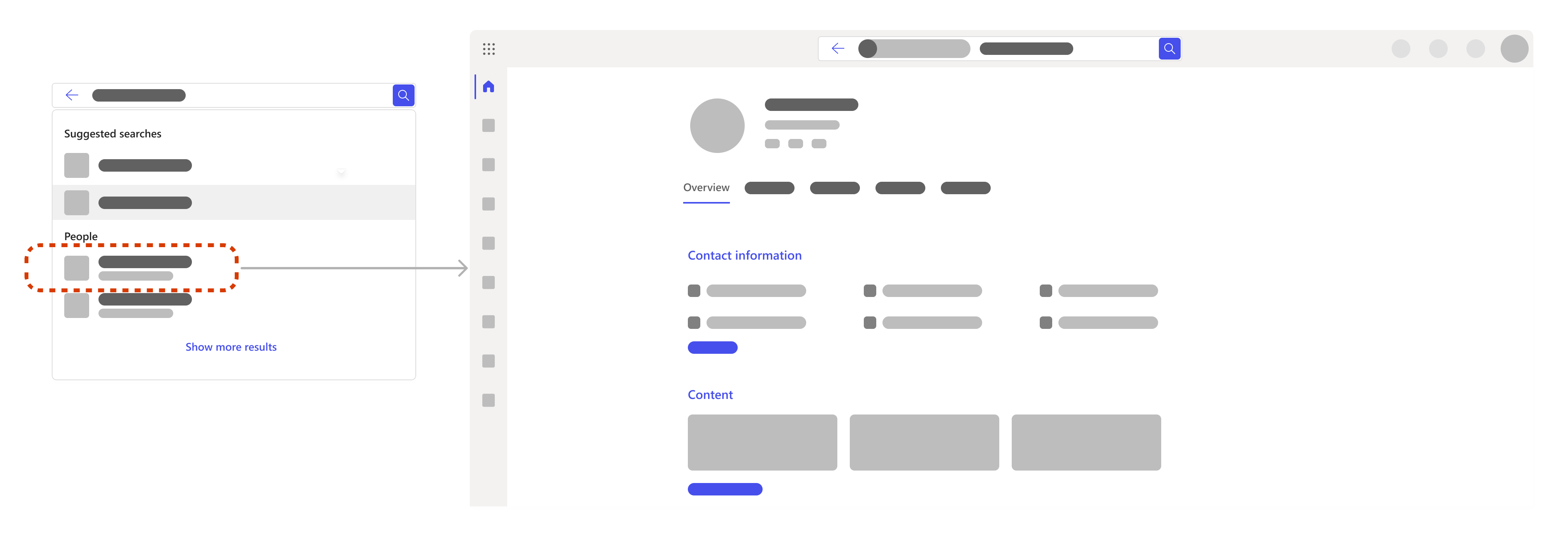
All'interno della pagina del profilo, è possibile trovare informazioni come le informazioni di contatto, il contenuto dei file, inclusi i file a cui si è autorizzati ad accedere, i messaggi di posta elettronica e i messaggi recenti tra l'utente e la posizione della persona all'interno dell'organizzazione.Se stai cercando in modo specifico i file, vai alla scheda Contenuto. Se c'è una grande quantità di contenuto da esaminare, è possibile filtrare ulteriormente la ricerca. Basta aggiungere parole chiave pertinenti accanto al filtro della persona nella casella di ricerca.È anche possibile cercare se stessi per cercare tra i propri file o informazioni.Usare schede e filtri Quando ci si trova in una pagina dei risultati della ricerca, è possibile selezionare una scheda per limitare l'ambito della ricerca a categorie come file, siti, persone, messaggi, immagini, video e altro ancora. È anche possibile filtrare ulteriormente la ricerca all'interno di molte schede. Le schede e i filtri possono variare a seconda del percorso di ricerca.
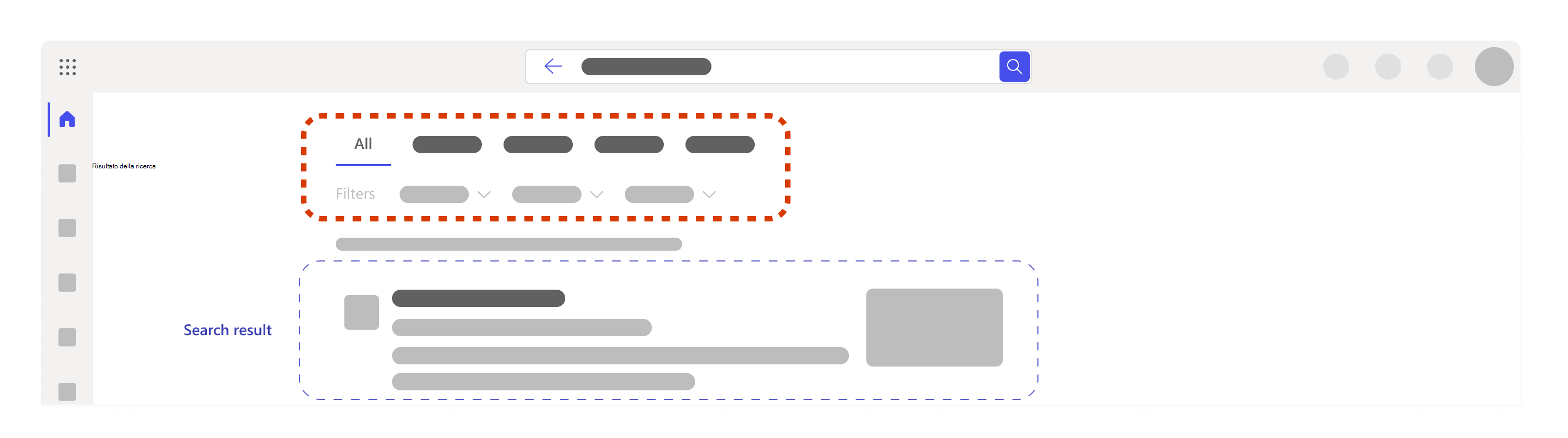
Aggiungere un'altra parola chiave È consigliabile scegliere parole chiave molto specifiche per il contenuto da cercare, ad esempio parole all'interno del nome file o del contenuto stesso. In questo modo sarà possibile distinguere tra risultati simili e ottenere un numero sempre minore di risultati più pertinenti.Ecco alcune altre soluzioni che è possibile provare quando si aggiungono parole chiave:
-
Virgolette: Se si conosce una frase o alcune parole che si trovano in una sequenza specifica, aggiungerle alla casella di ricerca tra virgolette e premere INVIO. Ad esempio, "Selezionare una scheda per limitare l'ambito della ricerca"
-
Sinonimi: Se si è bloccati e le parole chiave non funzionano, a volte è utile pensare ai sinonimi di parole che si userebbero oppure alla lingua usata dal team o da altri colleghi e aggiungerle alla ricerca.
Se stai cercando file, ecco alcuni suggerimenti per le parole chiave che potrebbero essere utili:
-
"I miei file":Se si immette "i miei file" e si passa alla pagina dei risultati della ricerca, si otterranno fino a 10 risultati che riflettono ciò a cui si è lavorato di recente.
-
Tipo di file: Parole come "ppt", "Word", "deck" e "spreadsheet" verranno filtrate in base al tipo di file desiderato. Ad esempio, se si digita "foglio di calcolo dello stato del progetto" e si preme INVIO, viene visualizzato un elenco di file di Excel contenenti le parole chiave "stato progetto".
-
Combinazione di parole chiave come "Presentazione di marketing Alex Smith" o "Approfondimenti ricerca Excel":La combinazione di parole chiave consente di filtrare automaticamente i risultati e sarà più probabile trovare più rapidamente quello che si sta cercando. Se una delle parole chiave è un nome, l'uso solo del nome o del cognome può funzionare, ma se sono presenti più persone con lo stesso nome, è più facile avere il nome completo.
Nota: Se ricordi un file correlato a una riunione in Teams, potrebbe essere più veloce passare alla riunione di Teams, passare alla scheda File e trovare il file lì.
Ricerca per categorie espandere la ricerca?
Se si restringe troppo la ricerca, si potrebbe finire per non ottenere risultati o non trovare i risultati corretti. In questo caso, è possibile che siano state immesse troppe parole chiave o filtri oppure che ci si trovi nella cartella o nel sito di SharePoint sbagliato.Prova a rimuovere i filtri o le parole chiave uno alla volta ed effettua un doppio controllo che ti trovi nel posto giusto e di avere l'autorizzazione per accedere a ciò che stai cercando.
Cos'altro è possibile trovare durante la ricerca?
Strumenti, risorse e informazioni centrali
Gli amministratori possono definire strumenti, risorse e informazioni importanti evidenziati nella parte superiore della casella di ricerca e nella pagina dei risultati della ricerca per un facile accesso. Possono includere segnalibri, acronimi, risposte a domande comuni nell'organizzazione, posizioni e altro ancora. Verranno visualizzati solo se sono pertinenti a ciò che stai cercando.
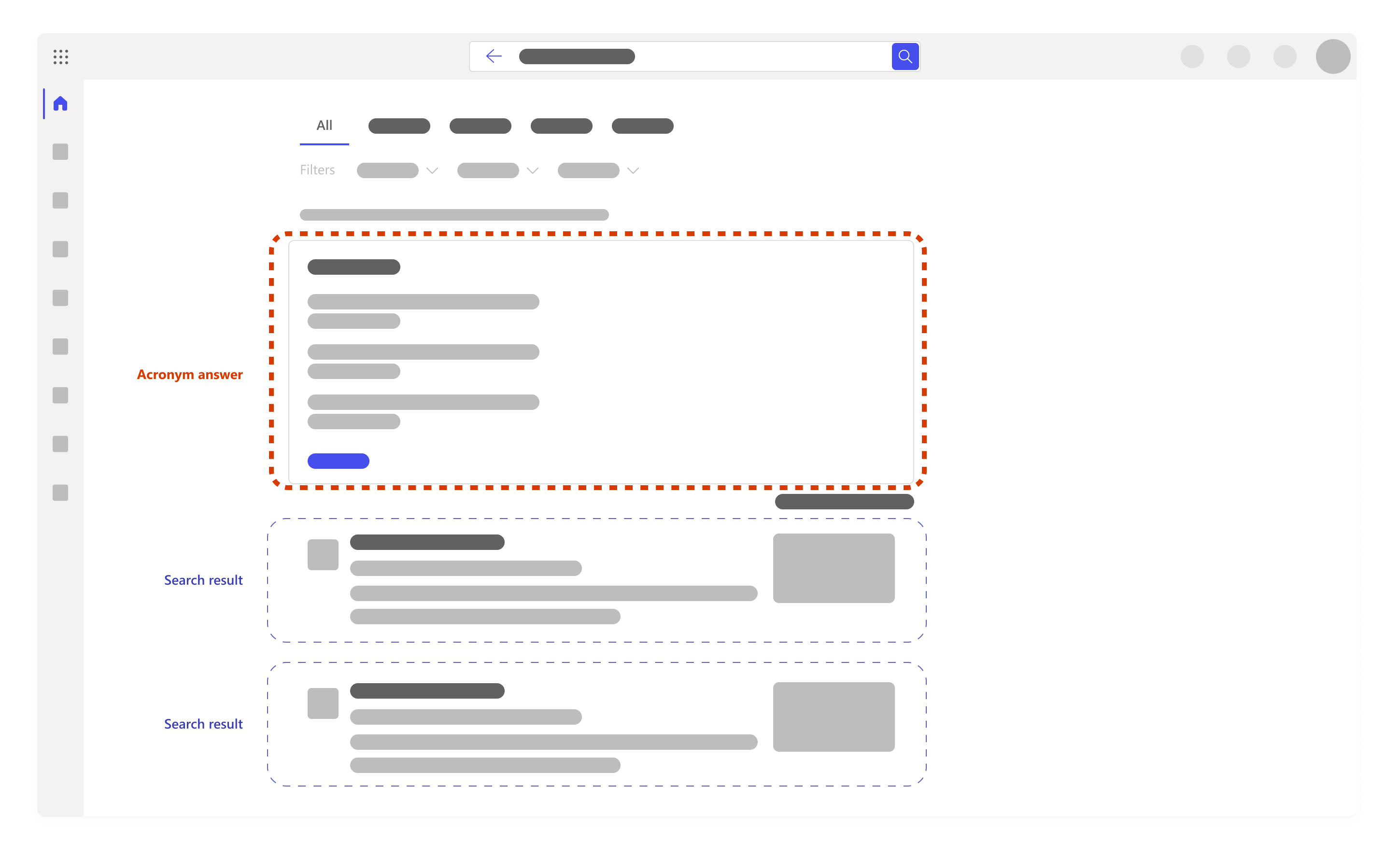
Ricerche suggerite in base alla cronologia di ricerca Quando si avvia la ricerca, è possibile ottenere suggerimenti nella casella di ricerca in base alla cronologia di ricerca precedente. In questo modo potrai tornare rapidamente a qualcosa a cui stavi lavorando in precedenza. La cronologia di ricerca contiene le ricerche eseguite in Outlook, Microsoft365.com e SharePoint Online. Se un suggerimento non è utile, è possibile eliminarlo passando il puntatore del mouse su di esso e selezionando Elimina.Puoi anche esaminare la cronologia di ricerca scaricandola o cancellare la cronologia di ricerca in qualsiasi momento. Per scaricare o cancellare la cronologia di ricerca:
-
Vai alla sezione Microsoft Search nella sezione privacy delle impostazioni del tuo account.
-
Puoi accedervi manualmente anche accedendo a Account personale -> Impostazioni & Privacy -> selezionando la scheda Privacy -> aprendo la sezione Microsoft Search.
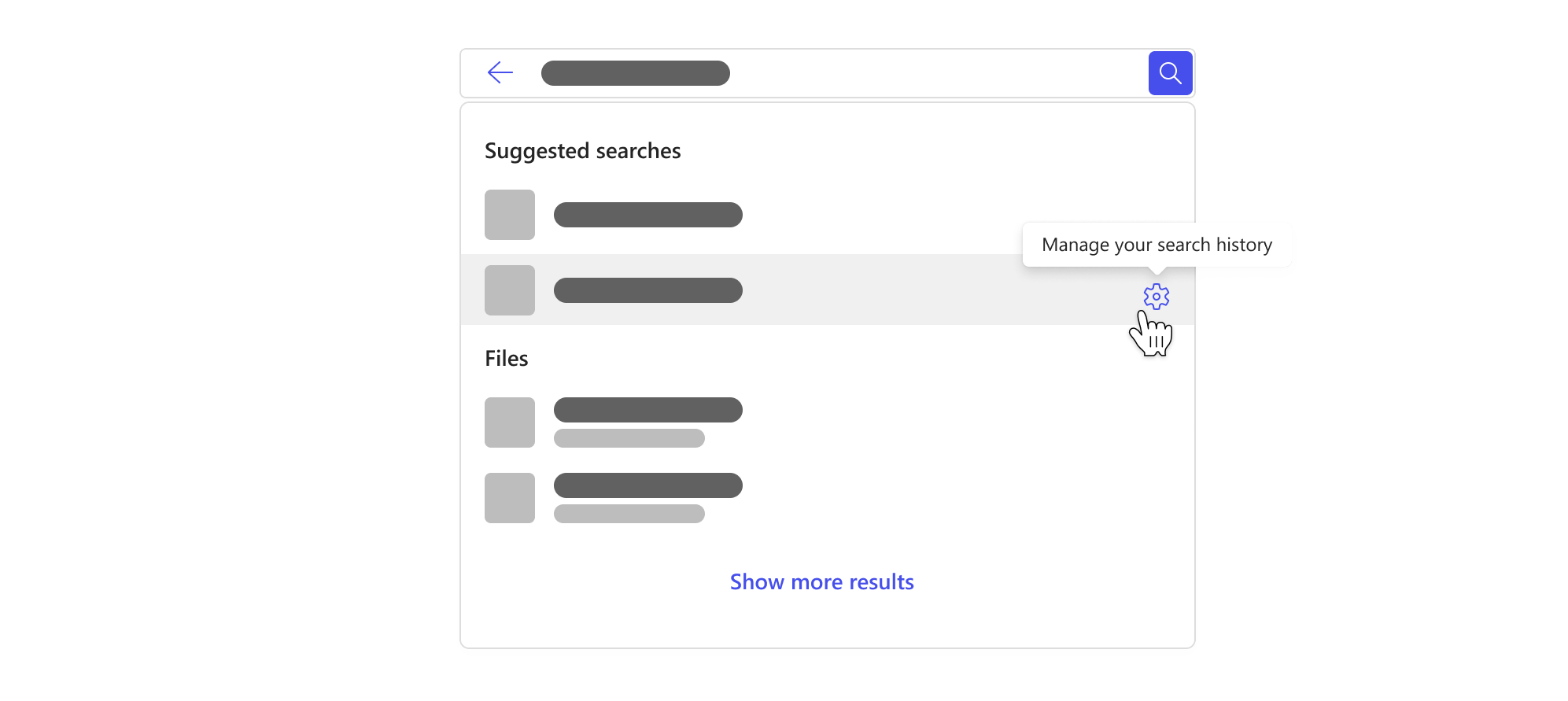
Nota: La cronologia di ricerca di Microsoft Search è privata e non condivisa con l'organizzazione o Microsoft. L'amministratore potrebbe sapere quali sono le ricerche più popolari, ma non sa chi ha eseguito la ricerca. L'amministratore può usare le ricerche più diffuse per definire gli strumenti, le risorse e le informazioni centrali indicati in precedenza, per migliorare la ricerca personale e di altre persone dell'organizzazione.
Vedere anche
Trovare le informazioni necessarie con Microsoft Search in Office
Trovare le informazioni necessarie con Microsoft Search in Bing










