OneNote per Windows 10 include il riconoscimento della grafia incorporato che consente di convertire le note scritte a mano in testo digitato. È anche possibile usare questa caratteristica per convertire l'input penna scritto a mano nelle note in equazioni matematiche, per risolvere problemi matematici o per formattare in modo più uniforme le equazioni prima di condividerle con altri utenti.
Nota: Questa funzionalità è disponibile solo se si ha un abbonamento a Microsoft 365. Gli abbonati a Microsoft 365 devono verificare di avere installato l'ultima versione di Office.
Input penna in testo
La conversione delle note scritte a mano in testo digitato può essere utile quando si decide di condividere le note selezionate con altre persone o quando si vogliono includere tali note in un documento più formale o in una presentazione.
-
In una pagina contenente note scritte a mano toccare o fare clic sulla scheda Disegno .
-
Selezionare lo strumento Selezione con lazo nella scheda Disegno.

-
Con il dito, la penna o il mouse, premi verso il basso sullo schermo e trascina una selezione intorno alla grafia che vuoi convertire. Quando si rilascia, i tratti input penna nella grafia dovrebbero essere selezionati.
Suggerimento: Se i tratti input penna non sono completamente selezionati, toccare o fare clic all'esterno della selezione e quindi ridisegnare una selezione più grande intorno alla grafia. In alternativa, per annullare la selezione, premere CTRL+Z o toccare o fare clic sul pulsante Annulla nell'angolo in alto a destra della finestra dell'app.
-
Toccare o fare clic su Input penna in testo per convertire la selezione grafia in testo digitato.
Se i tratti input penna originali nella grafia sono stati scritti con un determinato colore della penna, OneNote formatta automaticamente il testo convertito nello stesso colore.
Dopo aver convertito la grafia, è possibile selezionare, modificare e formattare il testo nel modo desiderato.
Nota: Il successo del riconoscimento della grafia di OneNote dipende dalla leggibilità delle note scritte a mano selezionate. È possibile correggere facilmente gli errori di conversione modificando semplicemente il testo convertito.
Converti in equazione
La conversione di equazioni matematiche scritte a mano consente di risparmiare tempo quando non si vuole formattare manualmente testo di equazione lungo o complicato in apice, pedice e altri elementi di formattazione delle equazioni ed è un ottimo modo per pulire le note scritte a mano prima di condividerle con altri.
-
In una qualsiasi pagina fare clic o toccare la scheda Disegno.
-
Seleziona una penna e un colore della penna, quindi scrivi un'equazione matematica nella pagina.
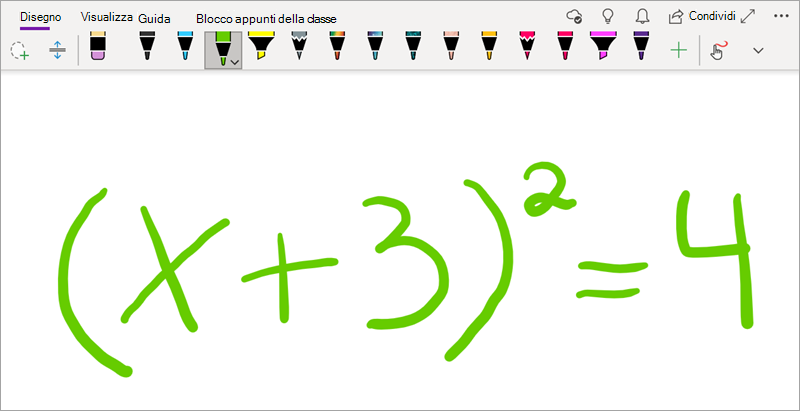
-
Selezionare lo strumento Selezione con lazo nella scheda Disegno.

-
Con il dito, la penna o il mouse, premere verso il basso sullo schermo e trascinare una selezione intorno all'equazione. Quando si rilascia, tutti i tratti input penna nell'equazione dovrebbero essere selezionati.
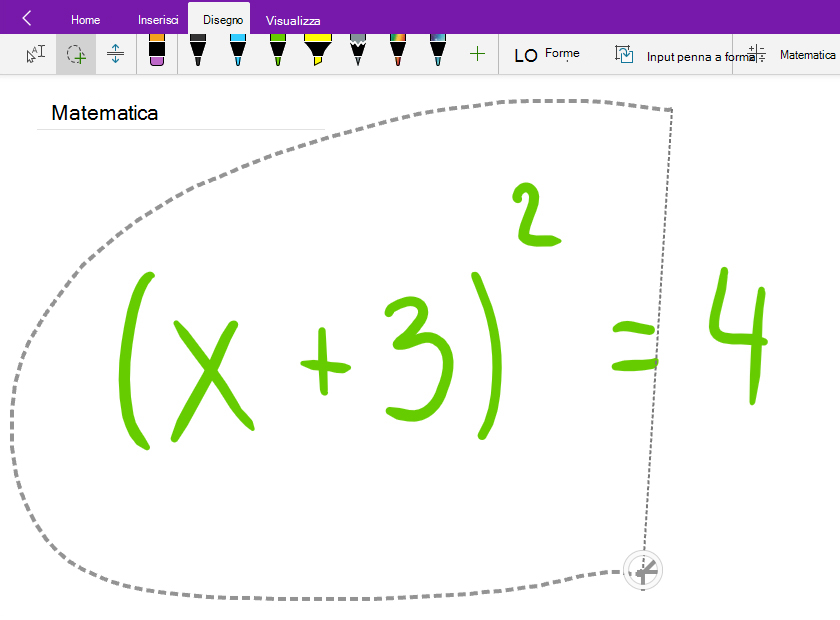
Suggerimento: Se i tratti input penna non sono completamente selezionati, toccare o fare clic all'esterno della selezione e quindi ridisegnare una selezione più grande intorno alla grafia. In alternativa, per annullare la selezione, premere CTRL+Z o toccare o fare clic sul pulsante Annulla nell'angolo in alto a destra della finestra dell'app.
-
Nella scheda Disegno fare clic o toccare il pulsante Matematica.
-
Nel riquadro Matematica visualizzato verificare che OneNote ha riconosciuto correttamente l'equazione.
Nota: Se necessario, fare clic o toccare Correggi nel riquadro Matematica per apportare eventuali correzioni ai singoli tratti input penna. In modalità Fix It è possibile usare lo strumento Selezione con lazo per selezionare qualsiasi simbolo riconosciuto in modo non corretto o una parte specifica dell'equazione e OneNote offrirà alternative tra cui scegliere. Scegli un'alternativa e quindi seleziona Fatto.
-
Quando l'anteprima dell'equazione nel riquadro Matematica corrisponde alla scrittura selezionata, fare clic o toccare il pulsante Converti in equazione matematica per convertire l'equazione scritta a mano in testo.
Altre informazioni sulla risoluzione di equazioni matematiche complesse con OneNote.
-
Per aggiungere un'altra equazione mentre il riquadro Matematica è aperto, toccare o fare clic in un'altra posizione nella pagina e quindi fare di nuovo clic sul pulsante Matematica .
-
Chiudere il riquadro Matematica facendo clic o toccando la X nell'angolo in alto a destra del riquadro.
Importante: Le funzionalità matematica di OneNote per Windows 10 sono disponibili solo con un abbonamento Office 365 attivo. Se il pulsante Matematica non è presente nella scheda Disegno , verificare di avere eseguito l'accesso a OneNote con lo stesso account registrato per l'abbonamento. Fare clic sul pulsante Impostazioni e altro ancora 
Vedere anche
Convertire e risolvere equazioni matematiche in OneNote per Windows 10
Disegnare grafici da equazioni matematiche in OneNote per Windows 10










