Nella pagina SharePoint in Microsoft 365 o SharePoint Server 2019 contenuto del sito i proprietari dei siti possono visualizzare un elenco di tutte le pagine, le raccolte, gli elenchi e altre app del sito, nonché l'elenco dei siti secondari. La pagina contenuto del sito offre anche un accesso più chiaro per aggiungere elenchi, pagine, raccolte documenti, siti secondari e app.
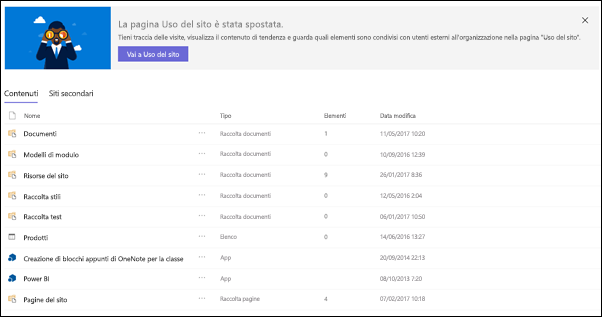
Nota: Se la pagina contenuto del sito non ha questo aspetto, non c'è da preoccuparsi. La nuova pagina del contenuto del sito verrà distribuita nei prossimi mesi, quindi se non è ancora disponibile, verrà visualizzata a breve.
Passare alla pagina Contenuto del sito
Per accedere alla pagina Contenuto del sito:
-
Passare al sito per cui si vuole visualizzare il contenuto del sito.
-
Sul lato sinistro fare clic su Contenuto del sito. In alternativa, passare a Impostazioni

Creare un nuovo elenco, una raccolta documenti, un'app o un sito secondario
Fare clic su Nuovo nella parte superiore della pagina per passare alla pagina familiare in cui è possibile assegnare un nome e configurare il nuovo elemento.
Visualizzare e usare tutti i contenuti e i siti secondari
Nella pagina Contenuto del sito selezionare Contenuto per visualizzare le consuete funzionalità di visualizzazione e interazione di tutto il contenuto del sito, tra cui Documenti, Risorse del sito, Pagine e altro ancora.
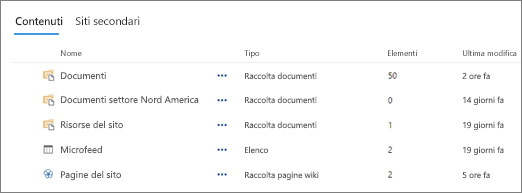
Selezionare Siti secondari per visualizzare i siti secondari e il numero di visualizzazioni per ognuno e fare clic sul sito secondario per interagire con esso. Fare clic sui puntini di sospensione (…) per passare alla pagina Contenuto del sito per il sito secondario.
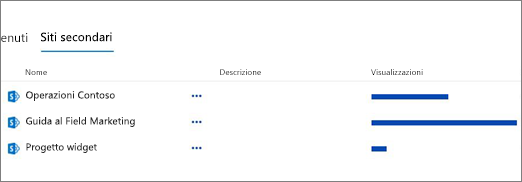
Stai cercando i dati di utilizzo del sito?
Per visualizzare i dati di utilizzo del sito, fare clic su Contenuto del sito nel menu a sinistra e quindi fare clic su Uso del sito nella barra di spostamento superiore. Per altre informazioni, vedere Visualizzare i dati di utilizzo per il sito di SharePoint.
Ricerca per categorie tornare all'esperienza classica?
Se si vuole, è possibile tornare all'esperienza classica della pagina del contenuto del sito facendo clic su Torna a SharePoint classico in basso a sinistra. Per il resto della sessione del browser potrai usare l'esperienza classica. Se si chiude il browser e quindi si riapri la pagina contenuto del sito, verrà nuovamente visualizzata la nuova esperienza contenuto del sito. Per cambiare l'esperienza in una singola raccolta o elenco, vedere Impostare l'esperienza nuova o classica come predefinita per gli elenchi o le raccolte documenti
Per SharePoint Server 2019, un amministratore può creare un sito del team con l'esperienza classica o moderna durante la configurazione della raccolta siti.
-
In Amministrazione centrale SharePoint selezionare Crea raccolte siti.
-
Creare una raccolta siti e selezionare sito del team (esperienza classica) in Modelli.
-
Continuare a creare e salvare la raccolta siti.
Nota: Anche se questa sezione fa riferimento a elenchi e raccolte, viene usata anche per impostare l'esperienza predefinita per il contenuto del sito.










