In Microsoft Teams (gratuito) è possibile usare la condivisione dello schermo per presentare e collaborare con familiari, amici e community. I partecipanti possono selezionare, modificare o apportare modifiche allo schermo condiviso.
Condivisione dello schermo in una riunione o una chiamata
-
Nella parte inferiore dello schermo seleziona

-
Seleziona Condividi

-
Se vuoi condividere l'audio, scegli Audio e seleziona Condividi schermo

-
Puoi scegliere tra le opzioni seguenti:
-
Condividere foto

-
Condividere video

-
Condividi

-
Nota: Il dispositivo mobile non ha la possibilità di concedere o assumere il controllo.
Interrompere la condivisione
Per interrompere la condivisione dello schermo, seleziona Interrompi condivisione.
Collegamenti correlati
Cosa si può fare durante una riunione in Microsoft Teams (gratuito)? - supporto tecnico Microsoft
Condivisione dello schermo in una riunione o una chiamata

-
Selezionare Condividi

-
Per condividere l'audio dal dispositivo, seleziona Includi audio.
-
Scegliere Aggiungi sfondo per visualizzare una selezione di opzioni.
-
Scegliere tra quattro layout diversi:
-
Solo contenuto

-
Standout

-

-
Reporter

-
-
Seleziona Schermo o Finestra per avviare la presentazione.
-
Selezionare Interrompi condivisione sulla barra degli strumenti del relatore al termine della presentazione.
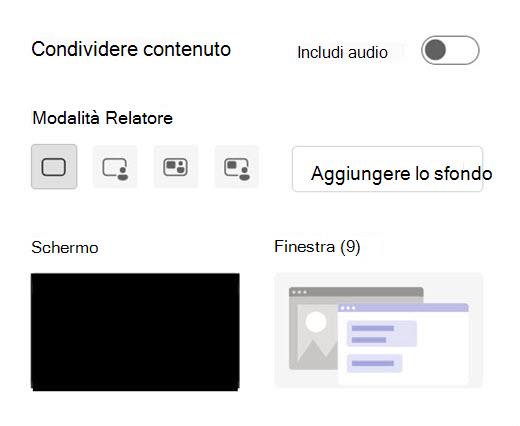
Concedere o assumere il controllo
Assegnare il controllo a un altro partecipante alla riunione per assistere nella presentazione o per condividere la propria dimostrazione.

Concedere il controllo
-
Selezionare Condividi

-
Selezionare Concedi controllo sulla barra degli strumenti del relatore.
-
Seleziona la persona che vuoi assumere il controllo. Teams invierà loro una notifica.
-
Selezionare Riprendo per restituire il controllo.
Avviso: Concedi il controllo della tua app solo a persone fidate. Gli utenti con controllo possono emettere comandi che potrebbero influire sul sistema o su altre applicazioni.
Assumere il controllo
-
Per assumere il controllo mentre un'altra persona sta condividendo, seleziona Prendi il controllo.
-
La persona che condivide approverà o rifiuterà la richiesta. Dopo l'approvazione, è possibile effettuare selezioni, modifiche e altre modifiche durante la condivisione.
-
Per interrompere la condivisione, seleziona Rilascia controllo.
Interrompi condivisione

Per interrompere la condivisione dello schermo, passare alla barra degli strumenti del relatore nella parte superiore dello schermo e selezionare Interrompi condivisione.
Collegamenti correlati
Cosa si può fare durante una riunione in Microsoft Teams (gratuito)? - supporto tecnico Microsoft
Contattaci
Per altre informazioni, contatta il supporto tecnico o poni una domanda nella community di Microsoft Teams.










