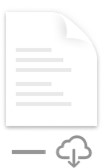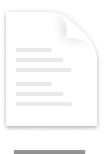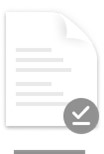OneDrive File su richiesta consente di accedere a tutti i file in OneDrive senza doverli scaricare tutti e usare spazio di archiviazione nel dispositivo.
Quando attivi File su richiesta, vedrai tutti i file nel Finder del Mac e otterrai nuove informazioni su ogni file. I nuovi file creati online o in un altro dispositivo vengono visualizzati come file solo online, che non occupano spazio nel dispositivo. Quando sei connesso a Internet, potrai usare file solo online come tutti gli altri file nel tuo dispositivo.
Importante: File su richiesta richiede Mac OS 10.14 o versioni successive.
Risparmiare spazio con OneDrive
Con File di OneDrive su richiesta è possibile:
-
Risparmiare spazio nel dispositivo rendendo i file disponibili solo online
-
Impostare file e cartelle in modo che siano sempre disponibili nel dispositivo
-
Visualizzare informazioni importanti sui file, ad esempio se sono condivisi
-
Visualizzare anteprime di oltre 300 tipi di file diversi, anche se per aprirla non è installata l'applicazione necessaria
I file avranno questi stati nel Finder:
 |
I file solo online non occupano spazio nel computer. Viene visualizzata un'icona a forma di nuvola per ogni file disponibile solo online nel Finder, ma il file non viene scaricato nel dispositivo finché non lo apri. Non puoi aprire file solo online quando il dispositivo non è connesso a Internet. |
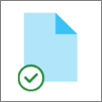 |
Quando si apre un file solo online, viene scaricato nel dispositivo e diventa un file disponibile in locale. È possibile aprire un file disponibile in locale in qualsiasi momento, anche senza accesso a Internet. Per recuperare spazio, è possibile reimpostare il file come solo online. Basta fare clic con il pulsante destro del mouse sul file e scegliere Libera spazio. |
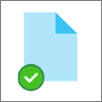 |
Solo i file contrassegnati come Conserva sempre in questo dispositivo hanno il cerchio verde con il segno di spunta bianco. Questi file sempre disponibili vengono scaricati nel dispositivo e occupano spazio, ma sono sempre a disposizione anche quando si è offline. |
Scaricare e configurare file OneDrive su richiesta
Scarica e installa OneDrive File su richiesta per Mac.
Per i nuovi account di OneDrive in Mac OS Mojave, File su richiesta è attivato per impostazione predefinita quando si configura OneDrive. Gli utenti esistenti devono attivare File su richiesta in preferenze di OneDrive.
Note:
-
OneDrive File su richiesta richiede un volume formattato APFS (Apple File System) per la sincronizzazione dei file. Se si usa un file system precedente, questo verrà aggiornato automaticamente quando si esegue l'aggiornamento a Mac OS Mojave.
-
Le impostazioni di File su richiesta sono univoche per ogni dispositivo, pertanto occorre attivare la funzionalità in ogni dispositivo in cui si vuole usarla.
-
Per informazioni su come un amministratore può attivare File su richiesta, vedere Configurare i file su richiesta per Mac (amministratori IT).
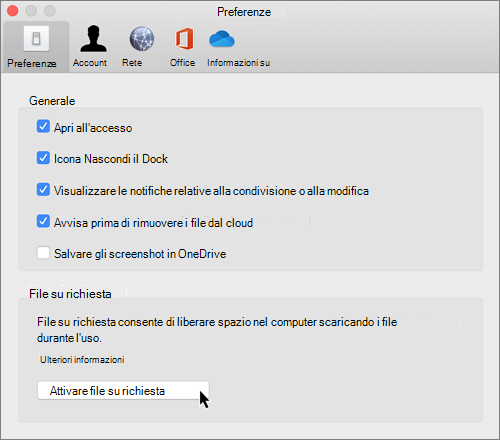
Contrassegnare un file o una cartella per l'uso offline o come solo online
Dopo aver attivato File su richiesta, vedrai le nuove opzioni seguenti quando selezioni file o cartelle nel Finder.
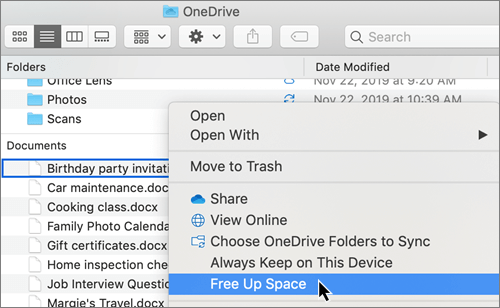
Se le opzioni precedenti non sono visualizzate, è necessario riavviare Finder:
-
Tieni premuti i tasti CTRL e OPZIONE .
-
Seleziona Finder nel Dock.
-
Selezionare Riavvia.
È anche possibile riavviare Finder dalla finestra di dialogo Forza chiusura:
-
Avvia Forza chiusura dal menu Apple (o premi opzione + comando + escape).
-
Seleziona Finder e premi Riavvia.
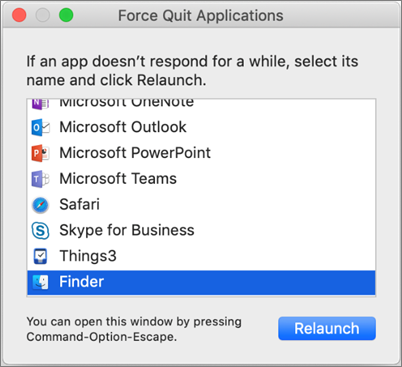
Note:
-
I nuovi file o cartelle creati online o in un altro dispositivo vengono visualizzati come solo online, per il massimo risparmio di spazio. Tuttavia, quando si sceglie l'opzione "Conserva sempre su questo dispositivo" per una cartella, i nuovi file nella cartella vengono scaricati nel dispositivo come file sempre disponibili.
-
Se una cartella è disponibile solo online, è comunque possibile contrassegnare singoli file al suo interno come sempre disponibili.
-
Il Finder può cercare file solo online per nome, ma non può cercare i contenuti all'interno dei file solo online perché non sono archiviati nel dispositivo.
Scegliere una cartella da nascondere nel dispositivo
In alcuni casi, per motivi di privacy, si vorrà fare in modo che una particolare cartella non venga visualizzata in un dispositivo. Ad esempio, si potrebbe voler nascondere una cartella personale in un computer di lavoro. Ecco come fare.
-
Seleziona l'icona OneDrive nuvola nella barra dei menu, seleziona i tre puntini per aprire il menu e seleziona Preferenze.
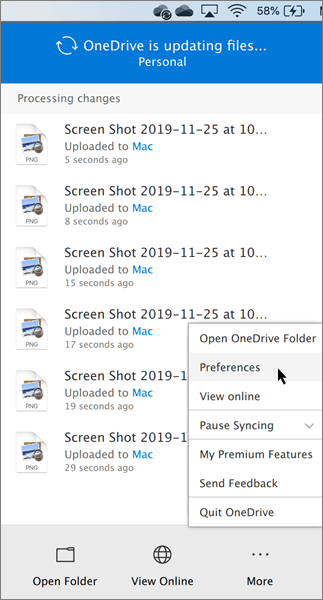
-
Seleziona la scheda Account e quindi scegli Scegli cartelle.
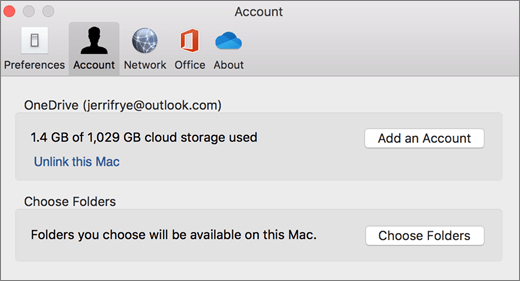
-
Deselezionare la casella di controllo accanto alla cartella che si vuole nascondere nel dispositivo.
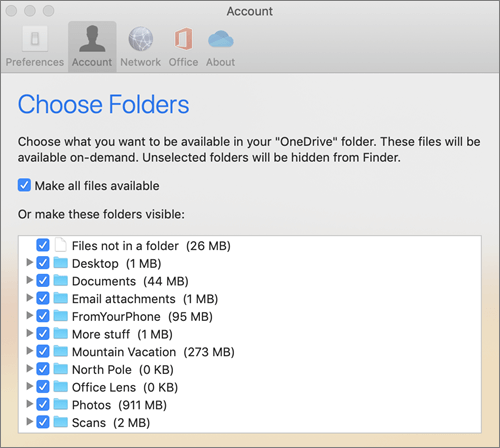
Importante: Le impostazioni di File su richiesta sono univoche per ogni dispositivo, quindi potrebbe essere necessario eseguire questa operazione in ogni dispositivo in cui si vuole mantenere nascosta una cartella.
File su richiesta ed eliminazione di file
È possibile spostare i file solo online all'interno della cartella OneDrive?
Sì, è possibile spostare i file solo online nella cartella OneDrive dell'account di OneDrive corrispondente. Quando si spostano file fuori dalla cartella OneDrive, i file vengono scaricati nella nuova cartella e vengono rimossi da OneDrive. Se si elimina per errore un elemento, è possibile ripristinare file o cartelle tramite il Cestino di OneDrive.
Cosa succede eliminando un file o spostandolo nel cestino?
Quando si elimina un file solo online da un dispositivo, viene eliminato da OneDrive in tutti i dispositivi e online. È possibile ripristinare file e cartelle eliminati dal Cestino di OneDrive sul Web per un massimo di 30 giorni. Se si elimina un file disponibile in locale, questo viene visualizzato anche nel Cestino del dispositivo.
Se si vuole nascondere una cartella nel dispositivo, vedere Scegliere una cartella da nascondere nel dispositivo.
Impostando un file come solo online, viene eliminato da OneDrive?
No, l'operazione non comporta l'eliminazione del file da OneDrive. Il file non occupa più spazio nel dispositivo e sarà ancora possibile visualizzarlo dalle app OneDrive per dispositivi mobili o nel sito Web.
Presto noterai gli aggiornamenti di File su richiesta su macOS 12.1 Monterey.
-
I file in OneDrive verranno visualizzati con nuove icone di stato
-
La cartella OneDrive sarà visibile in Percorsi nella barra laterale del Finder
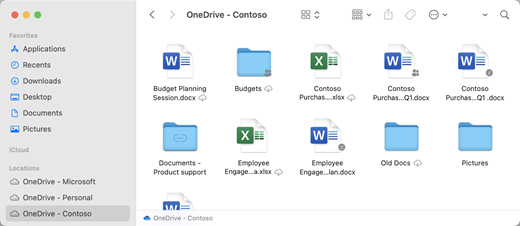
File su richiesta è abilitato per impostazione predefinita in macOS 12.1 Monterey. Gli aggiornamenti più recenti ti consentiranno di visualizzare tutti i tuoi file nel Finder nella sezione Posizione sulla barra laterale e ottenere nuove informazioni su ogni file. I file avranno questi stati nel Finder:
|
|
I file solo online non occupano spazio nel dispositivo. Vedrai un'icona a forma di nuvola per ogni file disponibile solo online nel Finder, ma il file non verrà scaricato nel dispositivo finché non lo aprirai. Non potrai aprire file solo online quando il dispositivo non è connesso a Internet. |
|
|
Quando si apre un file solo online, viene scaricato nel dispositivo e diventa un file disponibile in locale. È possibile aprire un file disponibile in locale in qualsiasi momento, anche senza accesso a Internet. Per recuperare spazio, è possibile reimpostare il file come solo online. Basta fare clic con il pulsante destro del mouse sul file e scegliere Libera spazio. |
|
|
Vengono visualizzati solo i file selezionati come Conserva sempre in questo dispositivo con l'icona che include un cerchio con un segno di spunta. Questi file sempre disponibili vengono scaricati nel tuo dispositivo e richiedono spazio di archiviazione, ma sono sempre a tua disposizione, anche quando sei offline. |
Scaricare e configurare file OneDrive su richiesta
Scarica e installa OneDrive File su richiesta per Mac.
Per i nuovi account di OneDrive in macOS 10.14 Mojave e versioni successive, File su richiesta è attivato per impostazione predefinita quando si configura OneDrive. Gli utenti esistenti avranno l'opzione File su richiesta attivata durante l'aggiornamento a macOS 12.1 Monterey.
Note:
-
OneDrive File su richiesta richiede un volume formattato APFS (Apple File System) per la sincronizzazione dei file. Se si usa un file system precedente, questo verrà aggiornato automaticamente quando si esegue l'aggiornamento a Mac OS Mojave.
-
Le impostazioni di File su richiesta sono univoche per ogni dispositivo, pertanto occorre attivare la funzionalità in ogni dispositivo in cui si vuole usarla.
-
Per informazioni su come un amministratore può attivare File su richiesta, vedere Configurare i file su richiesta per Mac (amministratori IT).
Contrassegnare un file o una cartella per l'uso offline o come solo online
Vedrai le nuove opzioni seguenti quando selezioni file o cartelle nel Finder.
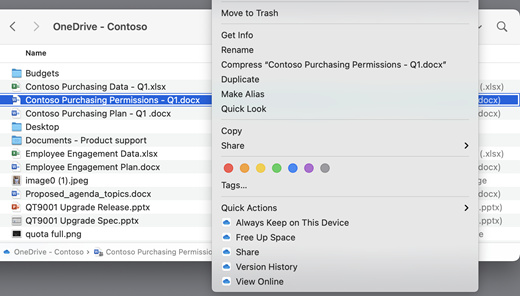
Se le opzioni precedenti non sono visualizzate, è necessario riavviare Finder:
-
Tieni premuti i tasti CTRL e OPZIONE.
-
Seleziona Finder nel Dock.
-
Seleziona Riavvia.
È anche possibile riavviare Finder dalla finestra di dialogo Forza chiusura:
-
Avvia Forza chiusura dal menu Apple (o premi opzione + comando + escape).
-
Seleziona Finder e premi Riavvia.
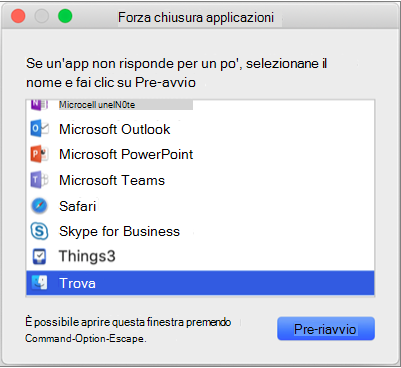
Note:
-
Se desideri avere sempre tutto il contesto nel tuo dispositivo e non gestire i file nel cloud, seleziona tutte le cartelle e i file nel tuo OneDrive cartella radice e contrassegnali come "Conserva sempre in questo dispositivo".
-
I nuovi file o cartelle creati online o in un altro dispositivo vengono visualizzati come solo online, per il massimo risparmio di spazio. Tuttavia, quando si sceglie l'opzione "Conserva sempre su questo dispositivo" per una cartella, i nuovi file nella cartella vengono scaricati nel dispositivo come file sempre disponibili.
-
Se una cartella è disponibile solo online, è comunque possibile contrassegnare singoli file al suo interno come sempre disponibili.
-
Il Finder può cercare file solo online per nome, ma non può cercare i contenuti all'interno dei file solo online perché non sono archiviati nel dispositivo.
-
File su richiesta ed eliminazione di file
È possibile spostare i file solo online all'interno della cartella OneDrive?
Sì, è possibile spostare i file solo online nella cartella OneDrive dell'account di OneDrive corrispondente. Quando si spostano file fuori dalla cartella OneDrive, i file vengono scaricati nella nuova cartella e vengono rimossi da OneDrive. Se si elimina accidentalmente un elemento, è possibile ripristinare file o cartelle accedendo al Cestino di OneDrive.
Cosa succede eliminando un file o spostandolo nel cestino?
Quando si elimina un file solo online da un dispositivo, viene eliminato da OneDrive in tutti i dispositivi e online. È possibile ripristinare file e cartelle eliminati dal Cestino di OneDrive sul Web per un massimo di 30 giorni. Se si elimina un file disponibile in locale, questo viene visualizzato anche nel Cestino del dispositivo.
Se vuoi nascondere una cartella nel tuo dispositivo, vedi Scegliere una cartella da nascondere nel dispositivo.
Impostando un file come solo online, viene eliminato da OneDrive?
No, l'operazione non comporta l'eliminazione del file da OneDrive. Il file non occupa più spazio nel dispositivo e sarà ancora possibile visualizzarlo dalle app OneDrive per dispositivi mobili o nel sito Web.
Perché tutti i miei file si ricaricano con l'esperienza file su richiesta aggiornata rilasciata con macOS 12.1? Perché i file sempre disponibili visualizzano un'icona ""non scaricato"?
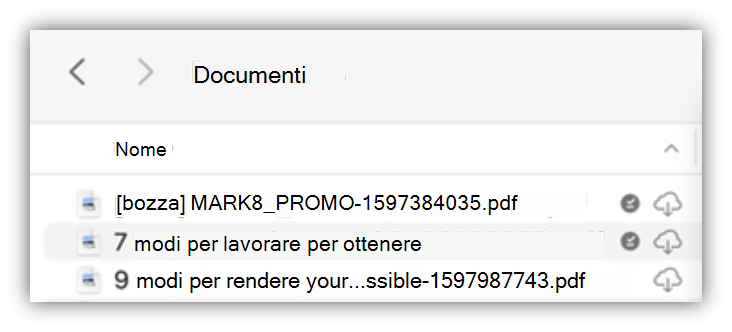
I file non vengono scaricati di nuovo, ma vengono semplicemente spostati in un'altra posizione.
Quando l'istanza di OneDrive viene aggiornata alla nuova istanza di File su richiesta, macOS crea una nuova cartella per i file di OneDrive e la cartella precedente viene spostata in un percorso cache. In questo modo OneDrive possibile mantenere le impostazioni per cui i file sono sempre disponibili e per evitare che il client di sincronizzazione esercizzi una costosa reindicizzazione di tutto il contenuto.
Man mano che i file vengono inseriti nella cache, la piattaforma provider di file macOS riceve una notifica e i metadati relativi ai file. In questo modo il sistema operativo crei i file nella nuova cartella OneDrive che usi. I metadati includono informazioni come le dimensioni dei file e le icone da visualizzare.
Nella versione 22.033 dell'app l'icona Non scaricato (
Perché le cartelle preferite del Finder sono state rimosse?
Durante l'aggiornamento alla piattaforma Provider di file, OneDrive rimuove questi preferiti perché non puntano più a una posizione valida. Se hai preferito la cartella OneDrive o hai spostato la cartella nella barra laterale per un accesso rapido, verranno rimosse anche queste.
Per ripristinare questi Preferiti e le cartelle di accesso rapido, aggiungerli di nuovo trascinando le cartelle nella barra laterale del Finder.
Come posso rendere tutti i miei file OneDrive disponibili per l'accesso offline?
Con l'app versione 22.033 è ora possibile farlo all'interno di preferenze di OneDrive.
-
Sulla barra dei menu nella parte superiore dello schermo selezionare l'icona OneDrive.
-
Selezionare preferenze OneDrive > preferenze
-
Seleziona Scarica tutti i file OneDrive ora.
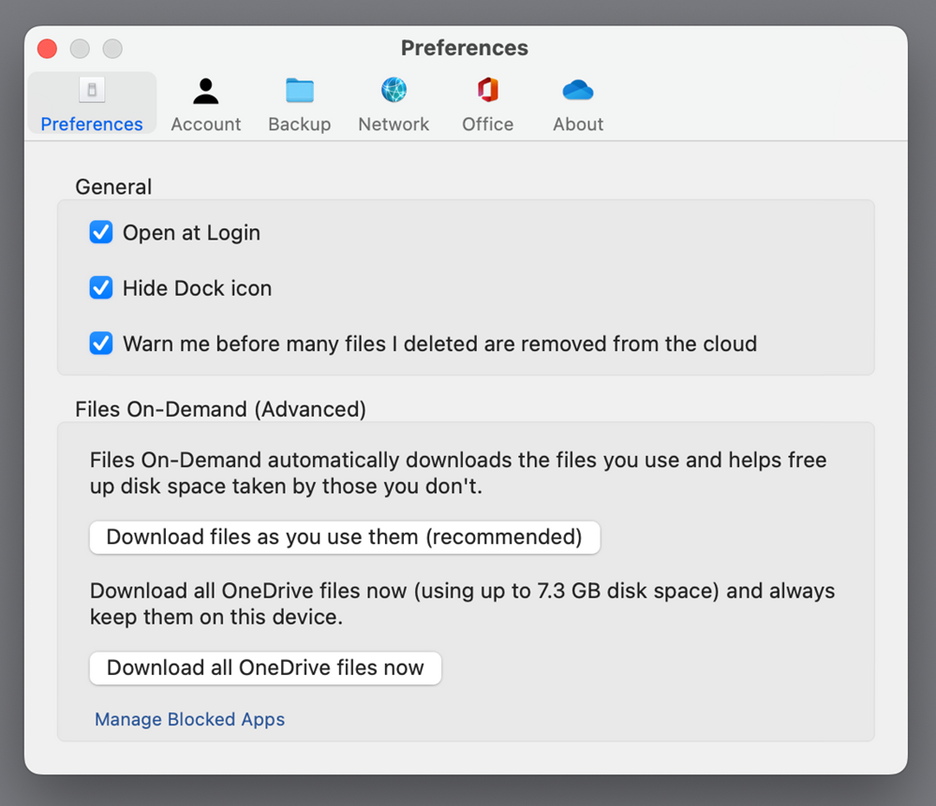
Perché File su richiesta è sempre abilitato?
Poiché il provider di file è l'unica soluzione OneDrive File su richiesta supportata in macOS 12.3 e non supporta l'estensione kernel precedentemente supportata, File su richiesta deve sempre essere abilitato in macOS Monterey. Per modificare l'impostazione, controllare la domanda precedente.
Come si caricano le cartelle OneDrive più velocemente?
Per risparmiare spazio e risorse di sistema, la piattaforma Provider di file non crea i file OneDrive viene gestito fino alla prima volta che ne hai bisogno. La prima volta che apri una cartella di OneDrive, macOS li visualizzerà su richiesta. A volte può essere necessario qualche istante.
Per evitare questo ritardo, è possibile forzare il sistema a creare automaticamente tutti questi file e cartelle senza scaricare il contenuto. A tale scopo, aprire una finestra terminale e digitare "ls -alR ~/OneDrive" (o il percorso verso il OneDrive). In questo modo i file e le cartelle verranno creati, ma non scaricati, prima di esplorare.
È possibile OneDrive essere memorizzati in un'unità esterna? Sono presenti più copie dei miei dati?
Le unità esterne sono completamente supportate con OneDrive.
Quando si sceglie un percorso per la sincronizzazione del OneDrive, questo viene usato per derivare dove inserire il percorso OneDrive cache. Se il percorso si trova in un'unità esterna, il percorso della cache verrà inserito in tale posizione.
Quando il percorso cache viene inserito in un'unità esterna, OneDrive tenta di ridurre al minimo il numero di copie dei dati che crea e, nella maggior parte dei casi, ne esiste una sola, in genere nella radice di sincronizzazione. Se l'unità domestica è a pressione del disco, il sistema operativo rimuoverà i file (senza dati) dalla radice di sincronizzazione, ma sarà sempre possibile ottenere di nuovo dal cloud, se necessario. In alcuni casi un file potrebbe esistere in entrambe le posizioni per un breve periodo di tempo, ma nel tempo OneDrive aggiornamenti ottimizzano ulteriormente questa impostazione.
Azione utente
File nella radice di sincronizzazione
File nel percorso cache
Stato predefinito
Senza dati
Senza dati
Fare clic con il pulsante destro del mouse su > Conserva sempre in questo dispositivo
Senza dati
Contiene dati
Fare doppio clic sul file (apri)
Contiene dati
Contiene dati
macOS è a pressione del disco
Senza dati
Contiene dati
Fare clic con il pulsante destro del mouse > Libera spazio
Senza dati
Senza dati
Come funziona l'aggiunta di un file quando si usa un'unità esterna?
Se aggiungi un file, verrà scaricato solo nel percorso cache e a partire dalla versione 22.045 dell'app, verranno visualizzate contemporaneamente le icone Disponibile in questo dispositivo (

Il motivo è che il file non contiene dati nella radice di sincronizzazione, ma esiste come file completo nel percorso della cache. Tuttavia, se si aggiunge un file e quindi si fa doppio clic su di esso per aprirlo, verrà portato nella radice di sincronizzazione, quindi sono presenti due copie, una in ogni posizione.
I file inseriti nella radice di sincronizzazione aggiungendo e aprendo il file possono comunque essere rimossi da macOS quando rileva una pressione del disco, ma in questo caso viene sfrattato solo il file nella radice di sincronizzazione. I dati si trovano ancora nel percorso della cache, quindi è sempre possibile accedere al contenuto del file, anche se si è offline. Essenzialmente, se aggiungi un file i dati saranno sempre disponibili in locale. L'unica volta che i dati non sono locali è nello stato predefinito o quando si fa clic con il pulsante destro del mouse > Libera spazio.
Come funziona l'utilizzo dello spazio su disco nella radice di sincronizzazione?
La logica di sistema per decidere quali file contare rispetto allo spazio su disco usato e quali file non vengono forniti dalla piattaforma Provider di file, non OneDrive o Microsoft. Come per il provider di file, i file con dati nella radice di sincronizzazione non vengono conteggiati nello spazio su disco usato. Se un'applicazione chiede "Quanto spazio è disponibile su questo disco?", questa risposta escluderà questi file.
Esistono alcuni casi speciali in cui queste regole non sono applicabili:
File aggiunti, se il percorso della cache si trova nell'unità domestica. In questo caso, il file nel percorso cache e il file nella radice di sincronizzazione sono cloni Apple File System (APFS) l'uno dell'altro e, anche se sono presenti due file, condividono lo stesso spazio su disco fino a quando non viene modificato. Provider di file non rimuovere i file che hanno un clone, e tali file conteranno contro lo spazio su disco usato.
Se il percorso cache si trova in un'unità esterna, non è presente alcun clone, quindi i file aggiunti possono essere rimossi dalla radice di sincronizzazione e non contare sullo spazio usato nell'unità home.
OneDrive designa determinati tipi di file come non eliminabili e quindi conteggiano questi file contro lo spazio usato.
File su richiesta funziona con l'indicizzazione dei file locali (ad esempio Spotlight di Apple)?
Sì. Spotlight indicizza tutto ciò che si trova nella radice di sincronizzazione, ma non rende disponibili in locale i file senza dati. Se si sta cercando un elemento in Spotlight che potrebbe essere letto solo dal file completo (ad esempio i dati EXIF dell'immagine), verranno indicizzati solo i file disponibili localmente.
Spotlight non indicirà la cartella cache.
Ho altri problemi con File su richiesta a cui non è stata data risposta qui.
Consulta questo post di blog per altri aggiornamenti sull'esperienza File su richiesta.
Maggiori informazioni
Piano di archiviazione di OneDrive e domande relative alla fatturazione
Lo spazio su disco di OneDrive e le dimensioni del file non corrispondono
Servono altre informazioni?
|
|
Contatta il sopporto tecnico Per assistenza con l'account Microsoft e gli abbonamenti, visitare la Guida agli account e alla fatturazione. Per il supporto tecnico, vai a Contatta il supporto tecnico Microsoft, immetti il tuo problema e seleziona Richiesta supporto. Se hai ancora bisogno di assistenza, seleziona Contatta il supporto tecnico per essere indirizzato all'opzione di supporto migliore. |
|
|
|
Amministratori Gli amministratori dovrebbero vedere la Guida per amministratori di OneDrive, la Community tecnica di OneDrive oppure contattare il Supporto per Microsoft 365 for business. |