Durante l'uso di Teams in un browser, potresti notare che un'app non funziona con la fotocamera, il microfono, l'altoparlante o la posizione.
Una correzione comune consiste nel concedere all'app in uso in Teams e al browser l'autorizzazione a usare queste funzionalità del dispositivo.
Importante: Prima di iniziare, salva nell'app le modifiche che non vuoi perdere.
Consentire all'app di accedere alle funzionalità del dispositivo
-
A seconda della posizione in Teams in cui si usa l'app, eseguire una delle operazioni seguenti:
-
Nella visualizzazione personale dell'app: selezionare Altre opzioni


-
Usa gli interruttori per attivare l'accesso del dispositivo.
-
-
Se viene richiesto di usare le funzionalità del dispositivo in una finestra di dialogo, selezionare Autorizzazioni app

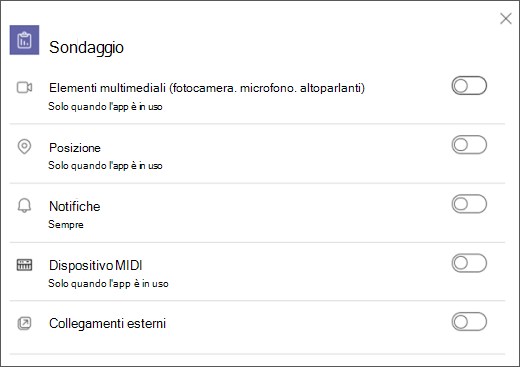
-
Chiudere la finestra di dialogo e selezionare Aggiorna ora per applicare le modifiche.
Consentire al browser di accedere alle funzionalità del dispositivo
Concedi al browser l'autorizzazione per accedere alla fotocamera o ad altre funzionalità rilevanti del dispositivo che l'app vuole usare.
Controllare le impostazioni del browser: Potrebbe essere necessario "consentire" la fotocamera e/o il microfono per lavorare in Teams.
Contattare l'amministratore IT: Alcune impostazioni possono essere gestite dall'amministratore IT. Contattali per maggiori dettagli.
Nota: Microsoft Teams sul Web è attualmente supportato in Chrome, Safari, Edge, Firefox e Internet Explorer 11.
-
Seleziona Impostazioni e altro


-
Selezionare Cookie e autorizzazioni sito.
-
Seleziona Fotocamera.
-
Attiva l'interruttore Chiedi prima di accedere (scelta consigliata).
Nota: Se questa opzione è disattivata, l'accesso alla fotocamera verrà bloccato in Edge.
-
Aprire Impostazioni.
-
Selezionare Privacy e sicurezza > Impostazioni sito > Autorizzazioni.
-
Seleziona Fotocamera.
-
Nella parte superiore di questa schermata, assicurati che il dispositivo corretto sia selezionato dal menu a discesa.
-
In Comportamento predefinito seleziona Siti che possono chiedere di usare la fotocamera.
In Safari aprire Preferenze.
Seleziona Siti Web.
In Generale, seleziona Fotocamera.
Accanto a Quando visiti altri siti Web, seleziona Chiedi o Consenti.










