Se si verificano problemi con il microfono in Microsoft 365 per il web, è probabile che il problema sia dovuto all'autorizzazione del sito nell'impostazione del browser che impedisce l'accesso al microfono di sistema.
Se viene visualizzato il messaggio di errore Problema con dettatura o Nessuna autorizzazione microfono, chiudere la finestra di dialogo, seguire le istruzioni seguenti e riprovare.
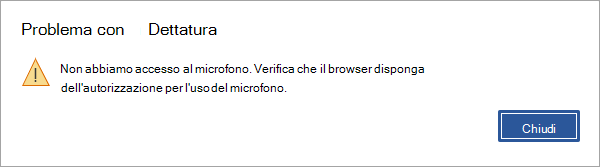
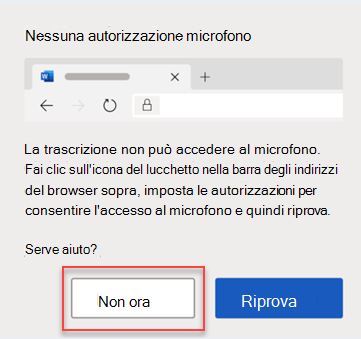
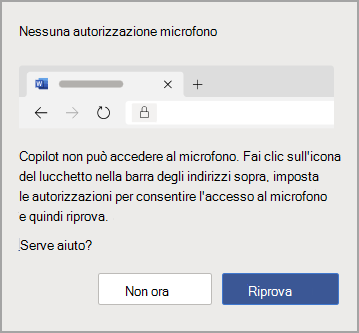
Opzione 1
-
Fare clic sull'icona del lucchetto nella barra degli indirizzi e modificare l'impostazione dell'autorizzazione Microfono su Consenti.
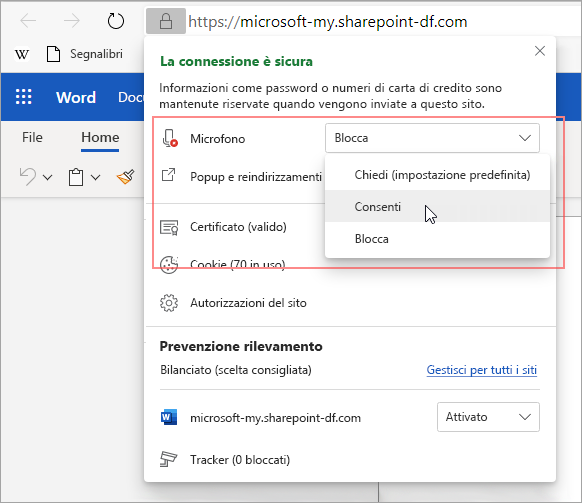
Opzione 2
-
Fare clic sull'icona del microfono nella barra degli indirizzi e selezionare l'opzione Consenti sempre l'accesso al microfono per il sito che ospita le app Web di Microsoft 365.
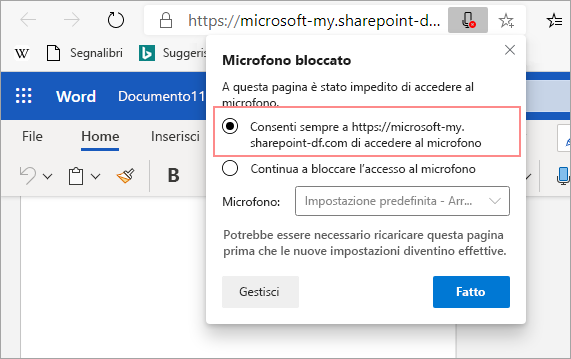
Nota: L'URL del sito che ospita le app Web di Microsoft 365 varia.
Opzione 3
-
Passare all'impostazione del browser Microfono (edge://settings/content/microphone) e verificare che il dominio Office.com sia elencato in Consenti.
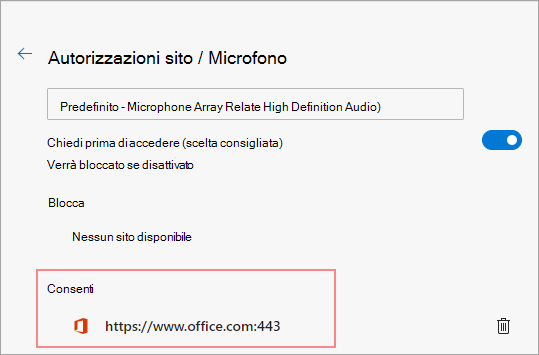
Opzione 1
-
Fare clic sull'icona del lucchetto nella barra degli indirizzi e quindi modificare l'impostazione dell'autorizzazione Microfono su Consenti.
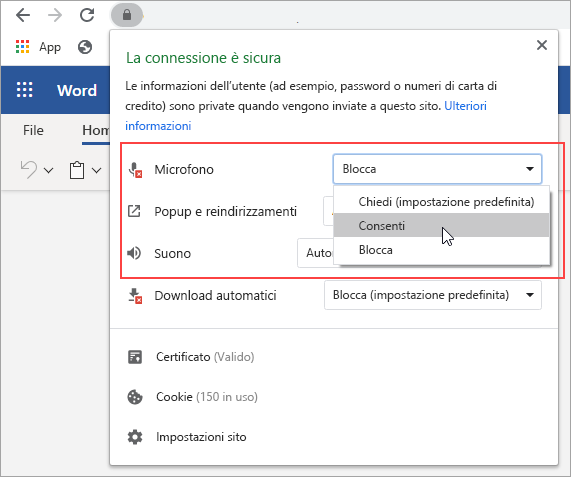
Opzione 2
-
Fare clic sull'icona della fotocamera nella barra degli indirizzi.
-
Nella finestra di dialogo Microfono bloccato selezionare l'opzione Consenti sempre l'accesso al microfono per il sito.
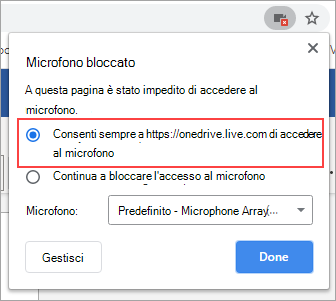
Nota: L'URL del sito che ospita le app Web di Microsoft 365 varia.
Opzione 3
-
Passare all'impostazione del browser Microfono (chrome://settings/content/microphone) e verificare che il dominio onedrive.live.com sia elencato in Consenti.
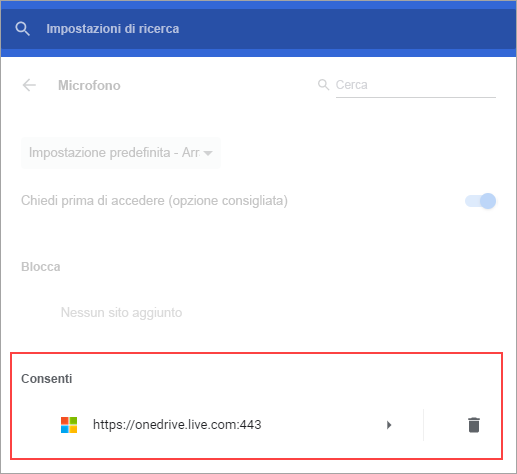
Opzione 1
-
Fare clic sull'icona del lucchetto nella barra degli indirizzi
-
In Autorizzazioni, accanto a Usa microfono, deselezionare la casella di controllo Blocca temporaneamente.
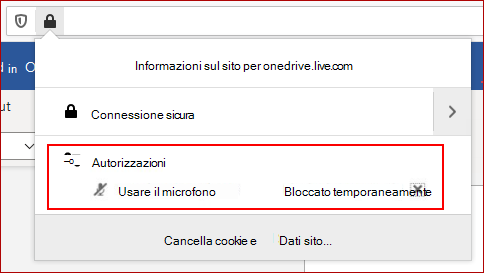
Opzione 2
-
Fare clic sull'icona del lucchetto nella barra degli indirizzi e, accanto a Protezione connessione, selezionare Mostra dettagli connessione.
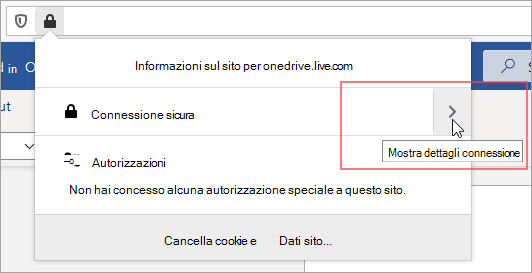
-
Selezionare Altre informazioni.
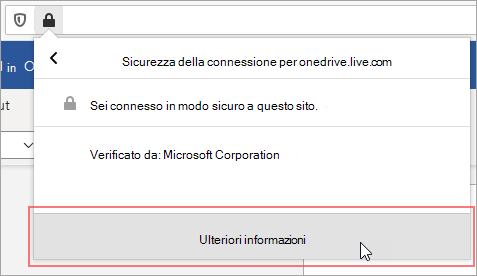
-
Nella finestra di dialogo Informazioni pagina selezionare Autorizzazioni.
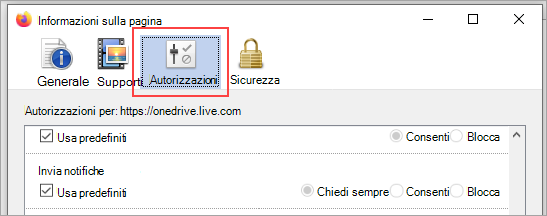
-
Scorri verso il basso fino a Usa microfono e modifica l'impostazione su Consenti.
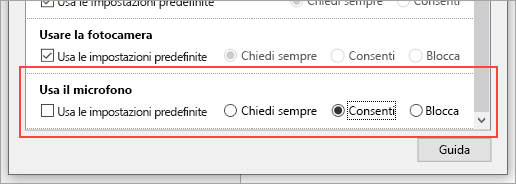
Opzione 3
-
Passare all'impostazione del browser Firefox per Privacy & Sicurezza (about:preferences#privacy).
-
In Autorizzazioni, accanto a Microfono, seleziona Impostazioni.
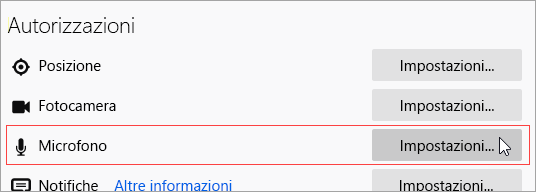
-
Accanto all'URL del sito che ospita le app Web di Microsoft 365 selezionare Consenti.
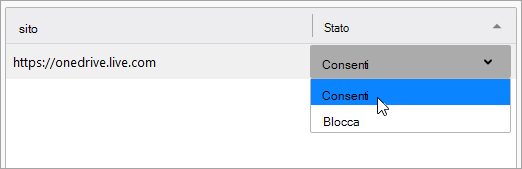
Nota: L'URL del sito che ospita le app Web di Microsoft 365 varia.










